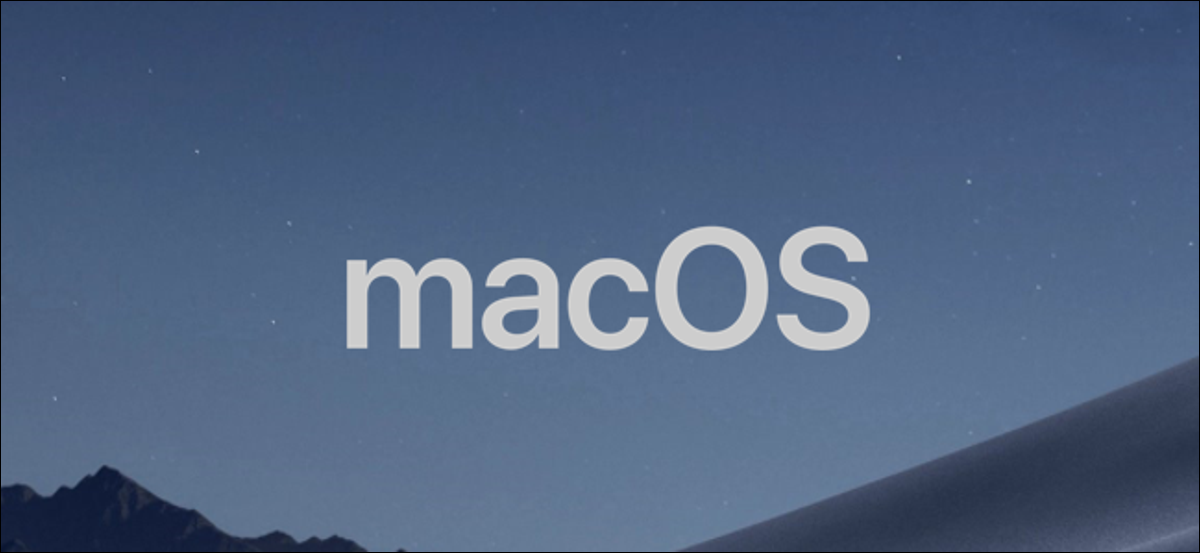
Spostare i tuoi vecchi dati su un nuovo computer può essere un mal di testa, soprattutto se passi da PC a Mac. fortunatamente, ci sono diverse alternative per farlo, così puoi configurare il tuo nuovo Mac ed essere pronto per partire.
Esistono diverse alternative per trasferire i dati dal tuo vecchio PC al tuo nuovo Mac. Puoi trascinare i tuoi file su un disco rigido esterno e trasferirli manualmente, configurare una condivisione di rete tra i due sistemi o sincronizzarli utilizzando un account di archiviazione cloud. Inoltre c'è l'Assistente Migrazione di Windows, uno strumento speciale che Apple ha creato appositamente per questo scopo. Entrambi i computer devono essere sulla stessa rete per utilizzare questo strumento, ma oltre a questo, nessun altro requisito rigoroso.
Prossimo, Ecco come utilizzare Windows Migration Assistant per trasferire i tuoi file.
Primo passo: prepara la tua macchina Windows
Per iniziare questa procedura, avvia sul tuo PC Windows. Apri un browser a tua scelta. C'è un Pagina de Apple situato nel database ufficiale della guida di Apple con collegamenti al programma Windows Migration Assistant per ciascuna delle varie versioni di macOS sul tuo nuovo Mac. Installerai questa applicazione sul tuo computer Windows.
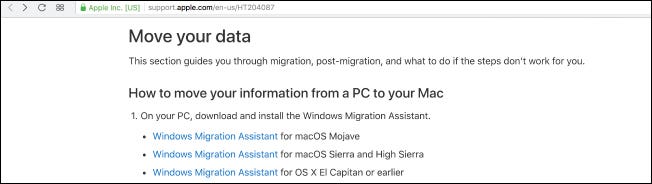
Scegli il download corretto per la versione di macOS sulla tua nuova macchina e fai clic sul link per accedere alla pagina di download. Una volta lì, fare clic sul pulsante blu “Scarica”.
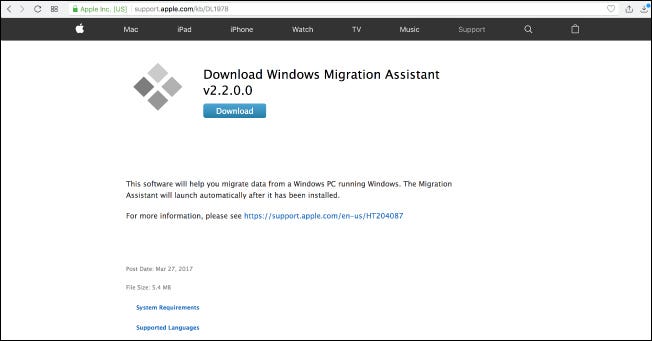
Dopo aver scaricato l'Assistente Migrazione, assicurati di aver chiuso tutte le applicazioni Windows aperte e quindi apri Windows Migration Assistant facendo doppio clic su di esso. Nella finestra Assistente Migrazione, clicca su “Continua” sarà molto più veloce ripristinare da questo invece di un backup iCloud.
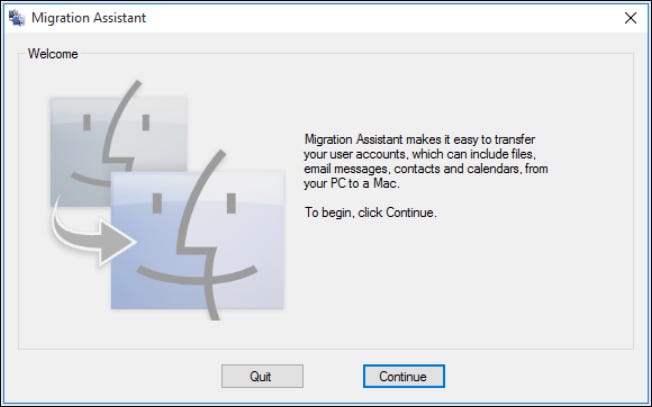
Rendi disponibile il tuo PC nella schermata successiva, dove apparirà a breve un codice. Torneremo su questo, Non preoccuparti.
Passo due: prepara il tuo Mac
Per ora hai finito con la tua macchina Windows, quindi accendi il tuo Mac. Apri Assistente Migrazione Mac, trovato nella cartella Utilità. È già preinstallato.
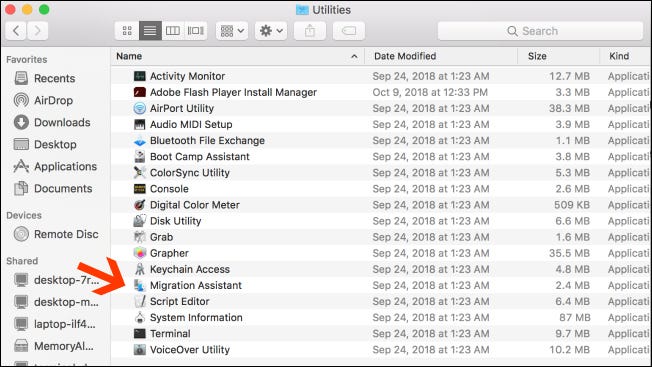
Cuando abra el Asistente de migración en su Mac y haga clic en “Continua”, tutte le applicazioni sul Mac verranno chiuse, quindi assicurati di essere pronto per continuare prima di farlo.
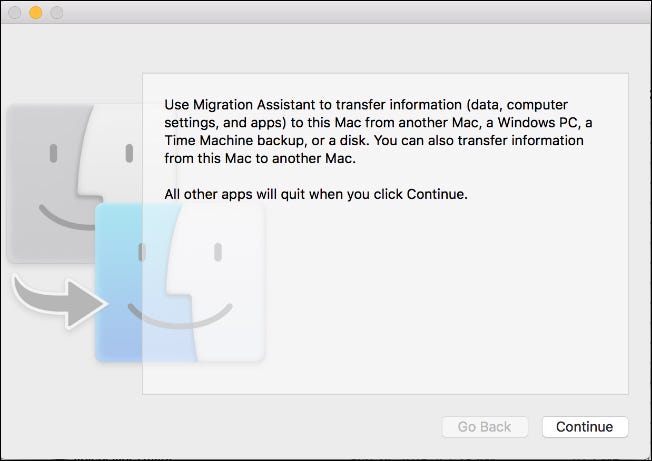
Nella schermata successiva, elija la opción para transferir datos “Desde una PC con Windows”. Quindi fare clic su “Continua” a través de la flecha en la parte inferior de la pantalla.
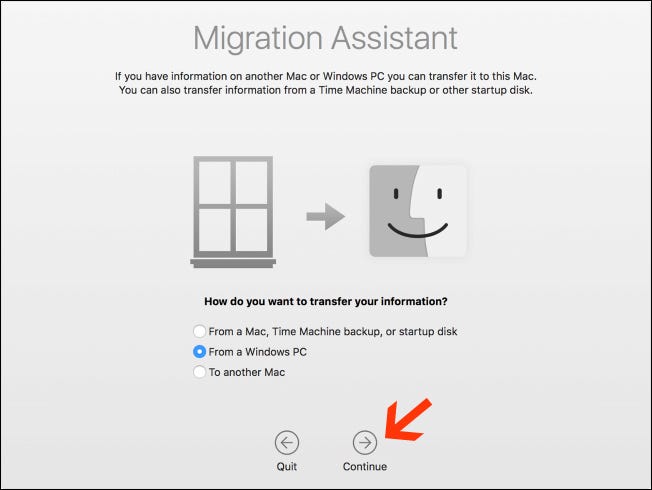
La schermata successiva mostrerà un passcode per il Mac in cui stai migrando i dati. Vedrai che il tuo PC mostra lo stesso codice anche nella tua istanza di Migration Assistant. Le schermate appariranno identiche finché entrambe le macchine sono in funzione.
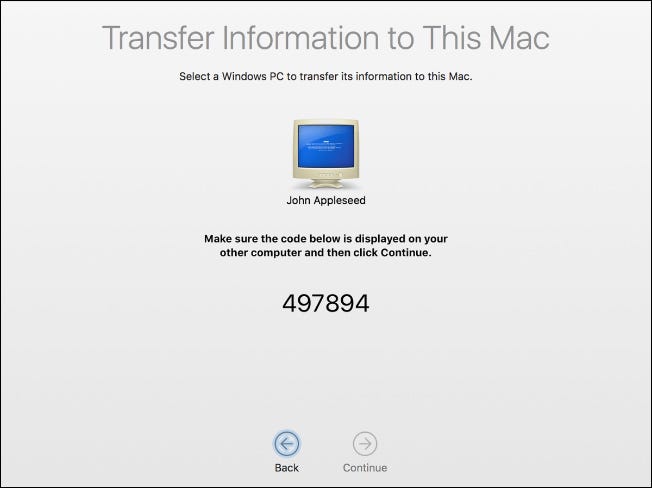
Assicurati che entrambi i computer mostrino lo stesso codice. Prossimo, prima clicca “Continua” en su PC y después haga lo mismo en su Mac.
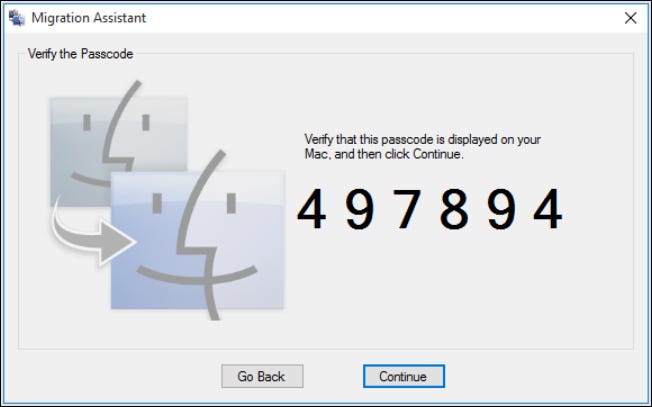
Ti concentrerai sul tuo Mac per tutto il resto della procedura.
Fase tre: scegli quali dati trasferire
Quando si preme “Continua”, Migration Assistant sul tuo Mac cercherà un elenco di file che puoi migrare sul tuo nuovo computer. Una volta finito, ti mostrerà tutti i file che ha trovato, separato dall'utente. Seleccione los datos que desea mover y después haga clic en “Continua”.

Dopo aver fatto questo, la procedura inizierà e ti verrà mostrato un ETA fino al termine. Il trasferimento potrebbe richiedere del tempo per essere completato, in base alla quantità di dati che stai trasferendo, e la procedura guidata ti avviserà quando avrà finito.
Congratulazioni! Ora puoi iniziare a utilizzare il tuo nuovo Mac.






