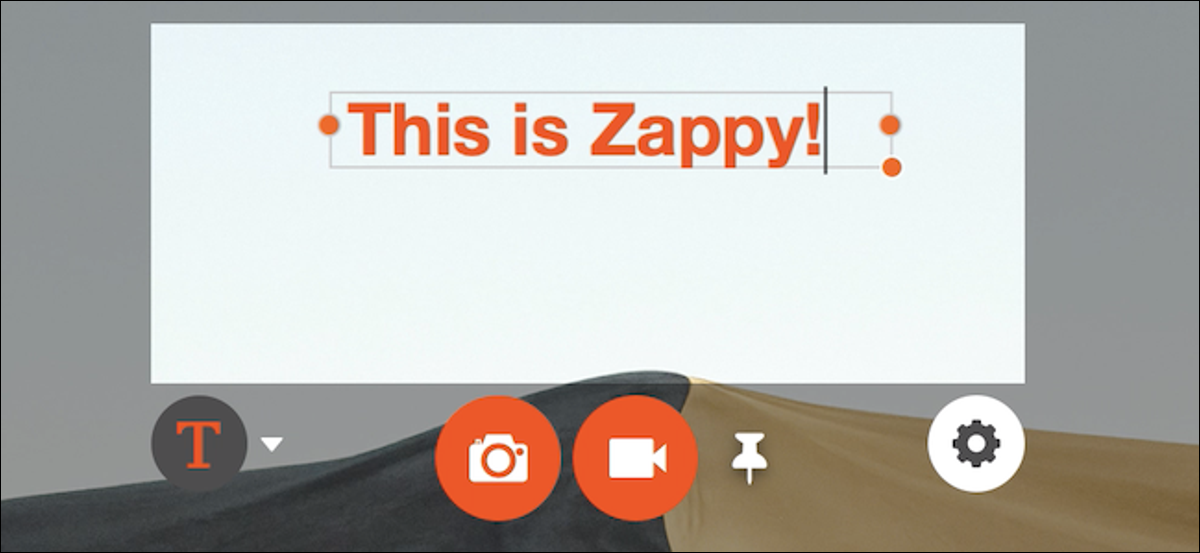
Zapier, leader nel mondo del lavoro a distanza, ha rilasciato uno screenshot e uno strumento di annotazione solo per Mac chiamato Felice. Qui troverai tutto ciò che devi sapere su questa nuova app e se dovresti usarla sulle alternative integrate di Apple.
Zappy lo strumento screenshot Snappy
Lo strumento screenshot di Zapier, giustamente chiamato Zappy, era originariamente uno strumento solo interno creato per guidare la velocità e l'efficienza tra i team remoti dell'azienda. Questo non è sorprendente, considerando che l'azienda impiega più di 300 lavoratori a distanza e, fino ad oggi, è una delle aziende remote di maggior successo al mondo. Zapier creare uno strumento di screenshot sensato ha senso.
IMPARENTATO: Le migliori app gratuite per la cattura dello schermo per Windows
Ora che la stragrande maggioranza del mondo sta improvvisamente lavorando da casa, Zapier ha rilasciato Zappy al pubblico. È abilitato solo per Mac e devi avere un account Zapier, ma il programma è assolutamente gratuito. Chiunque abbia uno Zapier piano a pagamento Puoi anche usufruire dei servizi di hosting dell'azienda, rendendo possibile ottenere uno screenshot a destinazione un po' più velocemente.
Una delle cose che amo di Zappy è quanto sia incredibilmente facile da usare.. Annoto molti screenshot sia su Mac che su Windows 10. In Windows, ho sempre usato Screenpresso, che io amo.
e Mac, nonostante questo, non c'era niente di paragonabile fino a Zappy. Anche se Zappy non offre tutte le funzionalità offerte da Screenpresso, non è proprio destinato a. È progettato per favorire l'efficienza, quindi fa ciò che deve essere fatto senza essere troppo complicato da usare.
IMPARENTATO: Come fare uno screenshot di un'intera pagina web
I pro ei contro di Zappy
Per iniziare con Zappy, deve prima Scaricalo. In home page, in questo menu per personalizzare i calendari che desideri visualizzare “Descargar Zappy gratis” y comenzará la descarga.
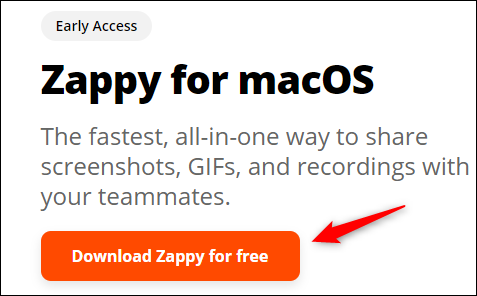
Dopo aver terminato la procedura di installazione, corri zappy. Apparirà una piccola icona nella barra delle applicazioni in alto; cliccaci sopra e poi accedi al tuo Conto Zapier Iniziare. Crea un account se non ne hai già uno.
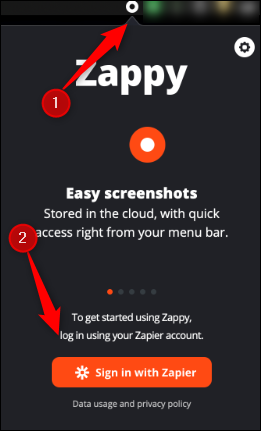
Dopo aver effettuato l'accesso, clicca sull'icona a forma di ingranaggio in alto a destra. Si prega di selezionare “Collocamento” nel menu a tendina.
![]()
Il “Atajo de captura de pantalla” es la única configuración aquí. Per impostazione predefinita, è impostato su “Comando + Spostare + 1”, ma puoi cambiarlo in quello che vuoi. Per farlo, fare clic nella casella di testo e quindi digitare la combinazione che si desidera utilizzare.
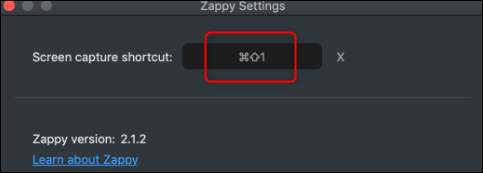
Usa la scorciatoia selezionata, quindi fai clic e trascina il cursore per acquisire uno screenshot. Apparirà la finestra dello screenshot. La dimensione dello screenshot (in pixel) apparirà sopra lo screenshot.
![]()
Puoi regolare la parte dello schermo che vuoi catturare. Per farlo, basta fare clic e trascinare gli angoli dell'overlay dello screenshot. Questo ti evita di dover ripetere la procedura se commetti un errore e non trascini essenzialmente la finestra su ciò che vuoi catturare.
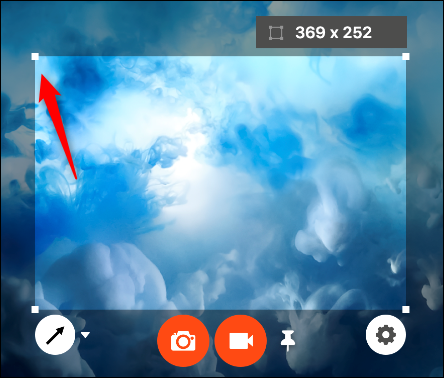
Se vuoi disegnare una freccia, clicca sull'icona Freccia in basso a sinistra.
![]()
Zappy ha anche alcune altre opzioni di annotazione che puoi usare.; fare clic sulla freccia giù accanto all'icona della freccia per aprire il menu a discesa.
Puoi cliccare su “Matita” para realizar un dibujo de estilo libre o en “Testo” para escribir un mensaje rápido. Puoi anche scegliere tra cinque diversi colori.
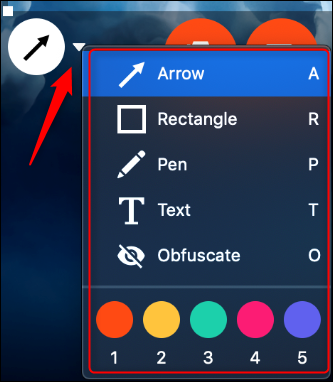
Quando sei pronto per catturare il tuo schermo, fai clic sull'icona della fotocamera.
![]()
In alternativa, se vuoi registrare un video veloce, fare clic sull'icona della videocamera.
![]()
Fai clic sull'icona a forma di ingranaggio se desideri regolare la qualità o il formato di un'immagine o di un video.
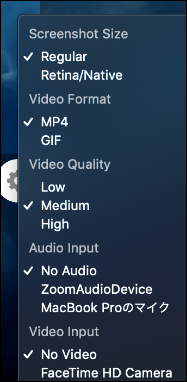
Facile e divertente come usare Zappy, Ho riscontrato alcuni grossi inconvenienti. Primo, non posso dire a Zappy dove salvare le sue foto e i suoi video. Predefinito, li memorizza in Immagini> Zappy.
Non c'è nemmeno una funzione che ti permetta di aggiungere un bordo attorno a uno screenshot. Questo è essenziale se lo sfondo dell'immagine è dello stesso colore dello sfondo in cui lo inserisci.. Come esempio, se prendi uno screenshot con uno sfondo bianco e lo inserisci in un documento di Word, l'immagine svanirà in secondo piano.
È zappy per te??
Zappy è un fantastico strumento di cattura dello schermo se usi un Mac. È libero, facile da usare e ha la maggior parte delle funzioni di base necessarie in uno strumento di screenshot. Sebbene manchi di alcune caratteristiche importanti, Zappy è ancora in accesso anticipato, quindi spero che Zapier li aggiunga più tardi.
Come ultima opzione, Zappy rende estremamente facile prendere e annotare gli screenshot. Ora è il mio strumento di cattura dello schermo sul mio Mac.






