
Se il tuo Mac si sente improvvisamente molto lento e non risponde, è probabile che un'applicazione fuori controllo consumi una grande percentuale della potenza di elaborazione della CPU. Per scoprirlo, useremo un'utilità macOS integrata chiamata Activity Monitor. Ecco come.
Primo, apri "Spotlight" premendo Comando + Spazio o facendo clic sull'icona "piccola lente di ingrandimento" nella barra dei menu.
![]()
![]()
Quando viene visualizzata la barra “Ricerca Spotlight” sullo schermo, scriba “monitoraggio attività” e premi “Ritorno”. O puede hacer un clic en el icono “Activity Monitor.app” che appare.
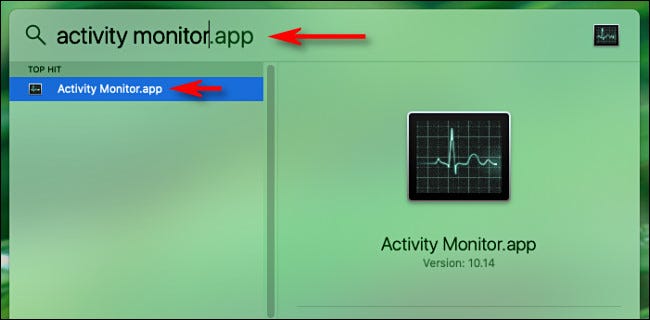
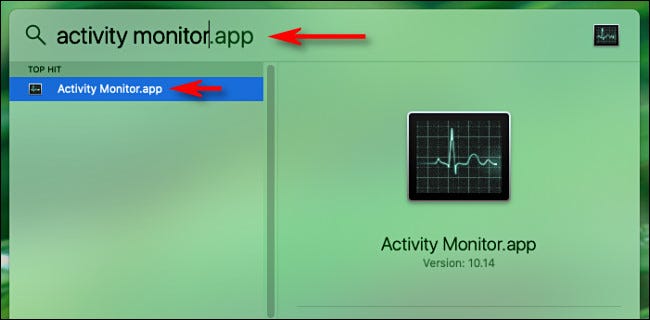
Sopra “Monitoraggio dell'attività”, vedrai un elenco di tutti i processi in esecuzione sul tuo computer. Il termine “processi” es una definición genérico para cualquier programa que se ejecute en su Mac. Ciò include sia le applicazioni che esegui sia i programmi silenziosi che vengono eseguiti in background e fanno funzionare correttamente il tuo computer..
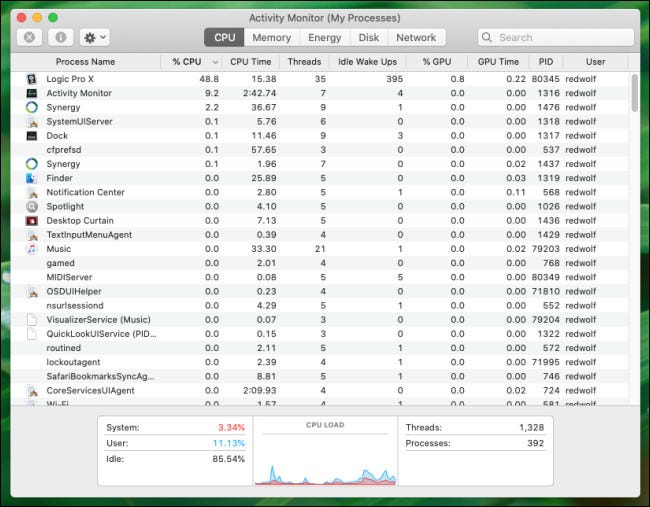
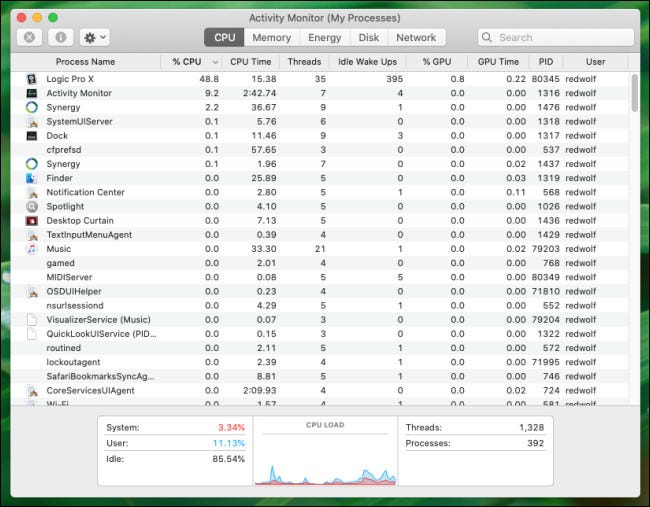
Per vedere quale procedura utilizza più CPU, clicca sulla scheda “processore”. Posteriormente haga clic en el encabezado de la columna “% processore” hasta que el quilate al lado esté hacia abajo. Questo classificherà i processi, dal più alto al più basso, in base alla percentuale della potenza di elaborazione totale della CPU che stanno utilizzando.
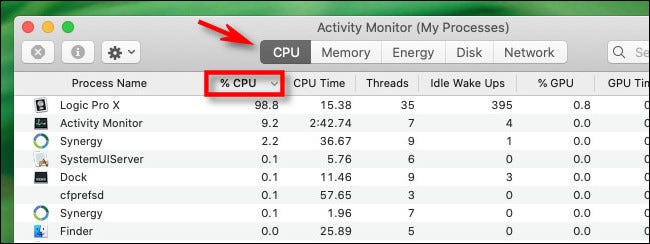
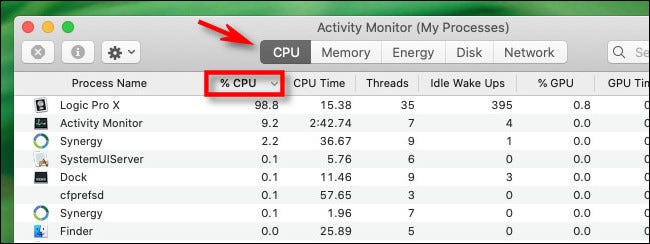
Busque números sospechosamente altos en la columna “% processore” junto a una de las entradas de la lista. La maggior parte delle applicazioni usa raramente più di 50% CPU a meno che non stiano facendo qualcosa che richieda un uso intenso del processore, come giocare a un gioco complesso o eseguire il rendering di un video, e in generale capirai perché. Quindi, è meglio aspettare fino al completamento dell'attività.
Ma se il tuo problema è una procedura fuori controllo, un programma bloccato in un loop indesiderato con un elevato utilizzo della CPU, dovrebbe essere ovvio guardando l'elevata percentuale di CPU indicata in Activity Monitor. Quando raggiunge la gamma di 90% o più, è molto probabile che questa procedura rallenti drasticamente la tua macchina.
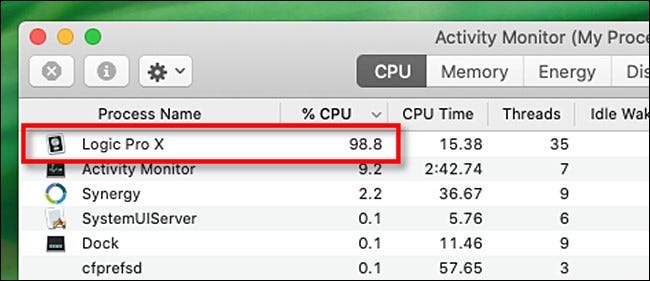
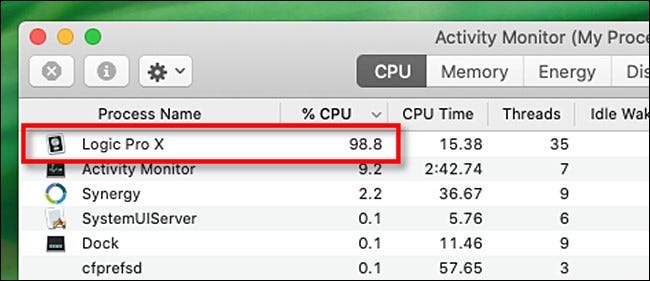
A questo punto, se la procedura che utilizza una grande percentuale della CPU è un'applicazione, puoi provare ad uscire usando i soliti metodi, como elegir “Uscire” en el menú Archivo o hacer un clic con el botón derecho en su icono en el Dock y elegir “Dejar.”
Ma se la procedura o l'applicazione non risponde e vuoi forzarne la chiusura, clicca sulla procedura nell'elenco per selezionarla, después presione el botón “Fermare”, que parece un octágono con una “X” adentro.
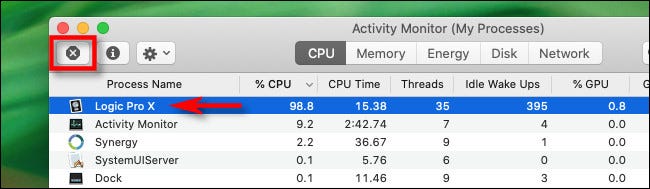
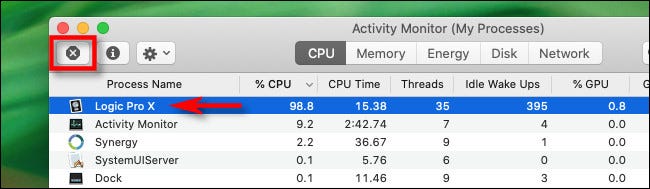
Al presionar el botón “Fermare”, comparirà un piccolo menu che chiede conferma. Clicca su “Forza l'uscita”.
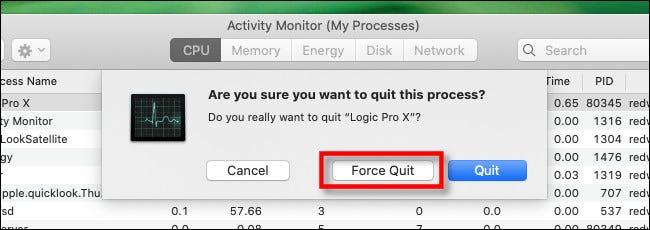
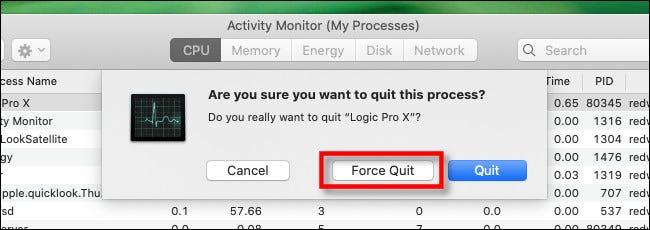
Successivamente, l'applicazione o la procedura problematica sarà chiusa. Se il tuo computer risponde di nuovo, allora sai che il problema era una procedura fuori controllo che non ha risposto.
Se continui ad avere problemi di CPU ripetuti con la stessa applicazione, è meglio provare ad aggiornare l'applicazione, cosa può risolvere un bug che sta causando il problema?. Puoi anche provare ad aggiornare macOS, che può correggere un bug con una procedura in background o un bug che sta influenzando il modo in cui viene eseguita un'app. Inoltre non fa male riavviare il tuo Mac, che può risolvere una serie di problemi. Buona fortuna!
IMPARENTATO: Come aggiornare il tuo Mac e mantenere aggiornate le applicazioni






