
Se continui a esaurire la memoria sul tuo Mac, è facile determinare quale applicazione o procedura la sta consumando in Activity Monitor. Questa utility è inclusa in ogni copia di macOS. Prossimo, Ecco come controllare e alcune cose che puoi fare per risolvere questo problema.
Iniziare, apri Monitoraggio attività. Puoi farlo premendo Comando + punto (.) Oppure facendo clic sull'icona Cerca nella barra dei menu. Scriba “Monitoraggio dell'attività” en el cuadro de búsqueda y posteriormente presione Entrar.

Fare clic sulla scheda “Memoria” Su “Monitoraggio dell'attività”.

Vedrai un elenco di processi (programmi, Applicazioni, funzioni di sistema, eccetera.) in esecuzione sul tuo computer, così come la quantità di memoria utilizzata da ciascuno.
La casella nella parte inferiore della finestra ti mostrerà la quantità totale di memoria in uso. Si el número de “Memoria utilizada” es mayor que el número de “Memoria física”, il tuo Mac dipende dalla memoria virtuale (o Scambia) lavorare. Dovuto, il tuo sistema potrebbe funzionare più lentamente del solito.
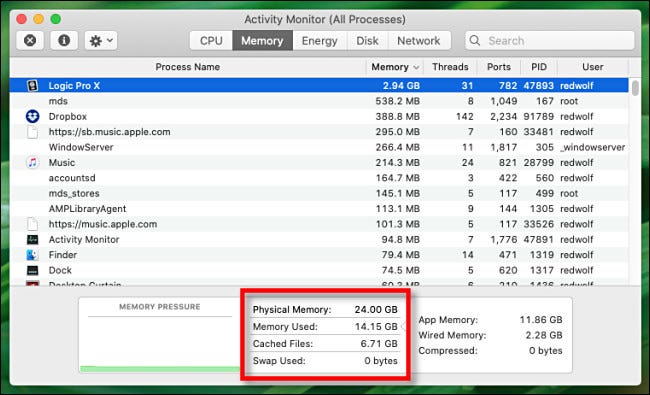
Se vuoi vedere quali programmi utilizzano più memoria, haga clic en la flecha junto al encabezado de la columna “Memoria”. I processi verranno riordinati in base alla quantità di memoria che stanno utilizzando, dal più alto al più basso.
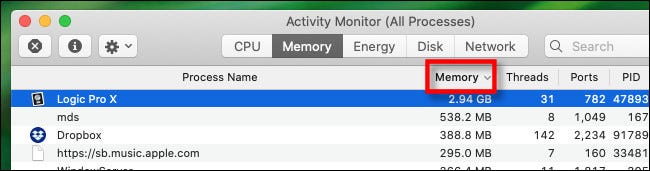
Rivedere l'elenco dall'alto verso il basso. Cerca qualsiasi procedura che sembri utilizzare una quantità di memoria sospettosamente grande. Lo que calificará como “sospettoso” depende de cómo use su computadora y los programas que tenga.
Come esempio, se elabori spesso progetti audio o video complessi, o modifica file di grandi dimensioni, potresti non essere sorpreso dal fatto che un'applicazione utilizzi molta memoria.
Nonostante questo, se la procedura che utilizza una grande quantità di memoria non è quella prevista, è possibile che qualcosa non funzioni correttamente nel programma. se questo è il caso, può costringerlo a uscire. Per farlo, seleccione el procedimiento de la lista y posteriormente haga clic en la “X” in questo menu per personalizzare i calendari che desideri visualizzare.
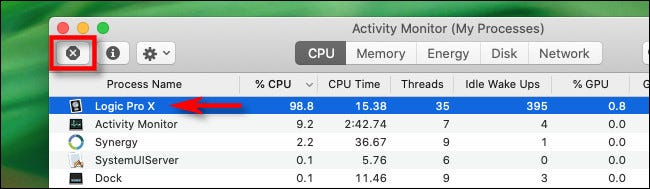
Clicca su “Forza l'uscita” en el cuadro de diálogo que aparece para confirmar.
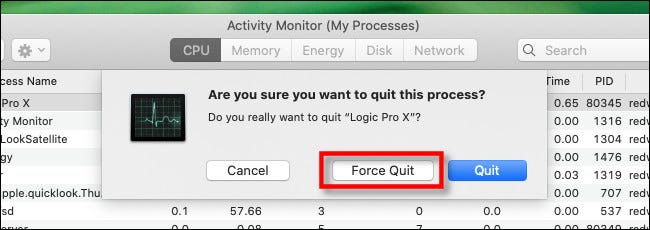
La procedura sarà chiusa e, auspicabilmente, il tuo Mac tornerà alla normalità. Inoltre potrebbe essere una buona idea riavviare il Mac, che può risolvere una serie di problemi.
IMPARENTATO: Perché riavviare un computer risolve così tanti problemi??
Se hai chiuso tutti i processi che consumano memoria e riavviato la macchina, ma sta ancora esaurendo la memoria, ecco alcune altre cose che puoi provare:
- Acquista più RAM: È possibile acquistare più RAM in un modulo da installare sul tuo Mac. Contatto Supporto Apple o fissa un appuntamento presso un Apple Store per un consiglio sul tipo di memoria di cui il tuo Mac avrebbe bisogno.
- Apri meno applicazioni o schede del browser contemporaneamente: Più applicazioni usi contemporaneamente, sarà necessaria più memoria. Chiudi tutti i programmi che non stai utilizzando attivamente. Allo stesso tempo, limita il numero di schede del browser che hai aperto, poiché possono anche consumare molta memoria.
- Libera spazio sul tuo disco rigido: Quando la memoria disponibile è bassa, il tuo Mac utilizzerà automaticamente una parte della memoria del tuo disco rigido (SSD) Che cosa “memoria virtual”. Questo è molto più lento dei chip RAM fisici reali. Se in qualsiasi momento viene visualizzato il messaggio "Il sistema ha esaurito la memoria dell'applicazione", probabilmente hai esaurito la memoria fisica e lo spazio di archiviazione disponibile. Libera un po' di spazio e poi vedi se il problema persiste.
- Aggiorna le tue app: Qualche volta, un'applicazione potrebbe avere un bug che consuma la memoria per errore. Prova ad aggiornarlo. Se non funziona, puoi anche provare ad aggiornare macOS.
Avere abbastanza memoria è molto importante per l'esecuzione di sistemi e applicazioni moderni. Se hai un Mac più vecchio e nessuno dei suggerimenti di cui sopra aiuta, è probabilmente il momento di prendere in considerazione l'aggiornamento del computer.
IMPARENTATO: 10 alternative per liberare spazio su disco sul disco rigido del Mac
impostaTimeout(funzione(){
!funzione(F,B,e,v,n,T,S)
{Se(f.fbq)Restituzione;n=f.fbq=funzione(){n.callMethod?
n.callMethod.apply(n,argomenti):n.queue.push(argomenti)};
Se(!f._fbq)f._fbq = n;n.push=n;n.loaded=!0;n.version='2.0′;
n.coda=[];t=b.createElement(e);t.async=!0;
t.src=v;s=b.getElementsByTagName(e)[0];
s.parentNode.insertBefore(T,S) } (window, documento,'copione',
'https://connect.facebook.net/en_US/fbevents.js');
fbq('dentro', '335401813750447');
fbq('traccia', 'Visualizzazione della pagina');
},3000);






