
Se archivi file di lavoro sul desktop, è possibile che tu stia minimizzando le finestre per vedere il desktop. O forse vuoi vedere il desktop per nascondere rapidamente una finestra dell'applicazione. Prossimo, Ti mostriamo come visualizzare rapidamente il tuo desktop su Mac.
Usa una scorciatoia da tastiera o mouse
Il modo più veloce per visualizzare il tuo desktop (senza impostare una nuova funzione) è usare una scorciatoia da tastiera. In realtà, ci sono diverse alternative per farlo:
- Comando + F3: Usa la scorciatoia da tastiera dei comandi + F3 (Controllo della missione) per visualizzare rapidamente il desktop. Questa scorciatoia funziona sulla maggior parte dei Mac moderni.
- Fn + F11: Se hai un Mac più vecchio, o se stai usando una tastiera che non ha i tasti multimediali, puoi usare la combinazione di tasti F11 o Fn + F11 per visualizzare il desktop.
Puoi anche creare la tua scorciatoia (usando la tastiera o il mouse) per rivelare il desktop. Per fare questo, clicca sul logo di “Apple” che si trova nell'angolo in alto a sinistra dello schermo, quindi selezionare l'opzione “Preferenze di Sistema”.
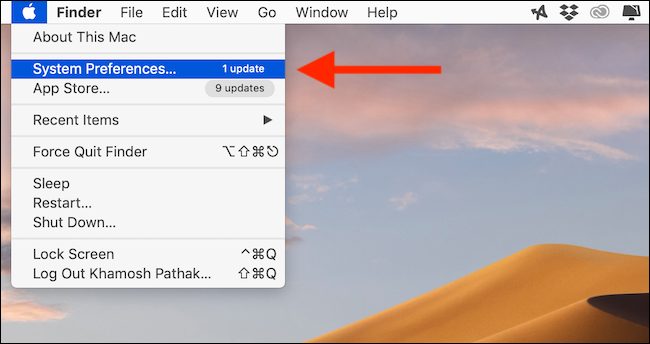
Qui, fare clic sull'opzione “Controllo della missione”.
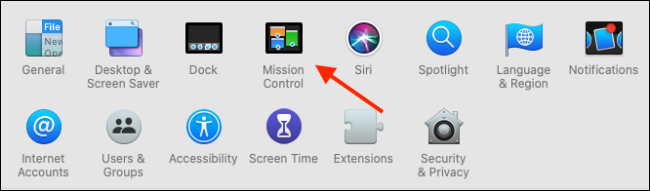
Ora, Verranno visualizzati due menu a discesa accanto all'icona “Mostra il desktop”. Da quello a sinistra, può assegnare una scorciatoia da tastiera, e dal secondo, puoi selezionare una scorciatoia del mouse.
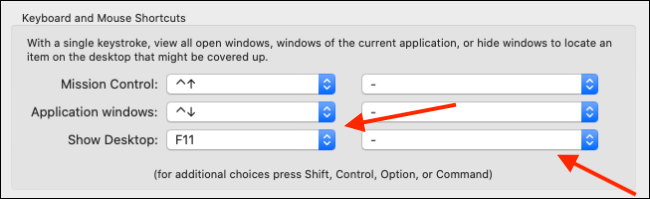
È possibile selezionare tra i tasti funzione e i tasti Maiusc, Comando, Scelta e controllo. Dai un'occhiata a una chiave che non usi molte volte. Per noi, selezionare il tasto Opzione corretto aveva senso poiché lo usiamo raramente.
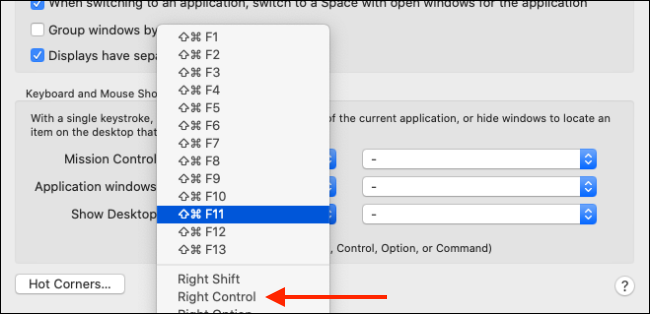
Se stai usando un mouse con pulsanti aggiuntivi, puoi anche assegnarlo per visualizzare il desktop.
Assegna un angolo caldo
Potresti non saperlo, ma c'è una funzione nascosta sul tuo Mac chiamata Hot Corners. Semplicemente, consente di eseguire azioni semplicemente posizionando il cursore in uno dei quattro angoli dello schermo.
IMPARENTATO: Come creare scorciatoie “Angolo caldo” che fanno risparmiare tempo sul tuo Mac
Come esempio, puoi aprire il Centro Notifiche, Controllo missione e sì, visualizzare il desktop spostando il cursore su uno dei bordi dello schermo.
Troverai questa funzione in Preferenze di Sistema> Mission Control. Qui, Fare clic sul pulsante “Angoli caldi” situato nell'angolo in basso a sinistra dello schermo.

Ora, fai clic sul menu a discesa accanto a uno dei bordi (siamo andati con l'angolo in alto a sinistra) e scegli l'opzione “Scrivania”. Quindi fare clic sul pulsante “Accettare” per salvare le modifiche.
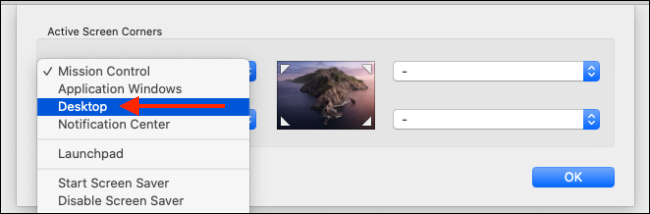
Nel futuro, quando sposti il cursore nell'angolo in alto a sinistra dello schermo, il tuo Mac rimpicciolirà istantaneamente le finestre e visualizzerà il desktop. per nasconderlo, riposizionare il cursore sullo stesso bordo.
Usa il gesto del trackpad
Se stai usando un MacBook con un trackpad (o se stai usando un Magic Trackpad), puoi visualizzare rapidamente il desktop con un semplice gesto.
IMPARENTATO: Come utilizzare i gesti del trackpad del Macbook
Basta allargare il pollice a tre dita sul trackpad per rivelare il desktop. Pizzica con il pollice e tre dita per nascondere il desktop.

Il gesto è abilitato per impostazione predefinita su tutti i Mac, ma se non funziona per te, vai su Preferenze di Sistema> Trackpad> Altri gesti e qui, assicurati l'opzione “Mostra il desktop” è segnato.
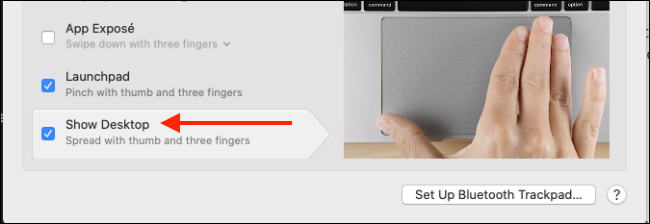
Passo successivo? Scopri come la funzionalità multi-desktop può aiutarti ad aumentare la tua produttività sul tuo Mac.
IMPARENTATO: Controllo della missione 101: Come utilizzare più desktop su un Mac






