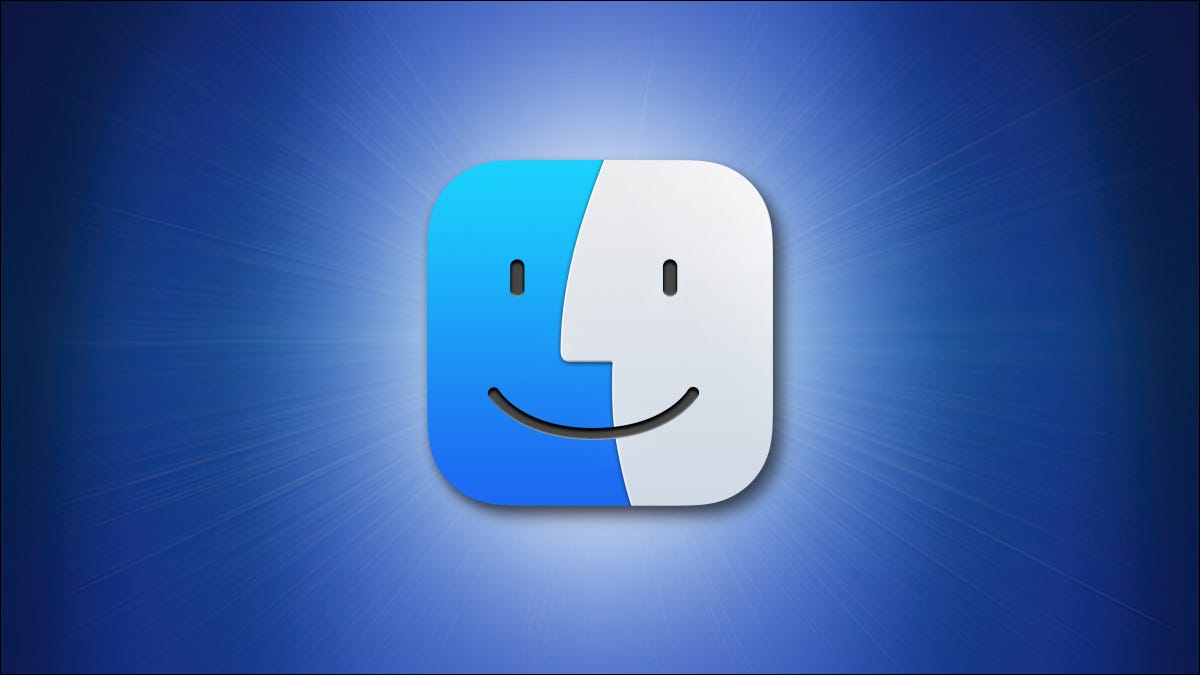
su un mac, Puoi utilizzare solo gli strumenti integrati per convertire pagine specifiche o tutte le pagine di un file PDF in JPG. Ti mostreremo come eseguire questa conversione utilizzando le app Anteprima e Automator integrate su Mac.
Converti PDF di una sola pagina in JPG
Per convertire una singola pagina selezionata del tuo PDF in JPG, utilizza l'app Anteprima integrata del Mac.
IMPARENTATO: Usa l'app di anteprima del tuo Mac per ritagliare, ridimensionare, ruotare e modificare le immagini
Inizia aprendo la cartella che contiene il tuo file PDF nel Finder.
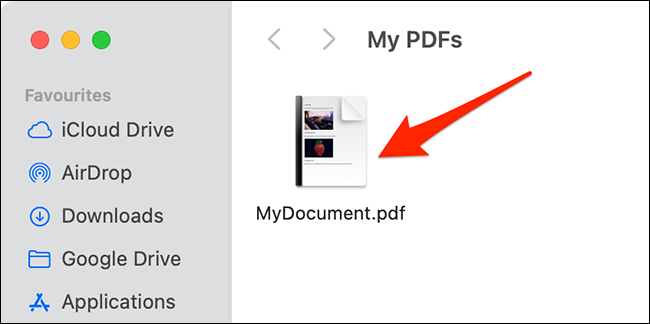
Haga clic con el botón derecho en su archivo PDF y seleccione Abrir con> Vista previa en el menú.
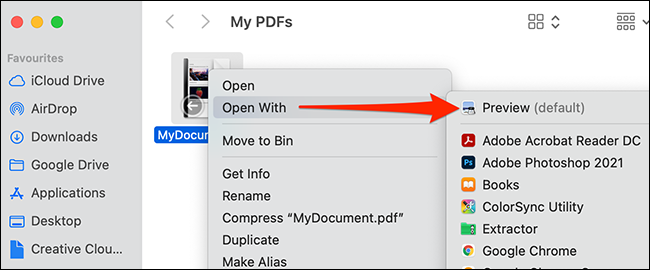 Exportar en vista previa.” larghezza=”556″ altezza=”500″ caricare=”pagespeed.lazyLoadImages.loadIfVisibleAndMaybeBeacon(questo);” unerrore=”this.onerror=null;pagespeed.lazyLoadImages.loadIfVisibleAndMaybeBeacon(questo);”>
Exportar en vista previa.” larghezza=”556″ altezza=”500″ caricare=”pagespeed.lazyLoadImages.loadIfVisibleAndMaybeBeacon(questo);” unerrore=”this.onerror=null;pagespeed.lazyLoadImages.loadIfVisibleAndMaybeBeacon(questo);”>
Verá la ventana de exportación de Vista previa. Nella parte superiore di questa finestra, clicca sul campo “Exportar como” y escriba un nombre para su archivo JPG convertido. Successivamente, seleccione una carpeta en la que guardar su archivo.
En la parte inferior de la ventana de exportación, fai clic sul menu a discesa “Formato” e seleziona “JPEG”. Trascina il cursore “Qualità” hacia la izquierda para reducir la calidad del archivo resultante, o arrástrelo hacia la derecha para incrementar la calidad del archivo.
Facoltativamente, clicca sul campo “Risoluzione” e ingrese un valor. Nonostante questo, probablemente no necesite cambiar esto.
Successivamente, en la parte inferior de la ventana de exportación, clicca su “Mantenere” para guardar su archivo.
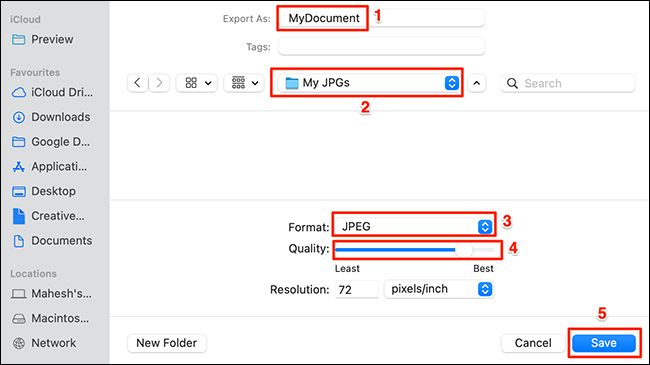
La vista previa convertirá la página PDF seleccionada a JPG. Encontrará el archivo JPG resultante en su carpeta especificada.
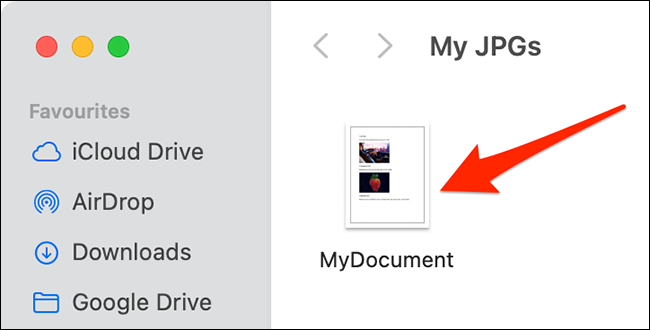
Ed è così che converti selettivamente una pagina PDF in JPG sul tuo Mac!!
IMPARENTATO: Come stampare facilmente le foto sul tuo Mac
Converti un file PDF completo in JPG
Se hai un PDF con più pagine, il metodo di anteprima menzionato in precedenza non è l'ideale. Anziché, utilizza una rapida azione di Automator che convertirà tutte le pagine del tuo PDF in JPG contemporaneamente. Questo metodo può anche elaborare più file PDF contemporaneamente.
Per eseguire questa azione rapida, primo, apri Automator sul tuo Mac. Fallo premendo Comando + barra spaziatrice, scrivere “Automator” nella ricerca Spotlight e selezionandolo nei risultati della ricerca.
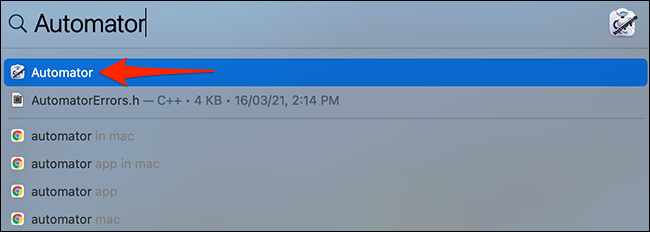
Nell'Automatore, seleccione Archivo> Nuevo en la barra de menú.
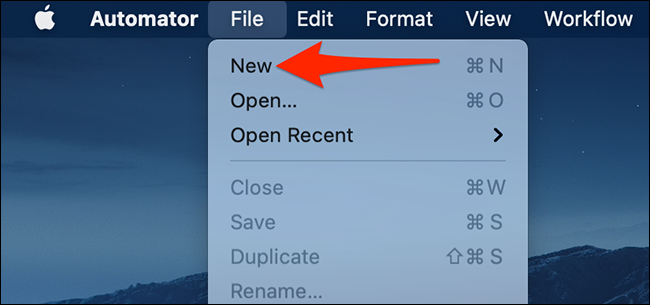
Ora sei nella schermata di modifica della tua azione rapida. Qui, in cima, fai clic sul menu a discesa “Il flusso di lavoro riceve la corrente” e seleziona “File PDF”.
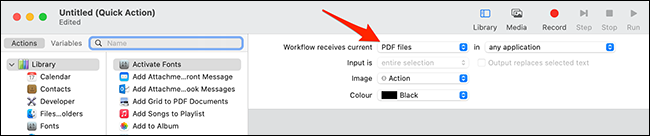
Nell'angolo in alto a sinistra di Automator, clicca su “Azioni”. Successivamente, fare clic nel campo di testo accanto a “Variabili” e scrivi “Rendering delle pagine PDF come immagini”.
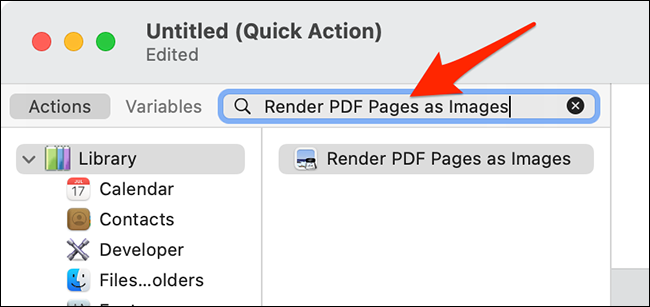
Dai risultati di ricerca, lagna “Rendering delle pagine PDF come immagini” e rilascialo nel flusso di lavoro sulla destra.
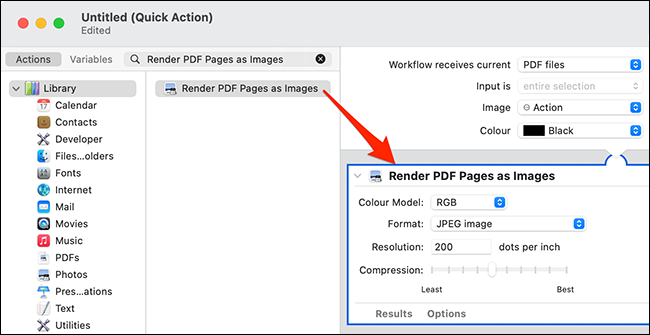
Nella sezione “Elabora le pagine PDF come immagini” sulla destra, fai clic sul menu a discesa “Formato” e seleziona “Immagine JPEG”.
Facoltativamente, clicca su “Risoluzione” per specificare una risoluzione personalizzata per l'immagine e fare clic su “Compressione” per scegliere un livello di compressione per i tuoi file.
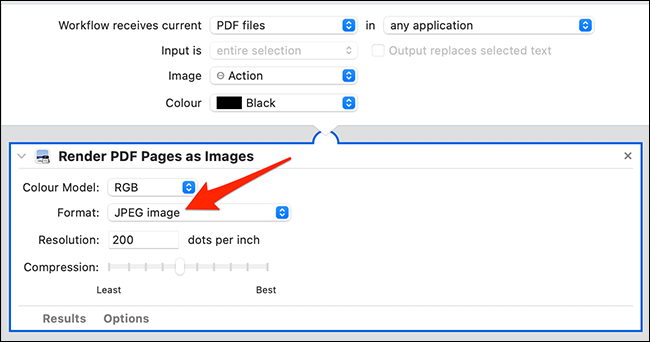
Fare nuovamente clic nella casella di ricerca accanto a “Variabili”. Questa volta, scriba “Sposta gli elementi del Finder”. Successivamente, dai risultati di ricerca, lagna “Sposta gli elementi del Finder” e rilascialo nella sezione “Rendering delle pagine PDF come immagini” nel flusso di lavoro a destra.
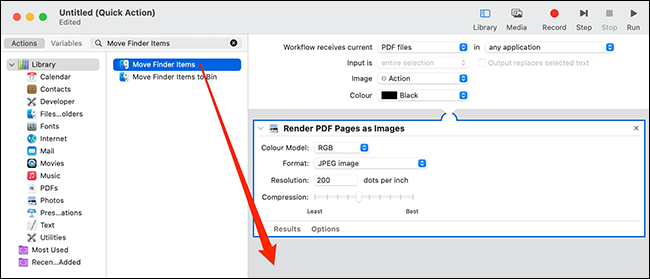
Nella sezione “Sposta gli elementi del Finder” sulla destra, fai clic sul menu a discesa “UN” e seleziona una cartella in cui salvare i file JPG convertiti.
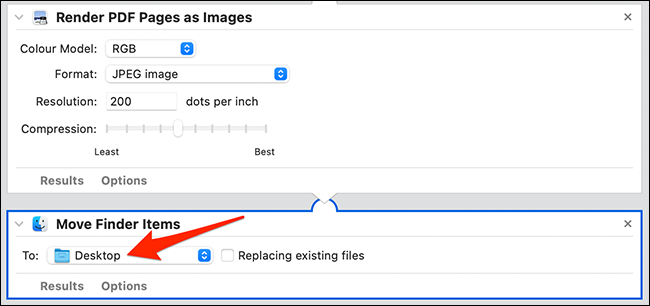
La tua azione rapida è ora pronta. Per salvarlo, nella barra dei menu di Automator, seleccione Archivo> Guardar. In alternativa, premi la scorciatoia da tastiera Comando + S.
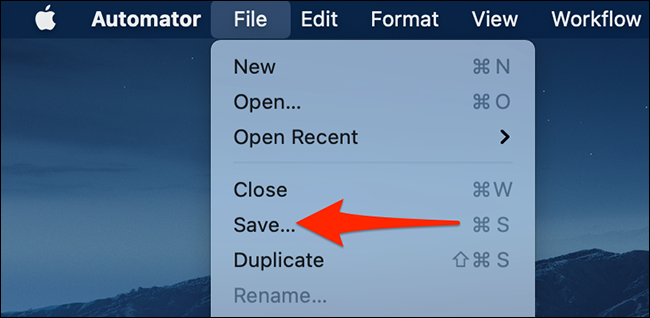
Ora che la tua azione rapida è stata salvata, cierre Automator haciendo clic en Automator> Salir de Automator en la barra de menú.
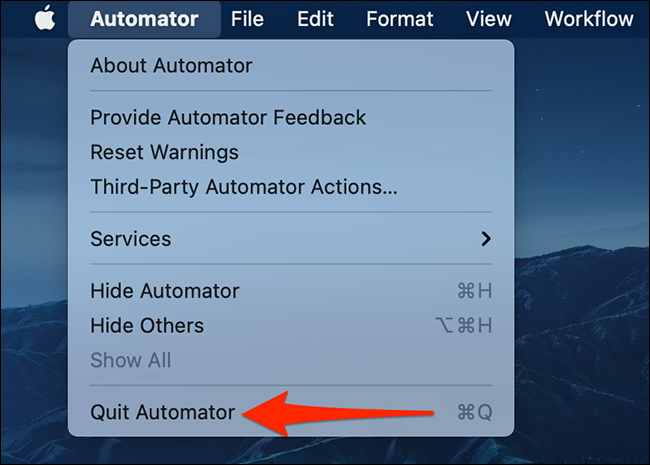
Use su mouse o trackpad para elegir los archivos PDF para convertir a JPG. Successivamente, haga clic con el botón derecho en cualquier archivo PDF y seleccione Acciones rápidas> PDF a JPG. Si usó otro nombre para su Acción rápida, selecciónelo en lugar de “PDF e JPG”.
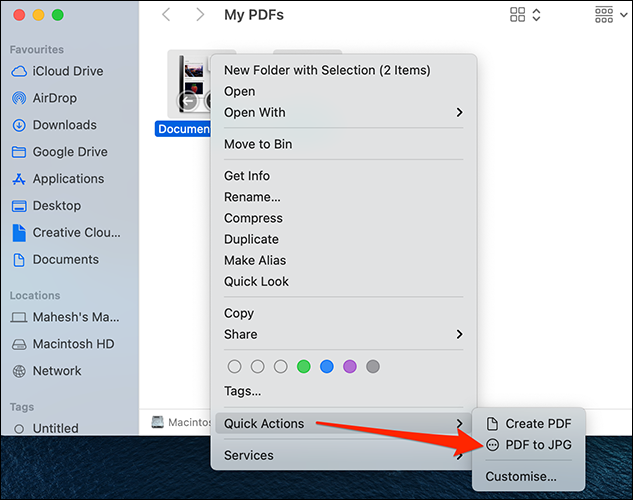
Y así es como convertir PDF a JPG por lotes en una Mac. ¡Feliz conversión!
¿Sabía que puede convertir prácticamente cualquier imagen o documento en su Mac a PDF? ¡Ni siquiera necesita una herramienta de terceros para hacer esto!
IMPARENTATO: Come creare un file PDF su un Mac






