
I MacBook Apple e i Mac desktop spesso includono una webcam integrata. Puoi anche collegare una webcam esterna al tuo Mac tramite USB.. Se la tua webcam non funziona, o sembra essere offline o non disponibile su macOS, ci sono diversi passaggi che puoi compiere per (auspicabilmente) lascialo funzionare di nuovo.
Vedi se qualcosa copre l'obiettivo
È sempre meglio controllare prima le basi. Può sembrare ovvio, ma se la tua webcam non funziona correttamente, l'obiettivo potrebbe essere bloccato o coperto da qualcosa. Molte persone coprono la propria webcam quando non è in uso per proteggere la propria privacy..
Se non ricevi errori e vedi solo una schermata nera, assicurati che nulla copra la tua webcam. È facile indossare una copertina e dimenticarsene, soprattutto se non usi la webcam molte volte.
Controlla i permessi della webcam
Quando apri un'applicazione a cui desideri accedere per la prima volta alla webcam, macOS ti chiederà di consentirlo. È facile (e spesso sensato) negare l'accesso all'inizio, ma questo può intralciare quando si tratta di effettuare videochiamate o registrazioni.
Puoi concedere a qualsiasi applicazione il permesso di accedere alla tua webcam andando su Preferenze di Sistema> Sicurezza e Privacy> Fotocamera. Tutte le applicazioni che hanno richiesto l'accesso verranno elencate qui. Se c'è un segno di spunta nella casella accanto a loro, Sono omologati. Se la casella è vuota, il permesso è stato negato.
Puoi modificare una qualsiasi di queste impostazioni facendo clic sul lucchetto nella parte inferiore dello schermo e quindi autenticandoti con la tua password di amministratore. (o Touch ID, o Apple Watch). Prossimo, può approvare (contrassegnare) o revocare (segnare) applicazioni e riprovare.
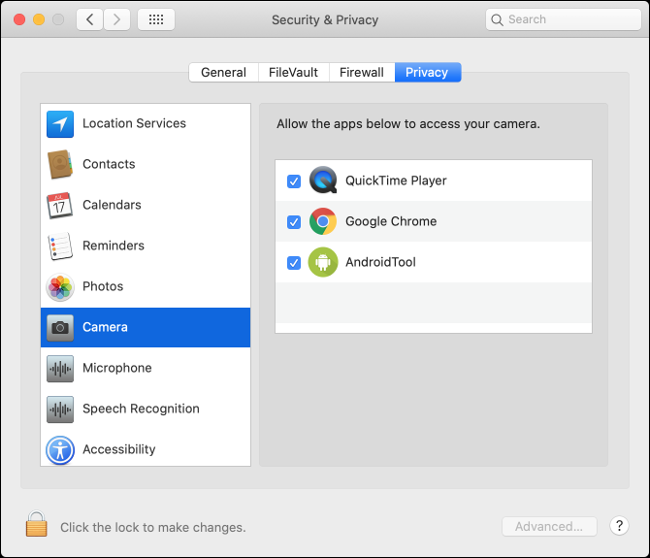
Uccidi i processi VDCAssistant e AppleCameraAssistant
Due processi eseguono attività della webcam in esecuzione in background sul tuo Mac: VCDAssistant e AppleCameraAssistant. Come qualsiasi procedura sul tuo Mac, questi potrebbero smettere di funzionare correttamente in qualsiasi momento. Generalmente, quando una procedura fallisce, il sistema lo riavvia automaticamente.
Qualche volta, nonostante questo, questo non funziona. fortunatamente, puoi uccidere manualmente i processi con un comando Terminale. Per fare questo, avvia Terminale cercandolo in Spotlight o andando su Applicazioni> Utilità.
Digita il seguente comando e poi premi Invio:
sudo killall VDCAssistant;sudo killall AppleCameraAssistant
Inserisci la tua password di amministratore per autenticarti e poi prova a usare di nuovo la tua webcam. macOS dovrebbe riavviare qualsiasi procedura da cui dipende la tua webcam per funzionare.
Se non ti senti a tuo agio con Terminal, riavvia semplicemente il tuo Mac invece di eseguire il comando sopra.
Riavvia il tuo Mac
Se l'eliminazione dei processi di cui sopra non ha funzionato, prova a cancellare l'intero sistema operativo. Alcuni problemi con la webcam si verificano quando più applicazioni tentano di utilizzarla contemporaneamente. Puoi risolvere questo problema riavviando il computer e non aprendo le stesse applicazioni all'avvio.
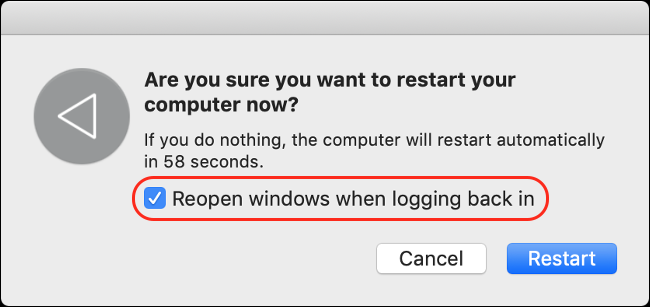
Per fare questo, Fare clic sul menu Apple e quindi fare clic su “Ricomincia”. Nella finestra che appare, deseleziona la casella accanto all'opzione “Riapri Windows quando accedi di nuovo”.
Clicca su “Ricomincia”, attendi che il tuo Mac si spenga e accedi di nuovo quando richiesto. Riavvia l'applicazione che stava tentando di utilizzare la tua webcam e verifica se il problema è stato risolto.
Reinstallare l'applicazione che si sta tentando di utilizzare
Se hai un problema con la webcam con un'app specifica che non è stato risolto aggiornando le tue autorizzazioni nella sezione “Controlla i permessi della tua webcam”, il problema potrebbe essere l'app stessa.
Qualche volta, le app smettono di funzionare. Quelli più vecchi non funzionano sempre bene con il sistema di autorizzazioni che Apple include nelle versioni più recenti di macOS. Prova a eliminare l'app dalla cartella “Applicazioni” trascinandolo sull'icona Cestino nel dock o evidenziandolo, e poi premendo Comando + Sopprimere.
Prossimo, scarica e reinstalla l'app. Prendi in considerazione l'età dell'applicazione in questione, poiché questo potrebbe spiegare perché hai un ostacolo. Se reinstalli l'app e non ti chiede di accedere alla fotocamera, potrebbe essere incompatibile con l'ultima versione di macOS.
Vedi se c'è una versione aggiornata dell'applicazione. Forse qualcuno ha biforcato l'app e ha continuato con il lavoro dello sviluppatore? In alternativa, Maggio vedi se c'è un'app simile puoi usare invece.
Controlla le tue autorizzazioni per il tempo dello schermo
Screen Time è una funzionalità fondamentale di macOS che ti aiuta a monitorare come usi il tuo Mac. È anche il modo in cui macOS gestisce il controllo genitori, che può includere la limitazione dell'accesso alla webcam e a qualsiasi applicazione che la utilizza.
Per verificare se le limitazioni del tempo sullo schermo sono il problema, Vai a Preferenze di Sistema> Tempo schermo> Contenuto e privacy, e quindi fare clic su “Telecamera”. Assicurati che il “Telecamera” è abilitato anche nella scheda Applicazioni. Se non è così, può autenticare e modificare le impostazioni, o chiedi alla persona che ha stabilito la limitazione di rimuoverla.
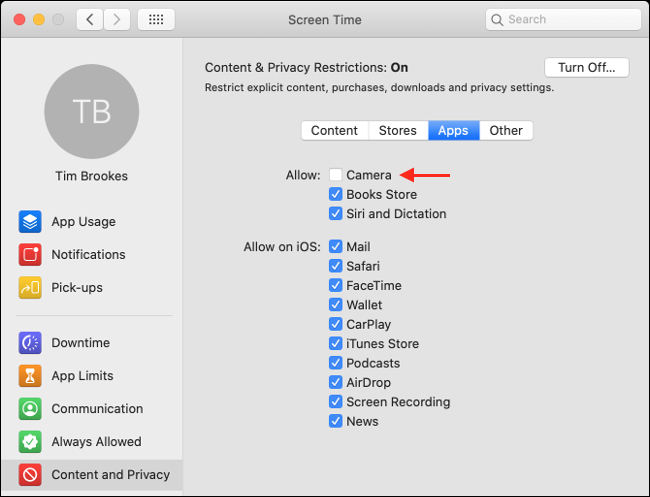
Verifica se la tua webcam interna viene rilevata
Se stai usando un MacBook o un iMac, ha una webcam integrata. Puoi controllare se il tuo computer rileva correttamente la webcam. Per farlo, Fai clic sul menu Apple in alto a sinistra, quindi fai clic su “In relazione con”.
Clicca su “rapporto di sistema” e quindi selezionare “Telecamera” nella barra laterale. Dovresti vedere qualcosa del genere “Fotocamera FaceTime HD (integrato)” nell'elenco, insieme a molti numeri e ID modello. Puoi anche consultare nella sezione “USB” e vedi se la tua webcam compare lì.
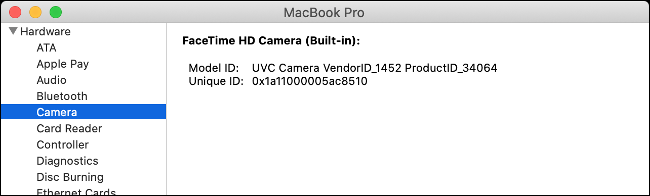
Se la tua webcam interna non è elencata, è possibile che un guasto hardware o un danno fisico ne abbia causato l'interruzione del funzionamento. Quindi, non posso fare molto se non farlo controllare da un tecnico. Nonostante questo, parti e manodopera probabilmente ti costeranno di più del semplice acquisto di una webcam esterna.
Nonostante questo, prima di abbandonare ogni speranza, puoi provare a ripristinare il controller di gestione del sistema
Reimpostare il controller di gestione del sistema
Se hai provato tutto il resto (o la tua webcam non è elencata nel Rapporto di sistema), potresti provare a ripristinare il controller di gestione del sistema (SMC) dal tuo Mac. L'SMC è responsabile della configurazione di basso livello, come ventole e LED, ma può anche influenzare la tua webcam interna.
Come ripristinare l'SMC dipende interamente dal Mac che hai. Puoi trovare il tuo modello particolare e le istruzioni per ripristinare l'SMC qui.
IMPARENTATO: Come (e quando) ripristina l'SMC sul tuo Mac
Problemi con una webcam esterna
MacBook, iMac e iMac Pro hanno fotocamere interne. Nonostante questo, potrebbe essere necessario acquistare una webcam esterna per alcuni modelli di Mac, come Mac mini o Mac Pro. È anche possibile utilizzare fotocamere esterne superiori come le webcam se si desidera migliorare la qualità del video..
Se stai usando una webcam USB, assicurati che sia collegato. Se è, scollegalo e poi ricollegalo. Prova a utilizzare un cavo USB e una porta diversi, solo per assicurarsi che nessuno di questi stia causando il problema.
Se la tua webcam è collegata tramite un hub, assicurati di ricevere abbastanza energia. Prova a cancellare completamente l'hub dall'equazione e collega la webcam direttamente al tuo Mac. La webcam ha dei LED per indicare che è in uso??

Puoi anche controllare se il tuo Mac sta rilevando la webcam. Fai clic sul logo Apple in alto a sinistra, quindi fai clic su “In relazione con”. Clicca su “rapporto di sistema” nella finestra che si apre e vai alla sezione “USB” nella barra laterale. Espandi una qualsiasi delle alternative e trova la tua webcam.
Se non c'è alcun LED visibile sulla tua webcam o non appare acceso “rapporto di sistema”, è possibile che sia morto. Prova a collegarlo a un altro computer e vedi se riesci a isolare il problema.
La maggior parte delle webcam non richiede driver aggiuntivi per funzionare su macOS, ma qualcuno potrebbe farlo. Vai al portale web del produttore e scarica qualsiasi software che potrebbe essere necessario affinché la tua webcam funzioni su macOS.
Tentativi finali
Se non riesci a far funzionare la tua webcam interna, potresti prendere in considerazione la possibilità di reinstallare macOS da zero solo per assicurarti che sia un ostacolo hardware. Nonostante questo, assicurati di eseguire il backup del tuo Mac con Time Machine prima di reinstallarlo, così puoi ripristinare tutti i tuoi dati personali.
In caso di bisogno, puoi utilizzare il tuo iPhone come webcam o utilizzare dispositivi di acquisizione per trasformare la tua fotocamera reflex digitale o mirrorless in una webcam di alta qualità.
Se fallisce, puoi sempre acquista una nuova webcam esterna.
IMPARENTATO: Come usare il tuo iPhone come webcam






