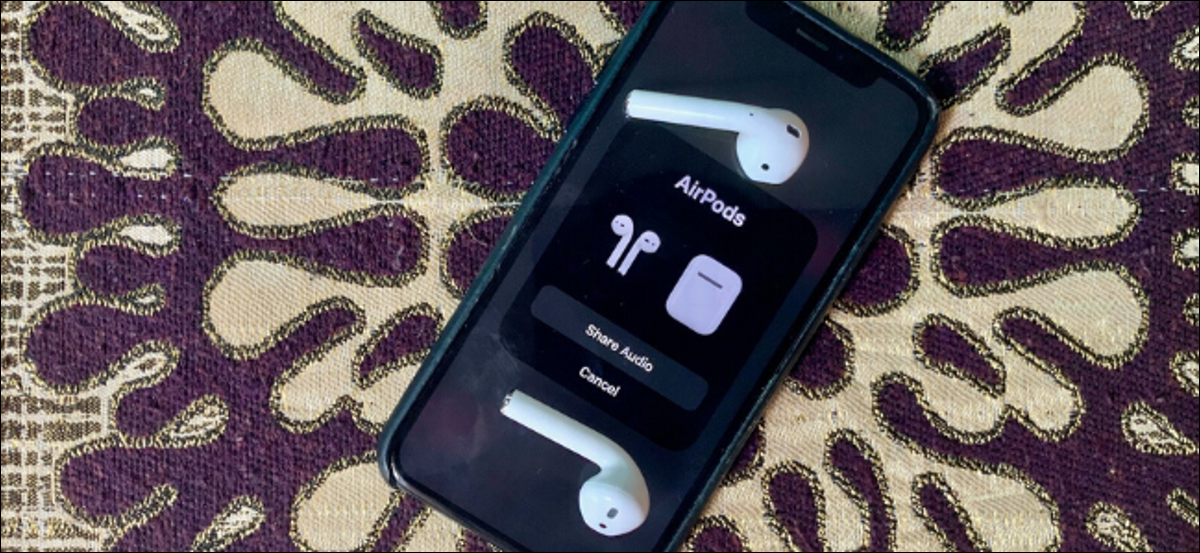
Con la nuova funzionalità di condivisione audio introdotta in iOS 13.1 e iPadOS 13.1, puoi condividere l'audio da un iPhone con due AirPods. Puoi guardare un video o ascoltare una canzone insieme al tuo amico con un solo tocco!!
Esistono due modi principali per condividere l'audio da un dispositivo a due AirPods. Abbiamo già spiegato come collegare direttamente due AirPod a un singolo iPhone o iPad..
In questa guida, ci concentreremo sull'utilizzo della funzione di condivisione audio disponibile sui dispositivi iOS 13.1, iPadS 13.1 e superiore che ti consente di condividere l'audio tra dispositivi senza dover accoppiare entrambi i set di AirPods.
IMPARENTATO: Le migliori nuove funzionalità di iOS 13, disponibile ora
Requisiti
Come menzionato in precedenza, questa funzione funziona su dispositivi con iOS 13.1, iPadS 13.1 il superiore, e in quelli che supportano il Bluetooth 5.0. La funzione funzionerà per iPhone 8 e più in alto, iPad Pro, iPad (quinta generazione e successive), iPad Air (terza generazione), Ipad mini (quinta generazione) e iPod Touch (settima generazione).
Quando si tratta di cuffie, Apple supporta una gamma di cuffie AirPods e Beats. La funzione funzionerà su AirPods, AirPods Pro, Powerbeats Pro, Powerbeats 3, Beats Solo Pro, Beats Solo 3 senza fili, Beats Studio 3 Wireless e Beats X. Semplicemente, qualsiasi auricolare Apple che includa il chip W1 o H1.
Come utilizzare la funzione di condivisione dell'audio
È possibile accedere alla funzione Condivisione audio utilizzando il Centro di controllo.
Sul tuo iPhone o iPad con una barra di avvio del software, scorri verso il basso dall'angolo in alto a destra dello schermo (dove puoi vedere i simboli di stato) per entrare nel Centro di Controllo.
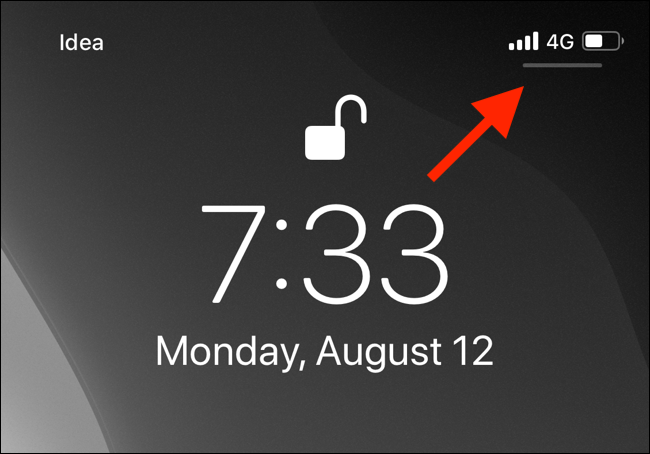
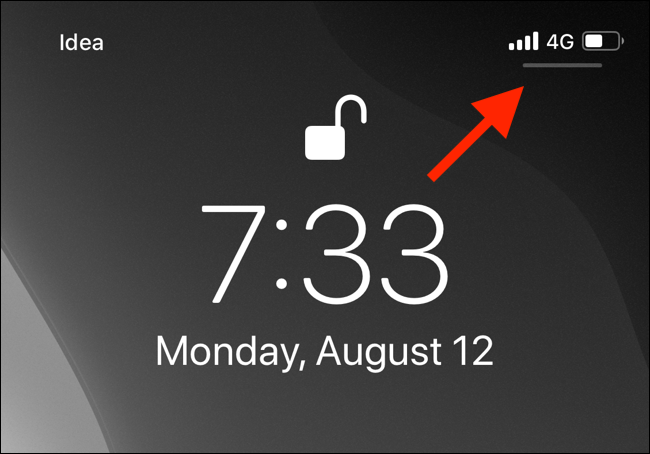
Se hai un iPhone o un iPad con il tasto Home, scorri verso l'alto dal bordo inferiore dello schermo per visualizzare il Centro di controllo.
Dal centro di controllo, tenere premuta la leva “Ora in riproduzione”.
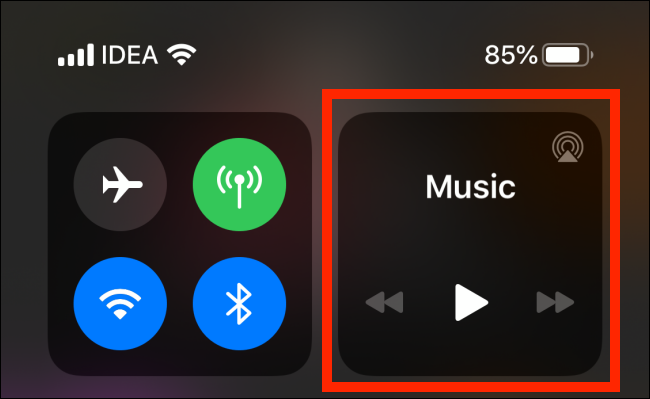
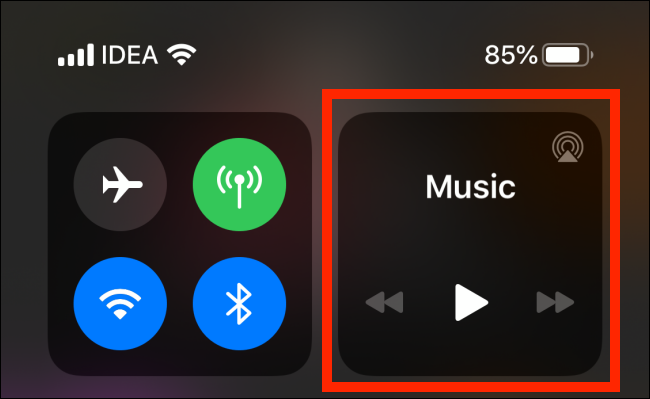
Qui, tocca il pulsante AirPlay.
Puoi anche accedere a questa schermata toccando il pulsante AirPlay nell'applicazione Musica o il widget In riproduzione nella schermata di blocco..
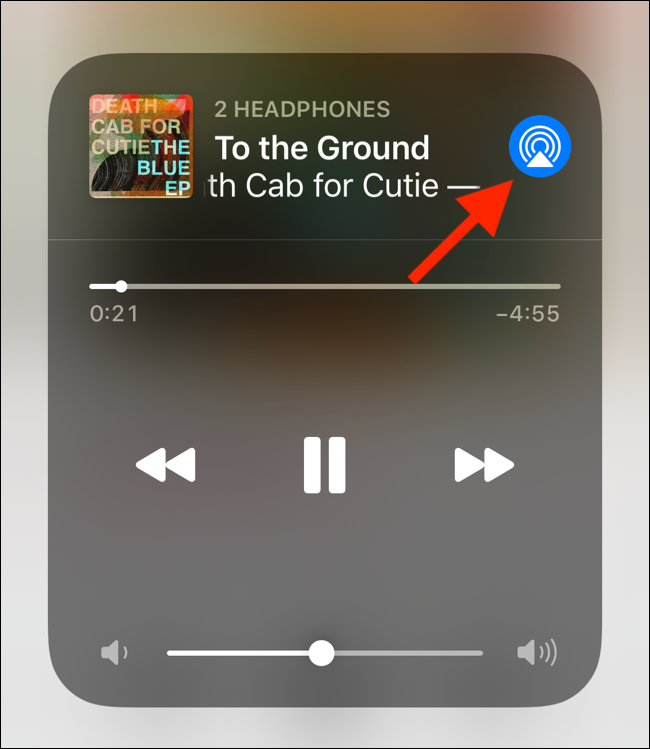
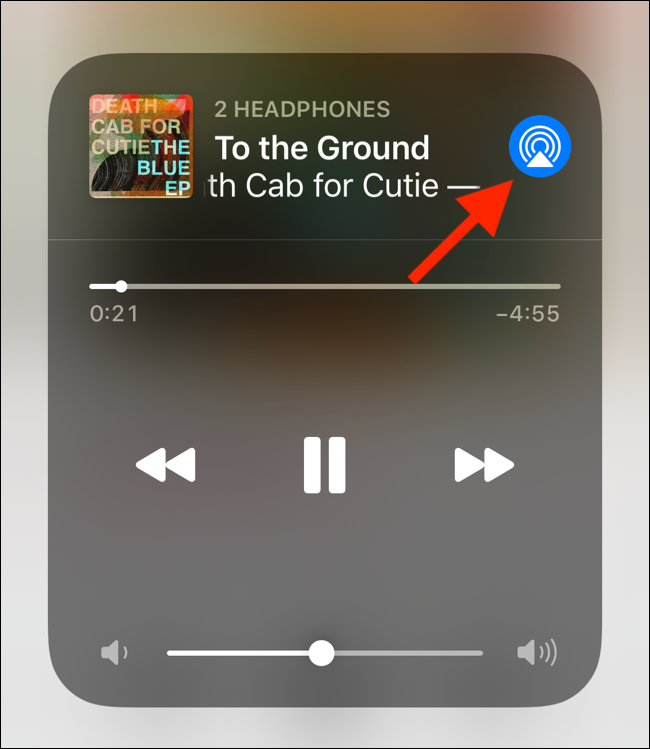
Insieme ai tuoi AirPods collegati, verrà visualizzato un nuovo pulsante “Video chiamata”. Toccalo.
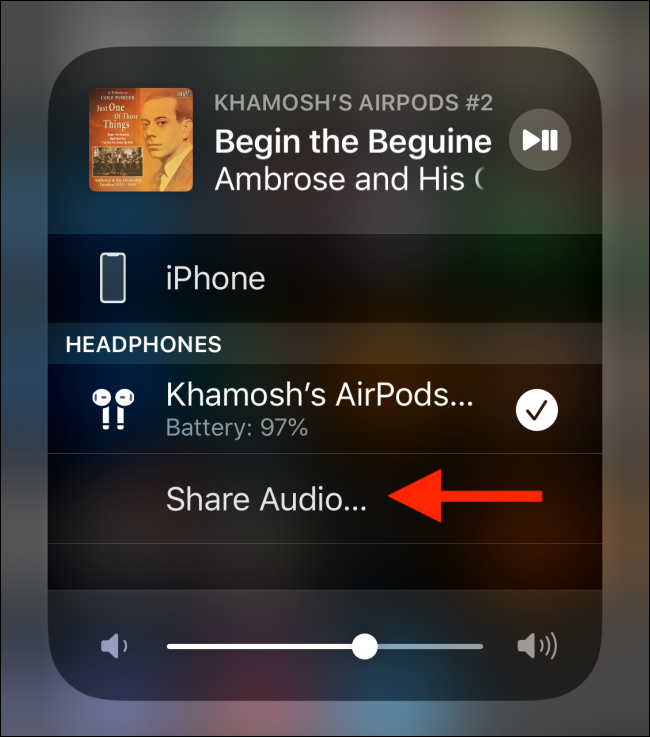
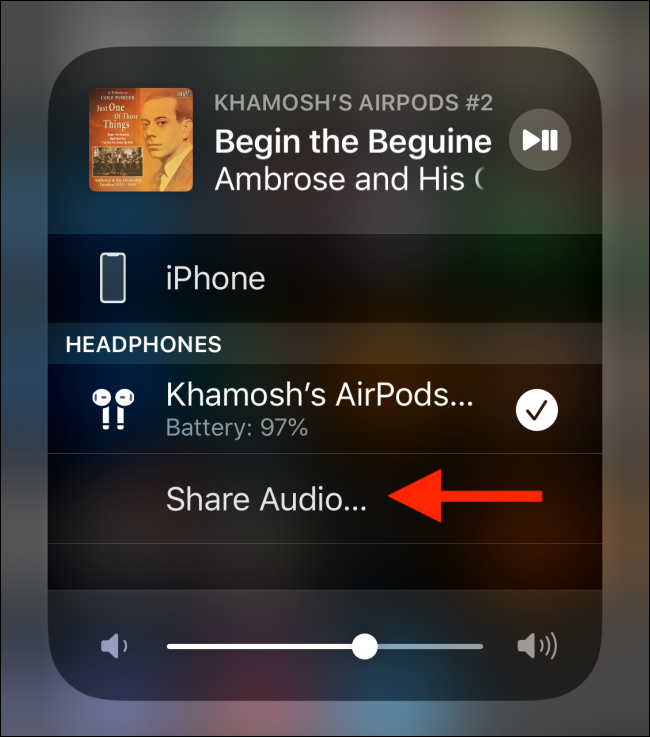
Ora, avvicina l'altro iPhone o iPad al tuo dispositivo, con le cuffie collegate. Puoi anche avvicinare i tuoi AirPods o le cuffie al tuo dispositivo.
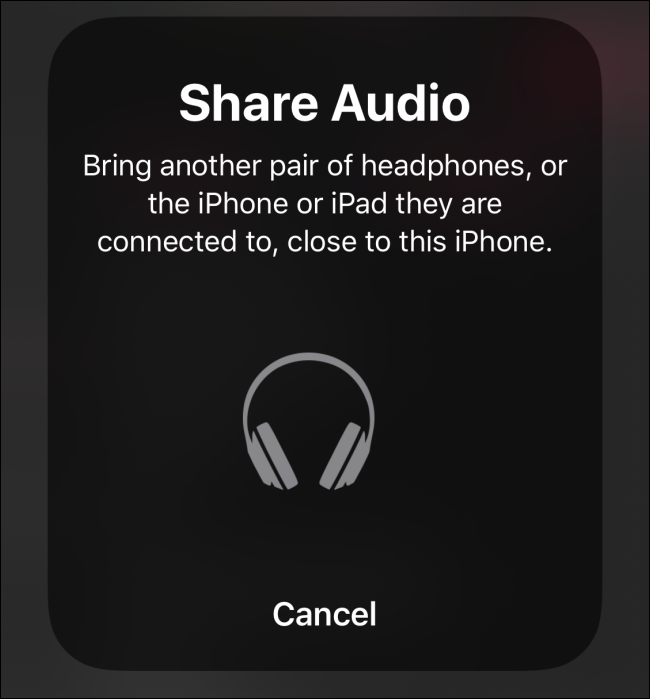
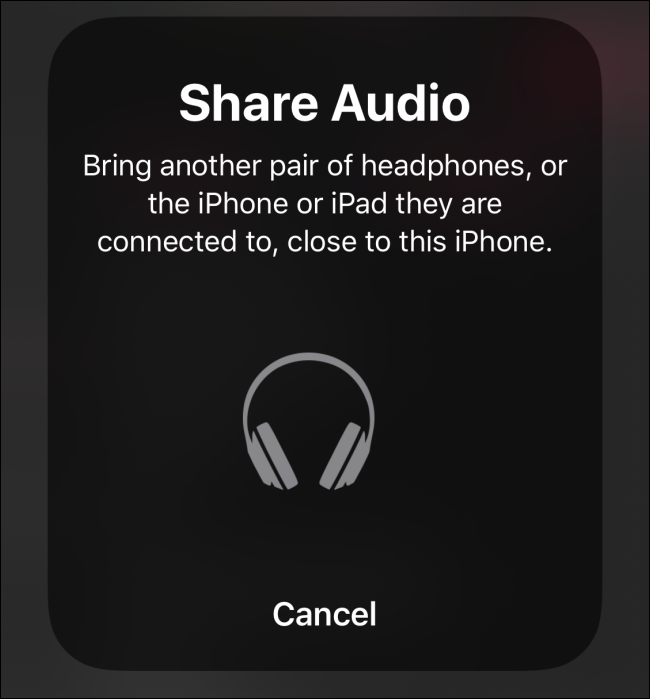
Vedrai il dispositivo associato nella finestra pop-up. Qui, tocca il pulsante “Video chiamata”.
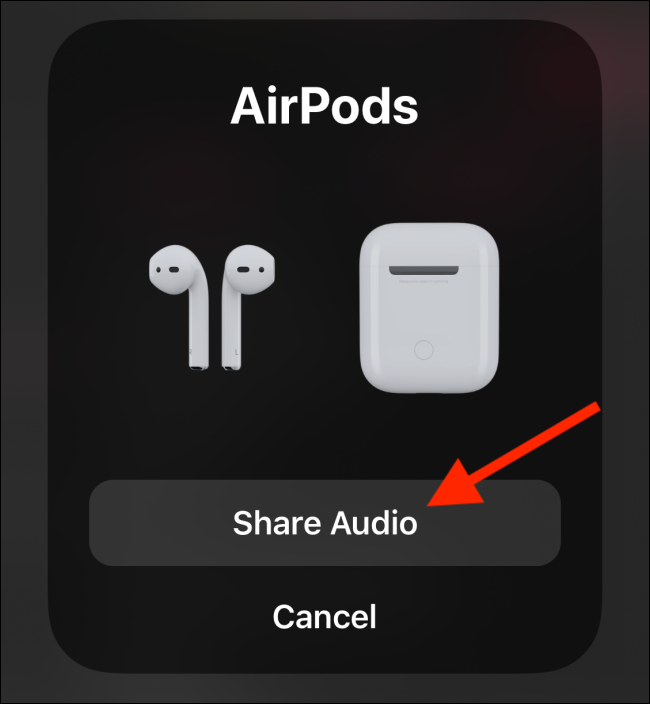
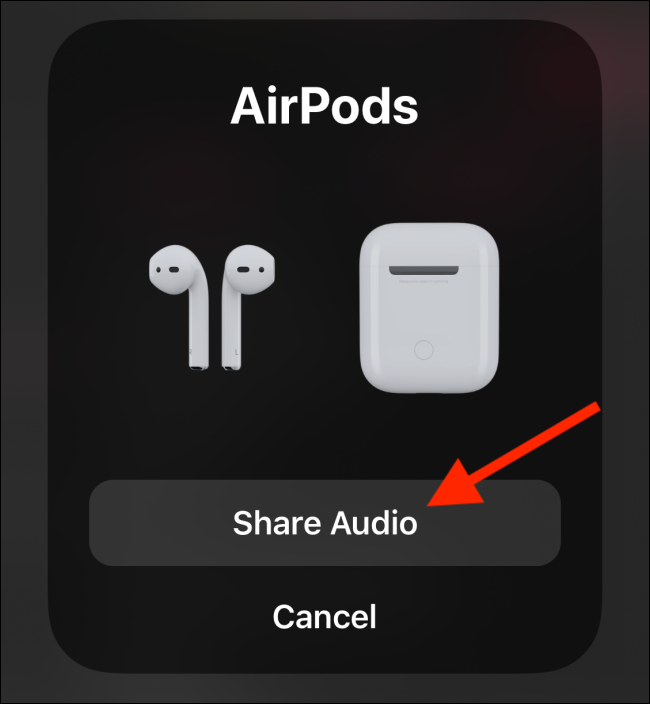
Ora entrambi i dispositivi saranno collegati al tuo iPhone o iPad.
Vedrai segni di spunta accanto ai due dispositivi. Il dispositivo corrente avrà un segno di spunta accanto ad esso. Per connettersi al secondo paio di cuffie, basta toccarlo.
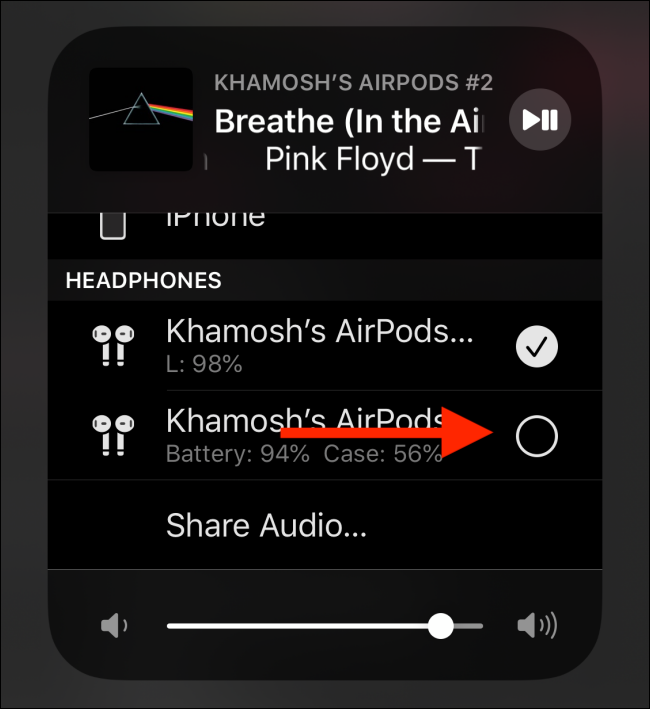
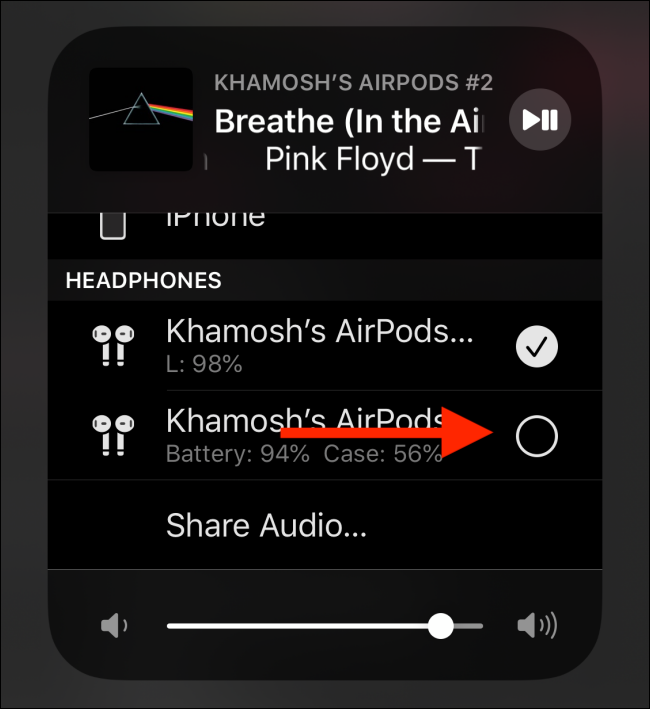
Entrambi i dispositivi sono ora connessi al tuo dispositivo iOS o iPadOS. Avvia la riproduzione multimediale e inizierà la riproduzione su entrambe le cuffie contemporaneamente.
Per scollegare uno dei set di cuffie, torna alla schermata AirPlay e tocca di nuovo l'icona del segno di spunta. Puoi anche spegnere le cuffie o riporre gli AirPods nella custodia per interrompere la condivisione dell'audio..
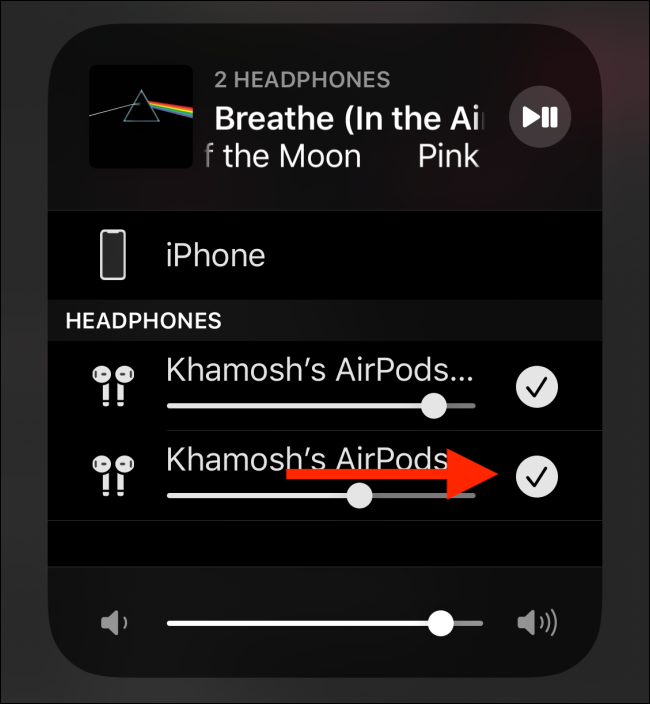
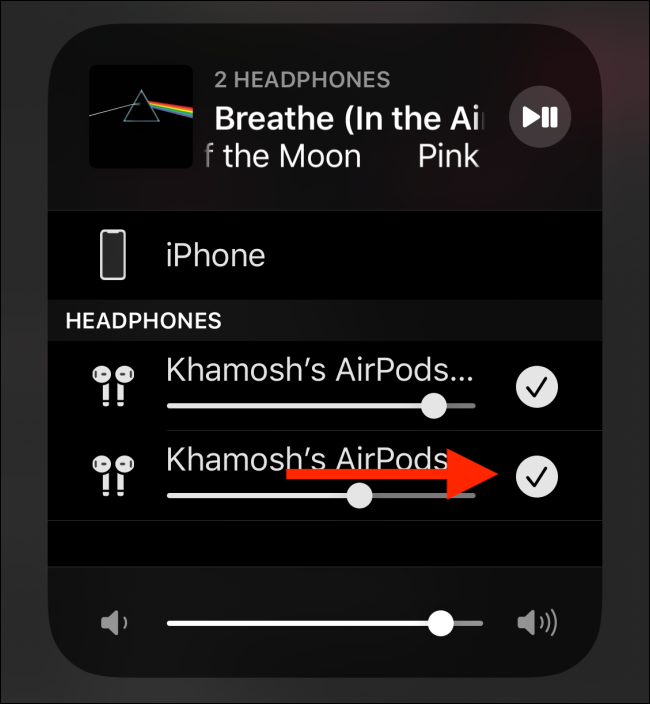
Dai un'occhiata a queste otto impostazioni dopo aver eseguito l'aggiornamento a iOS13 per ottenere il massimo dall'aggiornamento..






