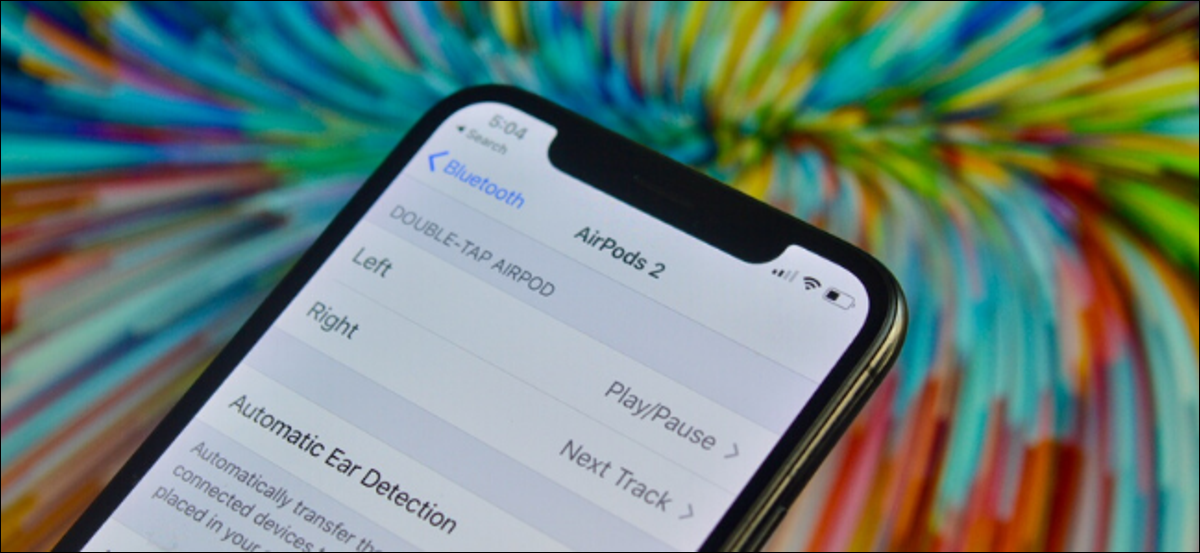
L'esperienza immediata con AirPods è piuttosto buona. Ma, E se volessi cambiare il comportamento dei gesti? Ci sono alcune impostazioni che devi modificare per migliorare la tua esperienza. Ecco come modificare le impostazioni di AirPods.
Una volta che i tuoi AirPods sono associati e collegati al tuo iPhone o iPad, puoi modificare le impostazioni e personalizzare il comportamento dal menu Bluetooth del tuo dispositivo.
Cambia il nome dei tuoi AirPods
Apri l'app “Collocamento” e vai alla sezione “Bluetooth”.
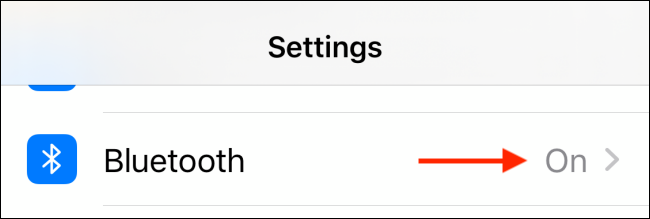
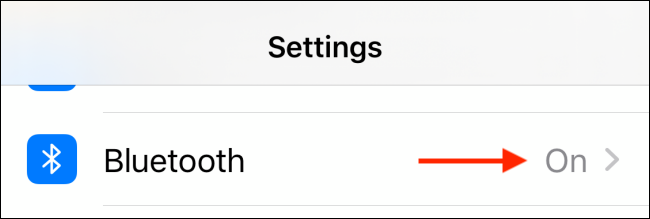
Qui, tocca il pulsante “io” accanto ai tuoi AirPods.
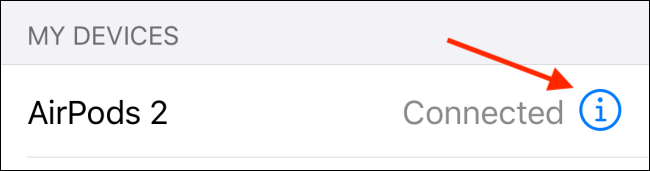
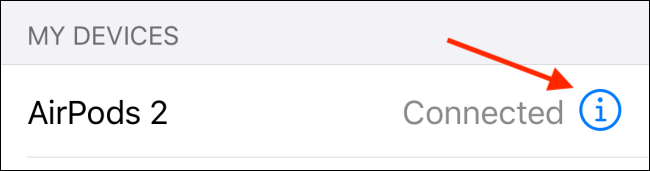
Puoi toccare l'opzione “Nome” per rinominare i tuoi AirPods.
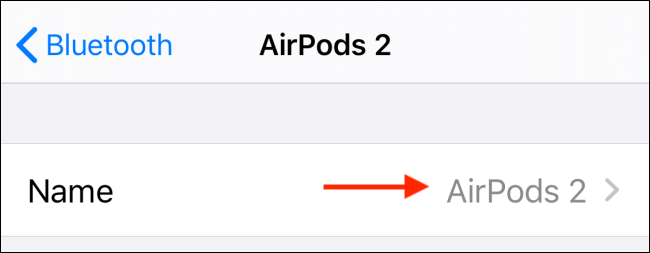
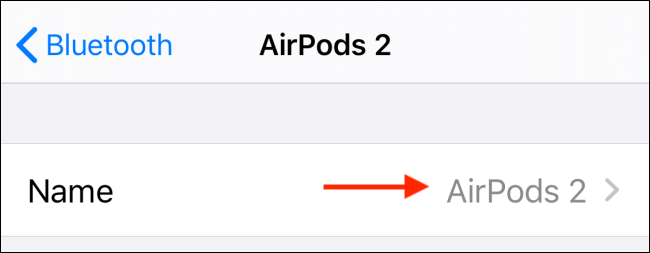
Nella schermata successiva, inserisci un nuovo nome e poi tocca il pulsante “Pronto” sulla tastiera per salvarlo. Ora, seleziona il pulsante Indietro per tornare al menu delle impostazioni di AirPods.
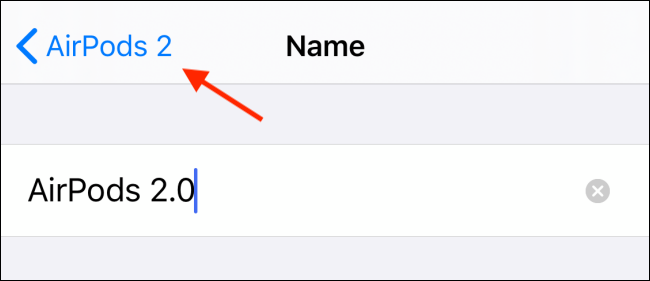
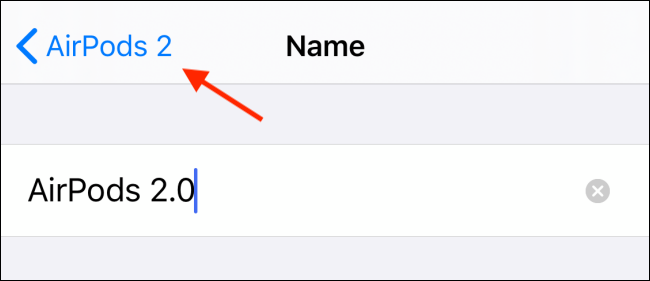
Personalizza il comportamento del doppio tocco o tieni premuto
Per impostazione predefinita, il gesto del doppio tocco per AirPods e la combinazione di pressione e pressione prolungata per AirPods Pro sono associati a Siri. Se sei abituato alle cuffie Bluetooth, potresti volerli sostituire con azioni di replay / pausa o traccia successiva / sopra o le alternative di cancellazione del rumore.
Se utilizzi AirPods o AirPods Pro di seconda generazione, la frase “Ehi Siri” mostrerà Siri in qualsiasi momento. Come tale, è meglio riassegnare questi gesti ad azioni più utili.
Tocca l'opzione “Sinistra” oh “Destra” per cambiare l'azione.
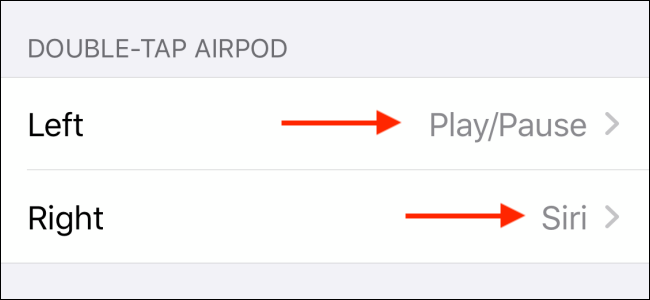
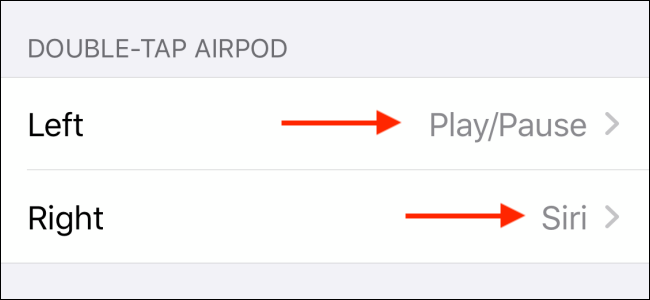
Ecco tutte le azioni disponibili su AirPods:
- Siri
- Play pausa
- Prossima traccia
- Traccia precedente
- Spento
Ed ecco le azioni disponibili in AirPods Pro:
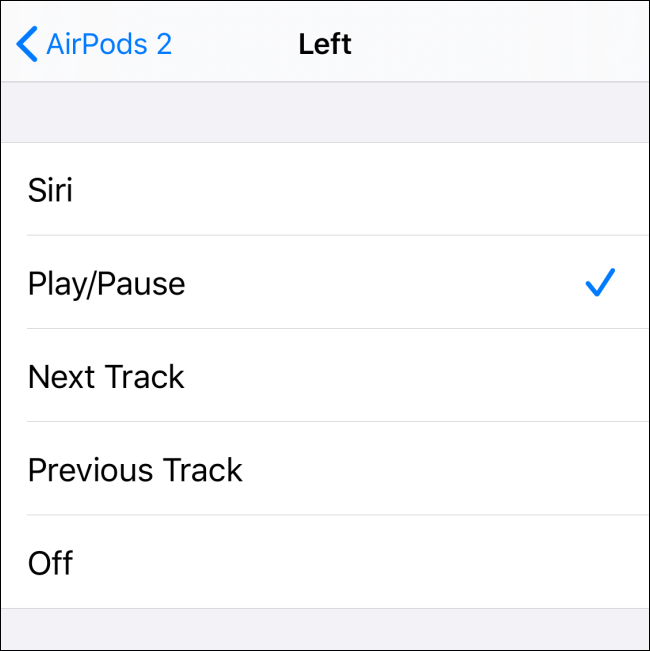
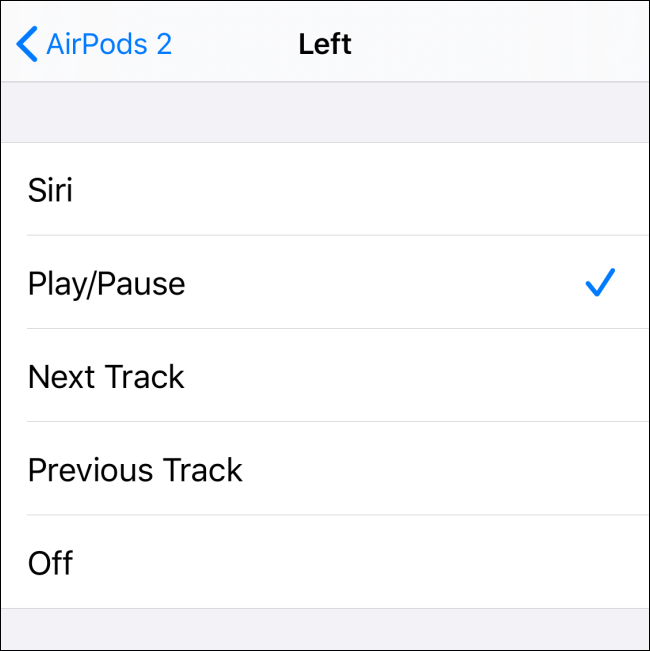
Disabilita il rilevamento automatico dell'orecchio
Se non ti piace che i tuoi AirPods avviino e interrompano la riproduzione audio quando metti o togli le cuffie, è necessario disabilitare la funzione di rilevamento automatico dell'orecchio. Puoi farlo toccando l'interruttore accanto all'opzione.
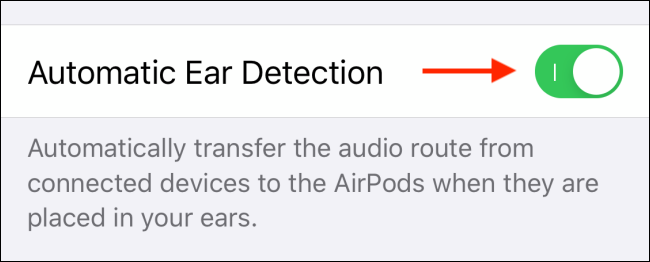
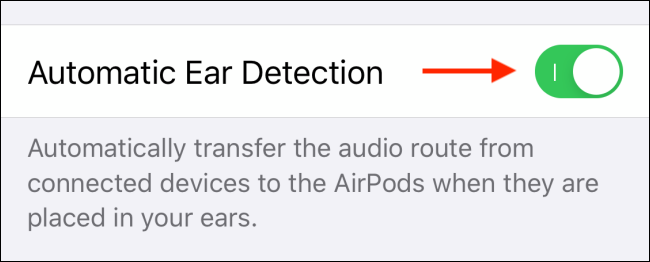
Questa è anche la funzione che fa sì che l'audio dal tuo telefono o tablet passi automaticamente agli AirPods come output quando li metti nelle orecchie.. Se preferisci passare manualmente ai tuoi AirPods, puoi disabilitare questa funzione.
Scegli quale microfono usare
Finalmente, puoi personalizzare quale dei tuoi microfoni AirPods viene utilizzato toccando l'opzione “Microfono”. Per impostazione predefinita, I tuoi AirPods commuteranno automaticamente il microfono tra gli auricolari in base all'auricolare che stai utilizzando.
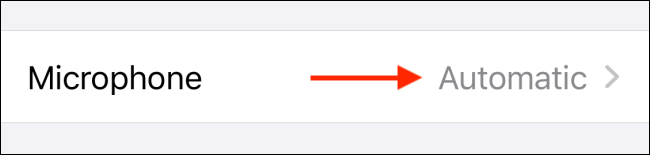
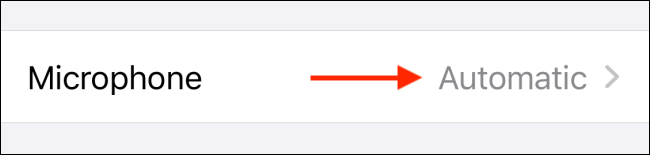
Ma se vuoi, puoi toccare l'opzione “AirPod sempre a sinistra” oh “AirPod sempre a destra” per forzare gli AirPods a utilizzare sempre un particolare microfono.
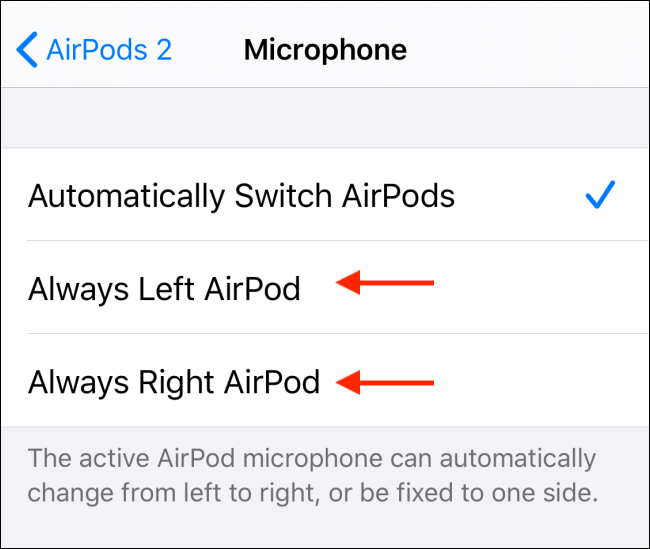
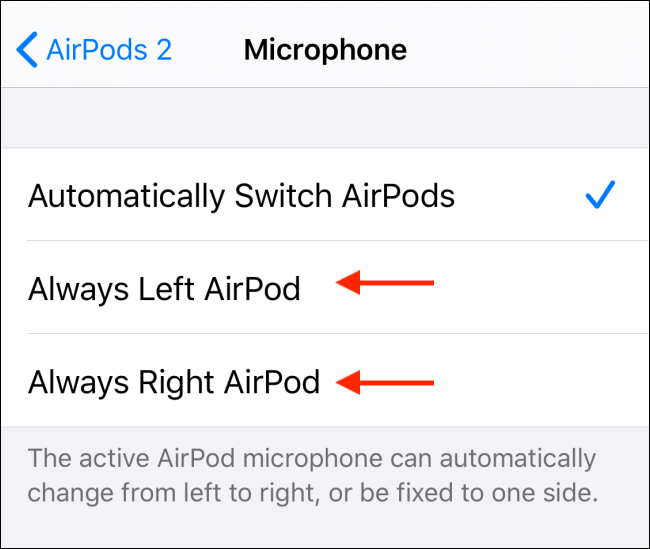
se hai difficoltà audio con un particolare microfono, questo può essere un buon modo per risolvere il problema senza spendere soldi per un'unità sostitutiva.
Nuovo per AirPods? Ecco come accoppiare due set di AirPods con lo stesso iPhone; associa AirPods a un PC, Mac, cellulare Android o qualsiasi altro dispositivo; e usa l'app Trova il mio per localizzare i tuoi AirPods smarriti.
IMPARENTATO: Come associare AirPods a un PC, Mac, cellulare Android o altro dispositivo






