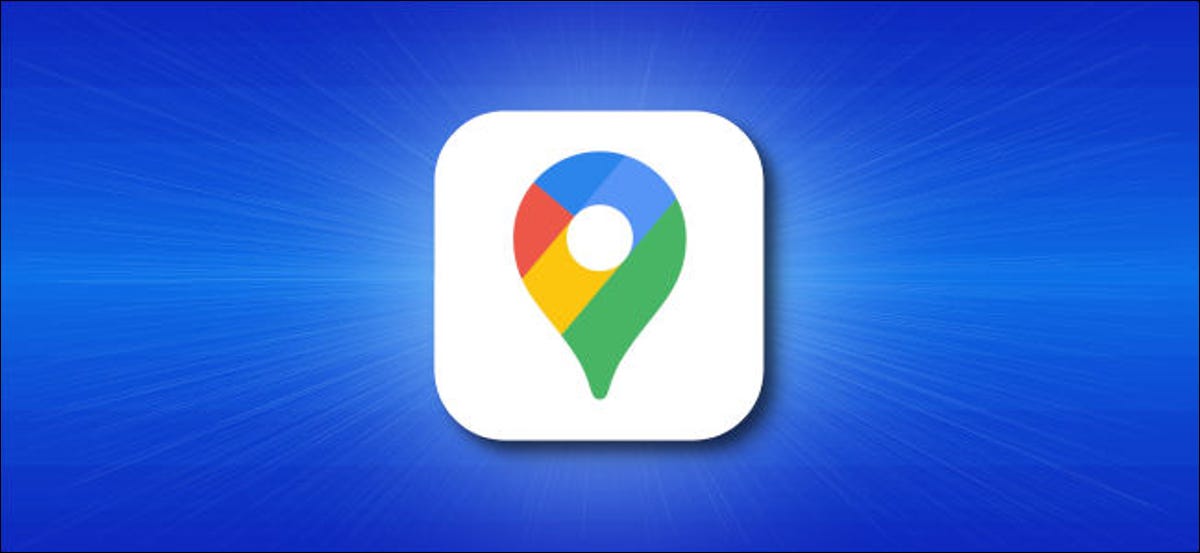
Se la tua auto è compatibile con Apple CarPlay e non sei un fan di Apple Maps, Google Maps facile da usare per indicazioni dettagliate passo-passo e navigazione in auto. Ecco come usarlo.
Primo, assicurati di avere Google Maps installato sul tuo iPhone. è disponibile gratuitamente su App Store. Successivamente, attiva CarPlay collegando il tuo iPhone al tuo veicolo compatibile con CarPlay. Individua Google Maps nella schermata di CarPlay e avvialo con un tocco. Quello che farai dopo dipende da dove saresti interessato ad andare.
Come ottenere indicazioni dettagliate nel motore di ricerca di Google Maps tramite CarPlay
Una volta che Google Maps è in esecuzione, può fornire indicazioni vocali passo-passo in quasi tutte le località. Primo, Tocca lo schermo finché non viene visualizzato un pulsante “Aggiungi destinazione” in cima. Una volta che appare, toccalo.
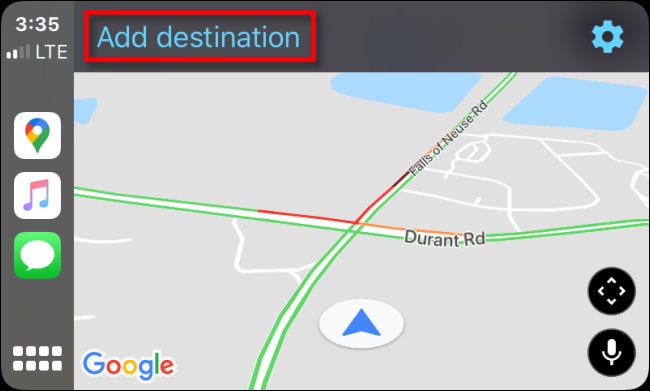
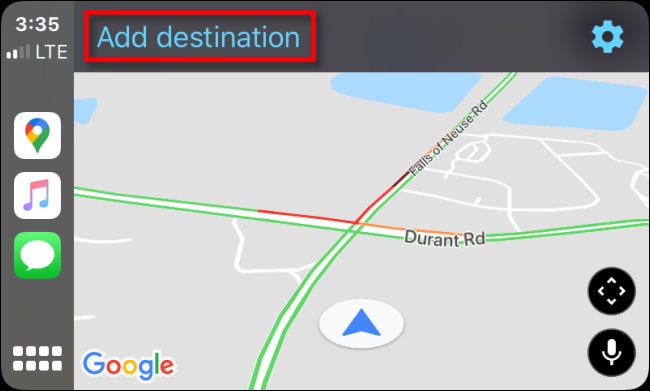
Prossimo, vedrai un menu che ti consente di selezionare come desideri aggiungere una destinazione. Anche se ci sono sei pulsanti qui (più un pulsante della tastiera), ci sono in realtà solo quattro modi di base per inserire una destinazione.
- Ricerche recenti: Viene visualizzato un elenco di destinazioni ricercate di recente da cui è possibile selezionare.
- Distributori di benzina, Ristoranti, Supermercati, Caffetterie: Toccando uno di questi, viene visualizzato un elenco di attività commerciali vicine che corrispondono alla descrizione della categoria. Puoi toccare quello che ti interesserebbe visitare.
- Ricerca vocale: Ciò ti consente di cercare una destinazione usando la tua voce.
- Ricerca da tastiera: Toccando l'icona della tastiera nell'angolo in alto a destra dello schermo è possibile eseguire la ricerca digitando un nome di destinazione utilizzando una tastiera touch su schermo.
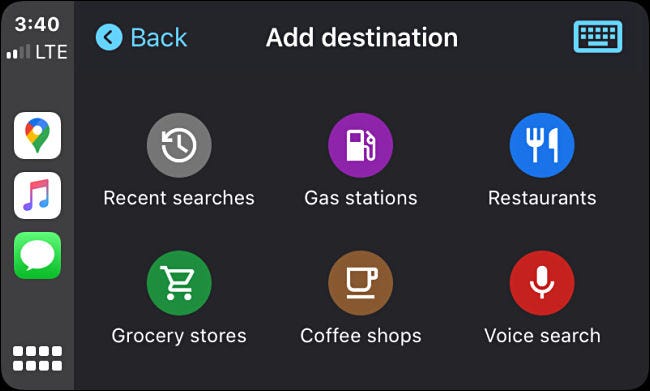
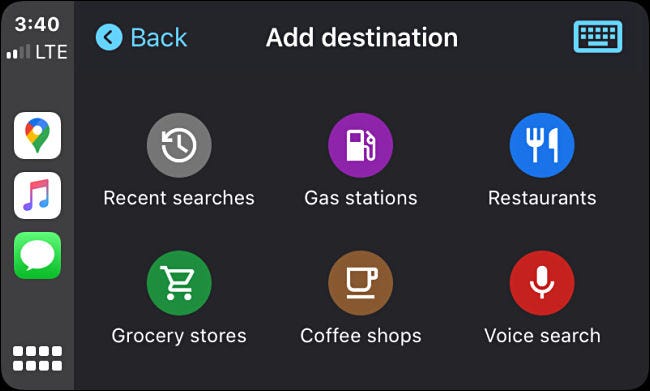
Come esempio, Se si tocca il pulsante “Ricerca vocale”, ti verrà chiesto dove vorresti andare.
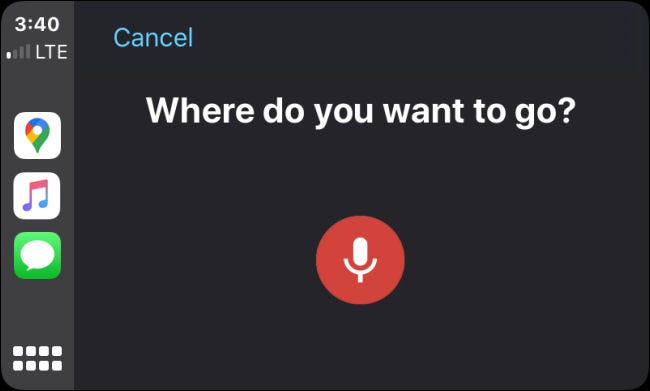
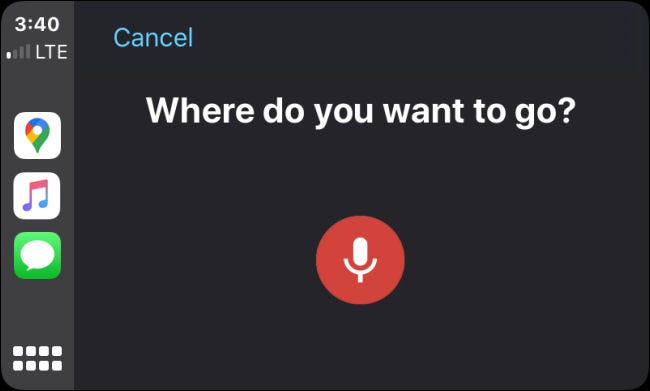
Pronuncia ad alta voce il nome di una destinazione. Può essere un indirizzo (In altre parole, “4403 Danimarca St. a Tampa”), il nome di un luogo emblematico (come un parco, un famoso monumento o edificio) o un'impresa.
Come esempio, se dice “McDonald's”, Google Maps fornirà un elenco dei ristoranti McDonalds più vicini. Vedrai un elenco di risultati di ricerca equivalenti se cerchi tramite tastiera o navighi anche per tipo di categoria. Tocca la località nell'elenco che desideri visitare.
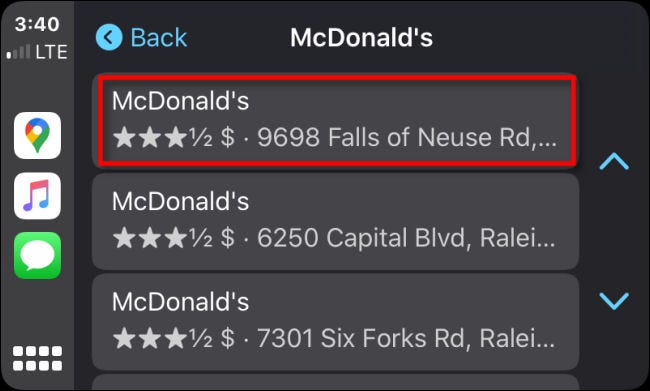
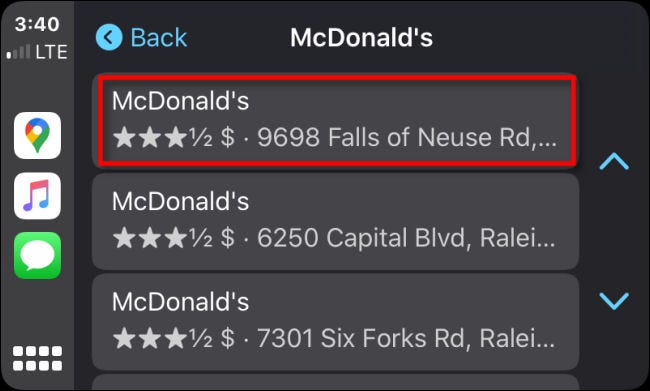
Successivamente, Google Maps ti mostrerà una panoramica del percorso sulla mappa, così come il tempo che ci vorrà per arrivarci. Per iniziare il percorso, premere “Cominciare”.
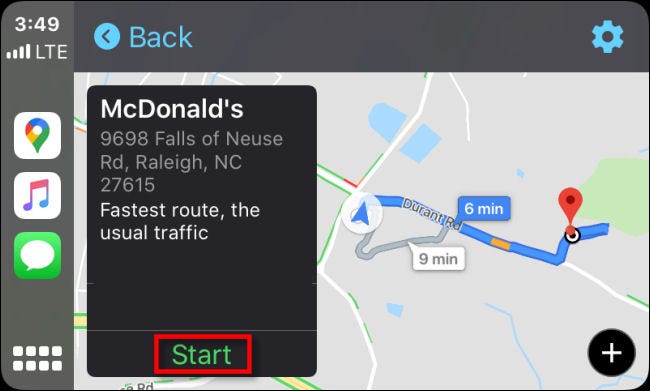
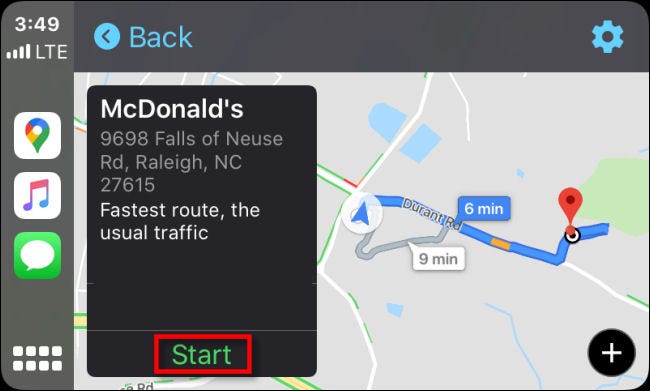
Mentre si guida, Google Maps ti fornirà indicazioni vocali passo passo attraverso il sistema di altoparlanti della tua auto. Puoi anche vedere la tua posizione mentre scorri la mappa. Il tuo veicolo è rappresentato dall'icona a forma di triangolo blu all'interno di un cerchio.
Mentre si guida, vedrai un orario di arrivo stimato, il tempo rimanente fino al raggiungimento della destinazione e la distanza rimanente nell'angolo in basso a sinistra dello schermo.
Se vuoi aggiungere una tappa al tuo percorso, puoi toccare il pulsante “Aggiungi fermata” nella parte superiore dello schermo. Per cancellare il percorso, tocca il pulsante “Uscire” nell'angolo in alto a destra.
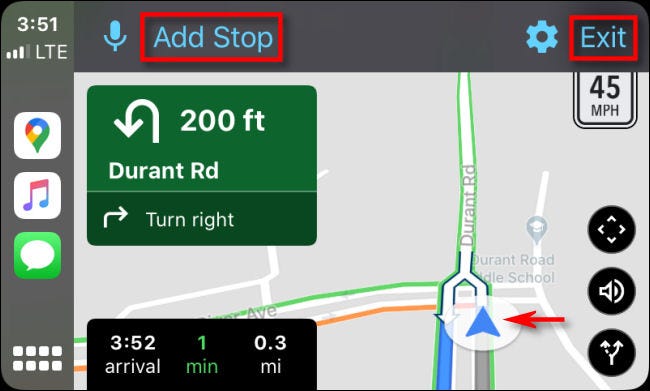
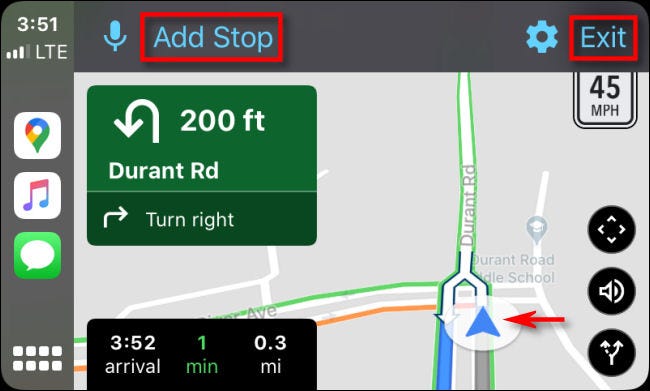
I tre pulsanti nell'angolo in basso a destra dello schermo fanno quanto segue (da cima a fondo):
- Sfoglia mappa: Toccando questo, puoi spostare liberamente il tuo punto di vista della mappa verso l'alto, fuori uso, sinistra o destra in modo da poter vedere l'area circostante senza dover guidare lì.
- Disattiva l'audio: Questo mette a tacere la voce che dà le istruzioni passo passo.
- Vedi la panoramica del percorso: Ciò consente di visualizzare una panoramica dell'intero percorso corrente sulla mappa.
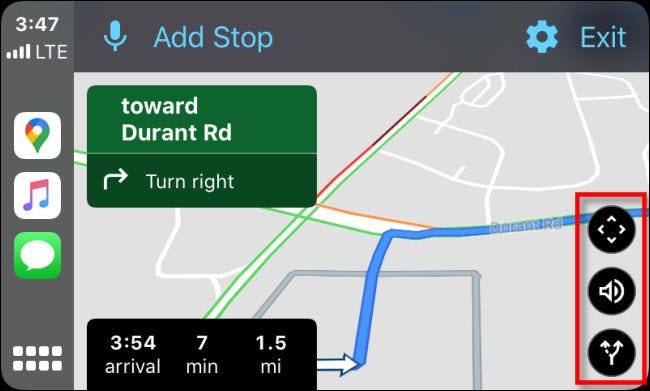
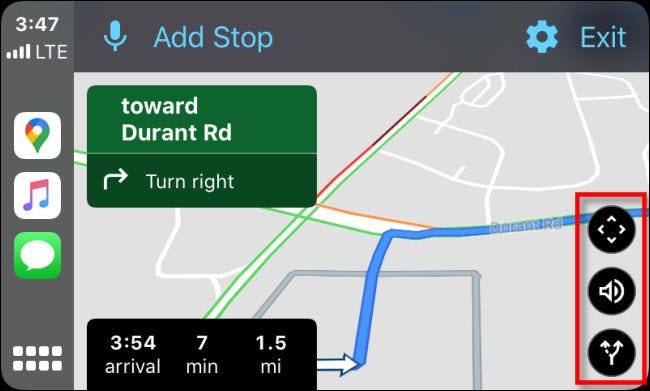
Una volta arrivato, Google Maps ti avviserà a voce e lo schermo cambierà. Tocco “Fine viaggio” per rimuovere i viaggi da Google Maps.
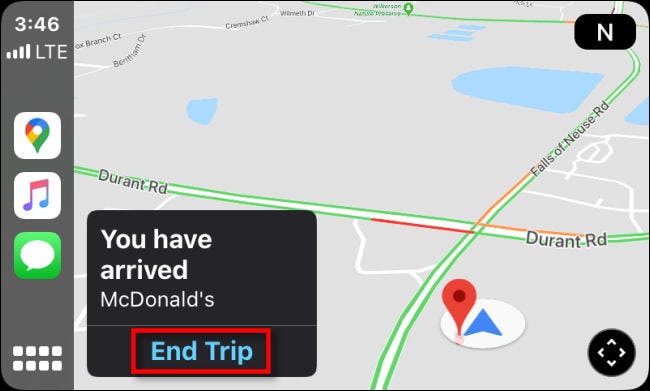
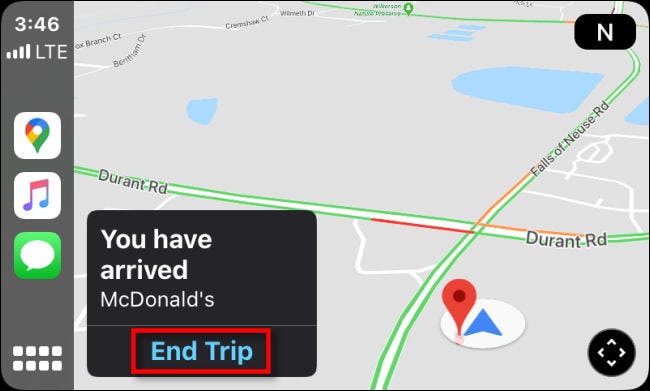
Successivamente, puoi inserire una nuova destinazione e ricominciare da capo (o semplicemente esci dalla macchina e mangia un cheeseburger).
Come modificare le impostazioni nel motore di ricerca di Google Maps in CarPlay
Se desideri modificare le impostazioni nel motore di ricerca di Google Maps durante l'utilizzo di CarPlay, tocca il touch screen della tua auto finché non vedi un'icona a forma di ingranaggio blu, quindi tocca l'icona “ingranaggio”.
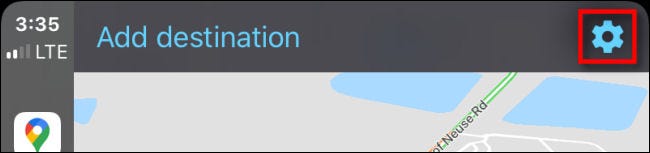
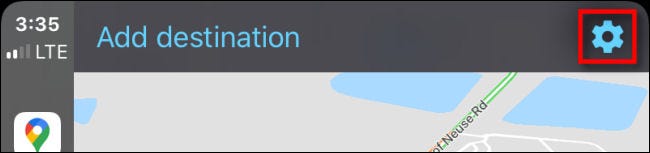
Successivamente, un menu di “Collocamento”.
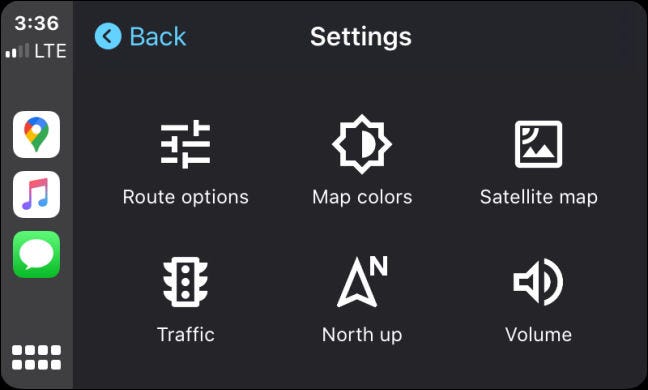
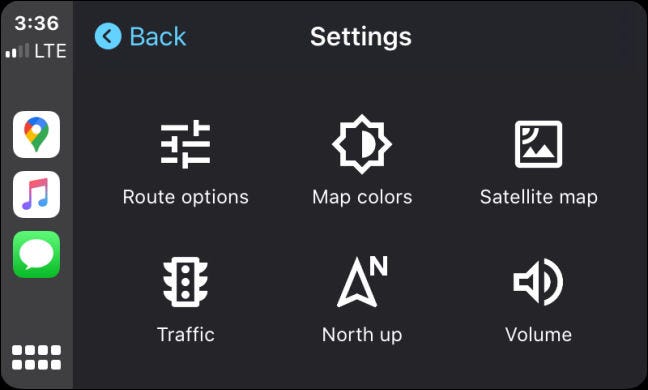
Esamineremo brevemente cosa fa ogni opzione nel menu Impostazioni.
- Opzioni di percorso: Ciò consente di specificare che si desidera evitare le autostrade, strade a pedaggio o traghetti, mentre Google Maps suggerisce potenziali percorsi.
- Colori della mappa: Questo cambia il colore dell'interfaccia di Google Maps. Le alternative sono “Giorno” (un tema bianco), “Notte” (un tema oscuro) oh “Automatico”, che passa automaticamente dal tema Giorno o Notte a seconda dell'ora del giorno.
- Mappa satellitare: Questa opzione abilita o disabilita le immagini della mappa satellitare. Questa immagine mostra una vera fotografia aerea del mondo che ti circonda, ma consuma dati cellulari aggiuntivi durante l'uso e può essere potenzialmente più lento da caricare in alcuni luoghi in cui il segnale cellulare è debole.
- Traffico: Questo alterna la sovrapposizione dello stato del traffico. Quando abilitato, vedrai le condizioni del traffico locale sovrapposte sulle strade con linee colorate. Verde significa che il traffico scorre senza intoppi, arancione significa un po' congestionato e rosso significa che il traffico si sta muovendo molto lentamente in quella zona.
- Nord su: In questo modo viene modificato l'orientamento della mappa di un orientamento “dietro l'auto” dove la mappa ruota attorno al veicolo in base a un orientamento “Nord su” dove la mappa è sempre orientata con il nord verso l'alto.
- Volume: Ciò consente di regolare il volume della voce che fornisce indicazioni dettagliate e avvisi di percorso..
Se vuoi modificare una di queste impostazioni, tocca il rispettivo pulsante nel menu. Una volta che hai finito in Impostazioni, tocca il pulsante “Dietro” e le modifiche verranno salvate. Viaggio sicuro!






