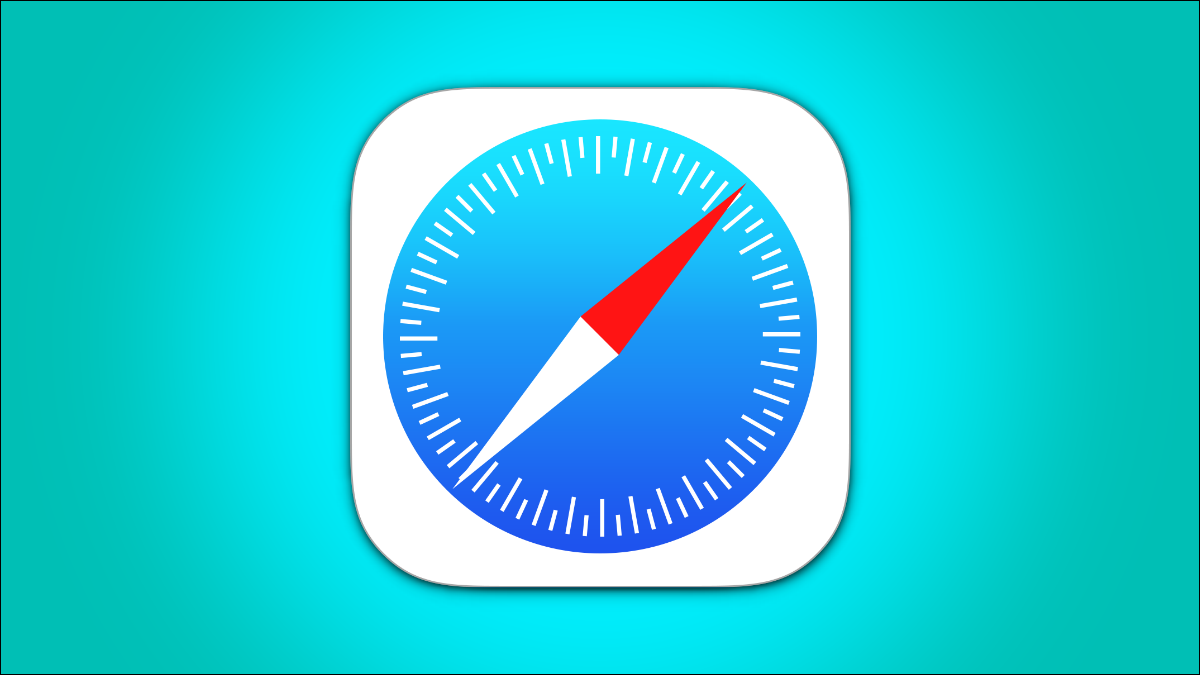
La modalità di navigazione privata in Safari ti consente di visualizzare i siti senza aggiungere nulla alla tua cronologia sul tuo iPhone e iPad. Ecco quattro modi diversi per aprire una scheda privata in Safari quando ne hai bisogno.
Quando usi una scheda privata, Safari non memorizza la tua cronologia di navigazione, Completa automaticamente le tue informazioni, suggerire ricerche recenti o salvare i cookie una volta chiusa la scheda.
Con iOS 15 e iPadOS 15 sono arrivate diverse modifiche, incluso come puoi utilizzare la modalità di navigazione privata in Safari. Avendo detto questo, ci sono modi più semplici e meno riconosciuti per aprire rapidamente una scheda privata in Safari sul tuo iPhone o iPad.
IMPARENTATO: Come funziona la navigazione privata e perché non offre una privacy completa
Usa il menu a tendina sulla barra degli strumenti di Safari
Iniziare, apri Safari sul tuo iPhone o iPad. Su iPhone, tocca il pulsante “pagine” (icona di quadrati a cascata) nell'angolo in basso a destra.
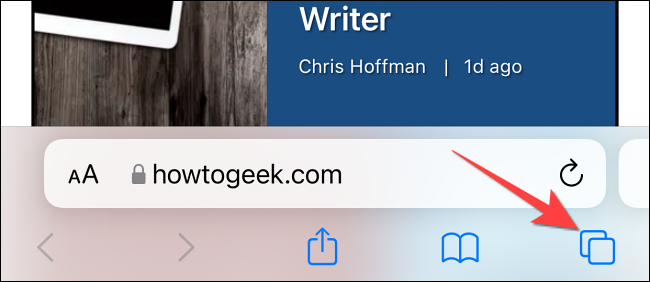
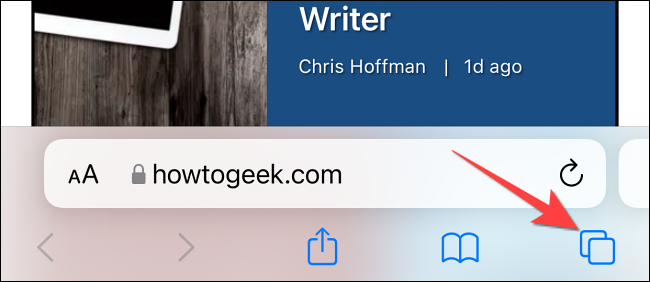
Vedrai una finestra o una schermata di gestione della pagina web con la griglia di miniature che rappresentano le schede aperte. La barra de herramientas en la parte inferior mostrará la opción “Gruppi di schede” con un botón desplegable al lado. Tocca il pulsante a discesa.
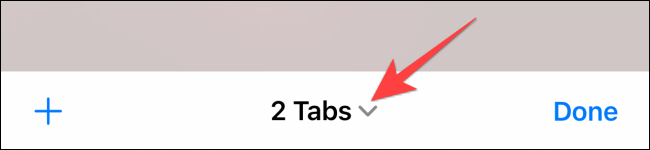
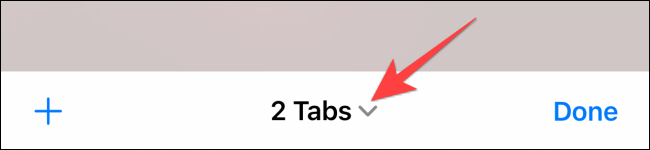
Selezionare l'opzione “Privato” en el menú que aparece para cambiar al modo de navegación privada.
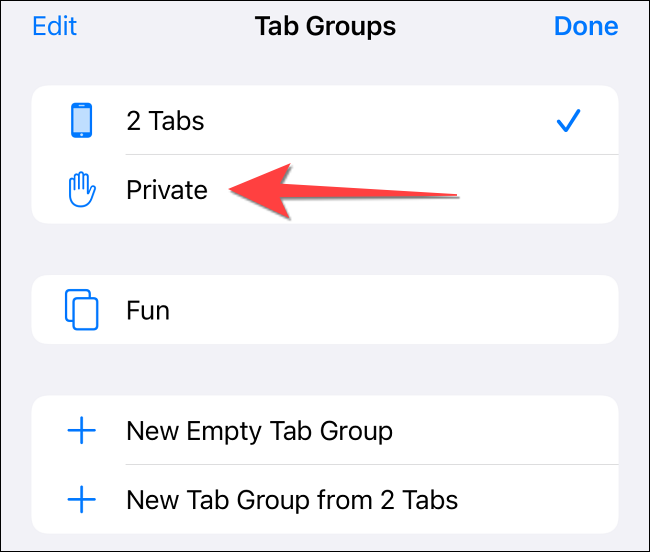
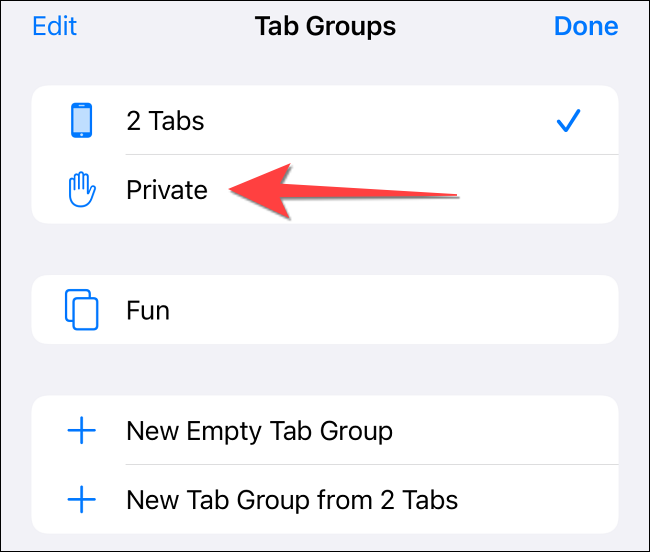
Seleccione el icono “+” en la parte inferior izquierda para abrir una nueva pestaña privada. Il tocco “Pronto” en la esquina inferior izquierda si está abriendo una pestaña privada por primera vez.
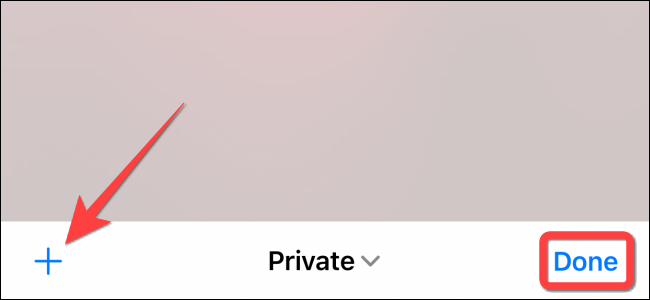
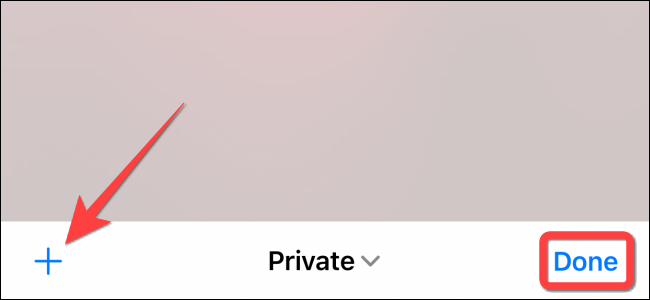
Sull'iPad, deberá tocar la opción “barra laterale” nell'angolo in alto a sinistra.
![]()
![]()
Quando si apre il pannello della barra laterale, scegli l'opzione “Privato” para activar el modo de navegación privada y abrir una nueva pestaña privada.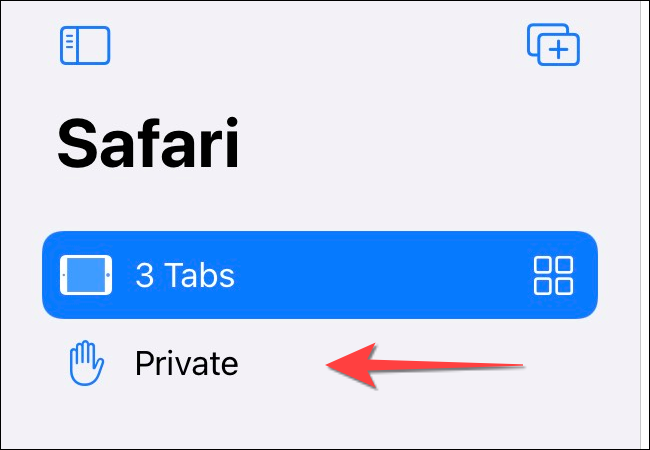
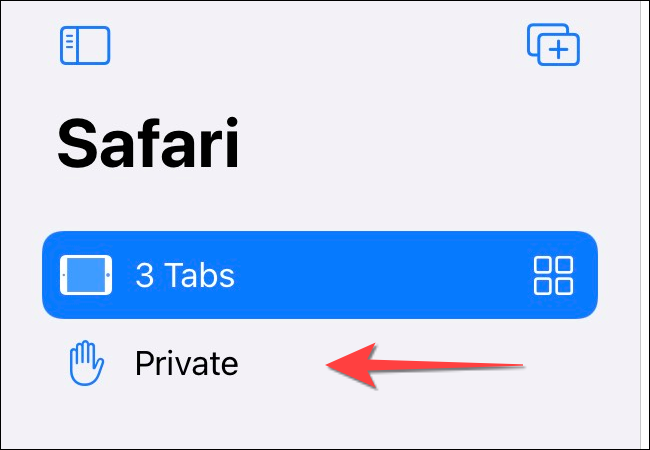
IMPARENTATO: Come avviare sempre qualsiasi browser in modalità di navigazione privata
Usa il pulsante Pagine sulla barra degli strumenti di Safari
Una forma rápida de abrir una pestaña privada en Safari es utilizar el botón “pagine” en la barra de herramientas inferior de su iPhone.
Attiva Safari. Mantenga presionado o presione con fuerza el botón “pagine” (icona di quadrati a cascata).
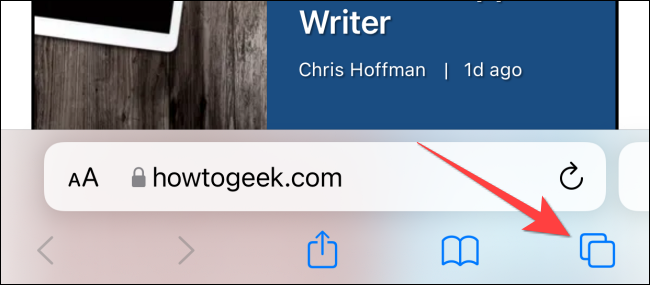
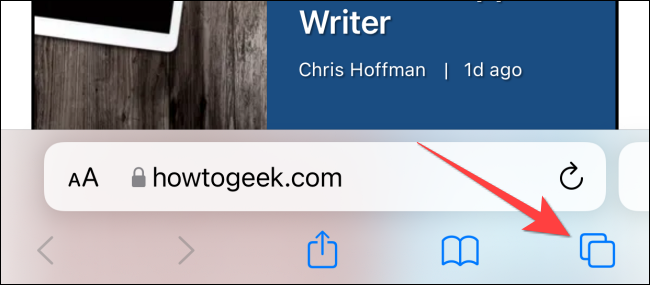
Selezionare l'opzione “Nuova scheda privata” con un icono de mano junto a ella en el menú que aparece.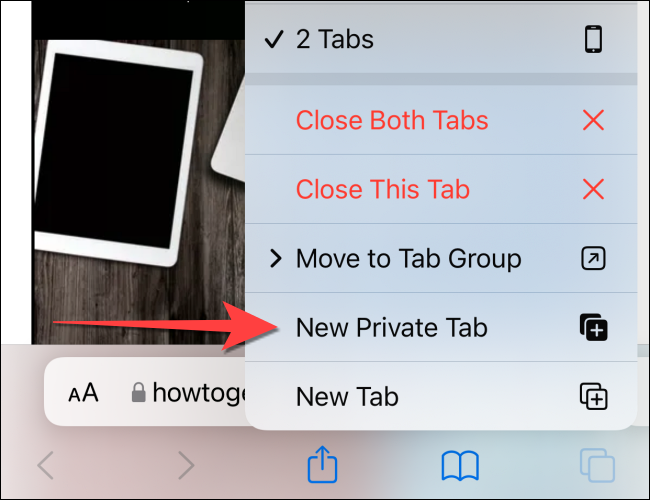
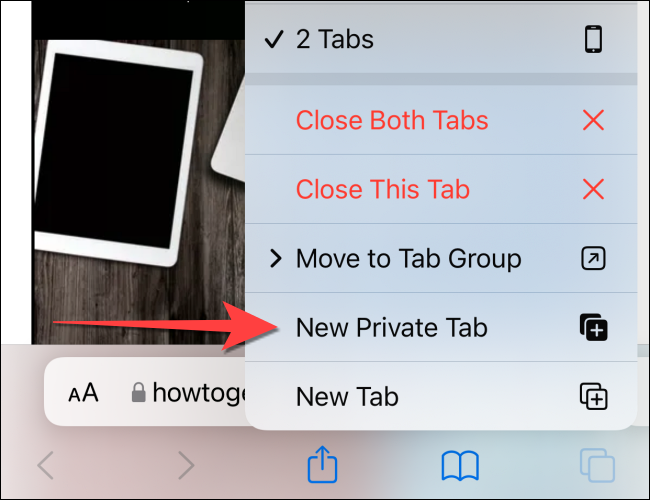
Deberá seguir el mismo método en el iPad tocando el botón “pagine” (quattro quadrati) nell'angolo superiore destro, quindi selezionare “Nuova scheda privata”.
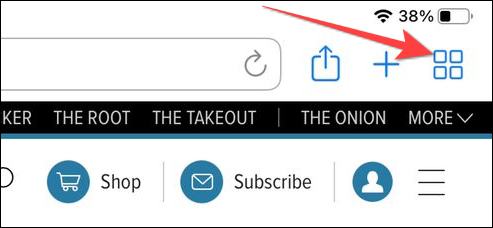
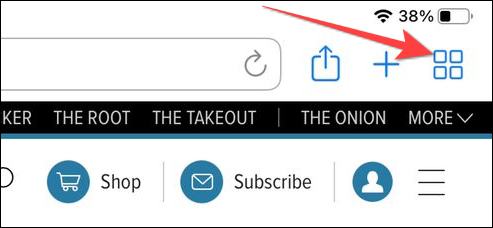
IMPARENTATO: Come aprire la modalità di navigazione in incognito di Chrome con una scorciatoia da tastiera
Utilizza 3D Touch o Haptic Touch
Puoi aprire una scheda privata direttamente dall'icona dell'app Safari utilizzando una pressione forte o un gesto di pressione prolungata con la funzione 3D Touch o Haptic Touch. 3D Touch è abilitato solo nelle modalità di cui sopra (prima dell'iPhone 11).
Premi a lungo o tieni premuta l'icona dell'app Safari nella schermata principale.
![]()
![]()
Si prega di selezionare “Nuova scheda privata” nel menu che appare.
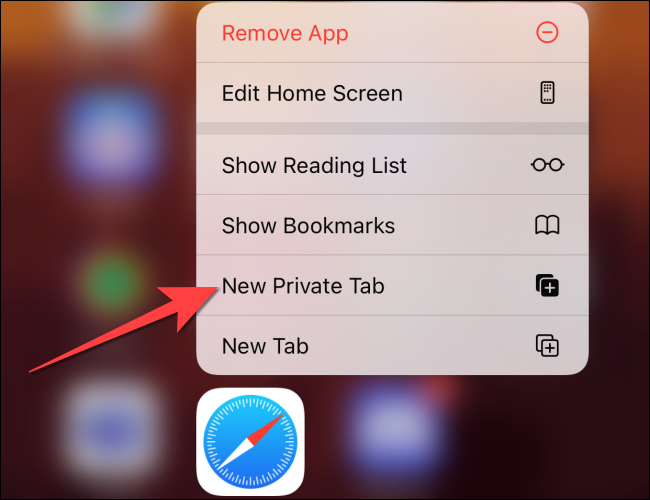
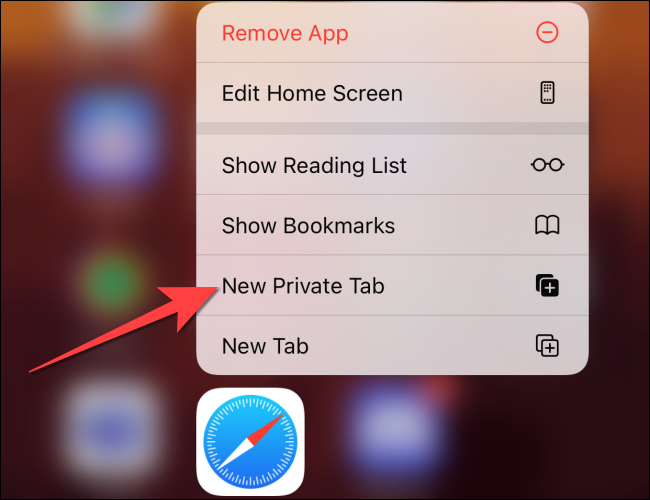
Segui lo stesso su iPad.
Nota: Modelli di iPhone da iPhone 6s a iPhone X (compreso XS) figlio compatibile con 3D Touch. Tutti i modelli di iPhone da iPhone XR e successivi sono compatibili con Haptic Touch.
Di un comando de Siri
Un altro buon metodo per aprire una scheda privata in Safari è utilizzare i comandi di Siri sul tuo iPhone e iPad.. Este método funciona si tiene la opción “Escuchar ‘Hey Siri'” habilitada desde la aplicación Configuración.
Mentre il tuo iPhone o iPad è sbloccato, di “Ciao Siri” y pídele que abra una pestaña privada de Safari. Ecco un esempio di cosa puoi chiedere a Siri:
- Apri una scheda privata in Safari
Questo è tutto! Divertiti ad aprire rapidamente la scheda privata in Safari su iPhone e iPad.
IMPARENTATO: Come impostare e utilizzare “Ehi Siri” su iPhone e iPad






