
È una buona idea mantenere aggiornati il sistema operativo e il firmware (iPadS) dal tuo iPad. Gli aggiornamenti di iPadOS sono disponibili gratuitamente da Apple e forniscono al tuo iPad le ultime funzionalità e correzioni di bug e sicurezza. Prossimo, Ecco come aggiornare il tuo iPad all'ultima versione di iPadOS.
Fai un backup prima di aggiornare
Sebbene i problemi durante la procedura di installazione siano rari, qualcosa potrebbe andare storto e far perdere i dati al tuo iPad. Perché, prima di installare un aggiornamento di iPadOS su un iPad mission critical (o uno con dati insostituibili), prendi l'abitudine di fare il backup prima.
Aggiorna iPadOS tramite l'app Impostazioni
In questi giorni, la maggior parte delle persone aggiorna il proprio iPad direttamente tramite l'app Impostazioni senza collegare il proprio iPad a un computer. Questa si chiama installazione wireless.
Per fare questo, apri l'app “Collocamento” dalla schermata iniziale.
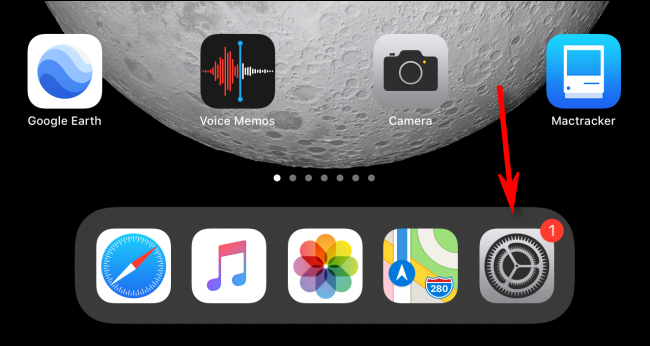
Tocco “Generale” nella colonna di sinistra.

Si prega di selezionare “Aggiornamento software” Dal lato giusto.

Il menu Impostazioni mostra le informazioni sull'ultimo aggiornamento di iPadOS, incluso il numero di versione e alcuni dettagli sulle modifiche che farà.
Se il tuo iPad non ha ancora scaricato l'aggiornamento, vedrai un pulsante che dice “Scarica e installa”. Toccalo per scaricare l'aggiornamento. Il tuo iPad installerà automaticamente l'aggiornamento al termine del download.
Se il tuo iPad ha già scaricato l'aggiornamento, vedrai il pulsante “Installa ora”; toccalo per avviare la procedura di aggiornamento.

Una volta iniziata la procedura di installazione, una finestra pop-up ti avviserà che sta verificando l'aggiornamento; aspetta che finisca.

Al termine della verifica, Lo schermo dell'iPad diventerà nero e il tablet si riavvierà. Il logo Apple e una piccola barra di avanzamento vengono visualizzati al centro dello schermo.

Al termine dell'installazione, puoi usare di nuovo il tuo iPad, come di solito.
Aggiorna iPadOS tramite USB con Finder o iTunes
Puoi anche aggiornare il tuo iPad tramite una connessione cablata con il tuo Mac o PC Windows.. Se il tuo Mac esegue macOS 10.15 il dopo, apri Finder. Se il tuo Mac esegue macOS 10.14 precedente, o stai usando un PC Windows, apri iTunes.
Collega il tuo iPad al computer con un cavo da Lightning a USB. Se è la prima volta che lo colleghi al computer, il tuo iPad ti chiederà se vuoi fidarti del computer; tocca “Fiducia”.
Trova il tuo iPad sul computer e fai clic su di esso. Su macOS 10.15 il dopo, lo vedrai sul lato sinistro della finestra del Finder in “Sedi”.

Se stai usando iTunes, fai clic sull'icona dell'iPad nella barra degli strumenti nella parte superiore dello schermo.
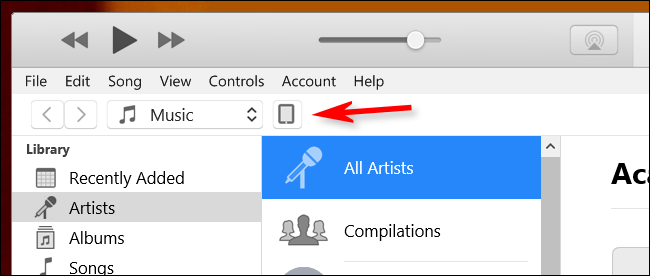
Nella finestra delle informazioni sul tuo iPad, Passare alla scheda “Generale” (un cercatore) o Impostazioni> Riepilogo (su iTunes). Clicca su “Cerca aggiornamenti”.

Se è disponibile un aggiornamento, clicca su “Scarica”. Quando il download è completo, clicca su “Aggiornare”. Inserisci la tua password se necessario e l'aggiornamento verrà installato.
Assicurati che il tuo iPad sia aggiornato
Dopo aver aggiornato il tuo iPad, puoi ricontrollare per assicurarti che tutto sia installato.
Sul tuo iPad, vai su Impostazioni> Generali> Aggiornamento software. Se il tuo dispositivo è assolutamente aggiornato, vedrai una schermata equivalente alla successiva che lo conferma.

Congratulazioni! Il tuo iPad è aggiornato e pronto all'uso.
Il tuo iPad non riceve più aggiornamenti?? È ora di comprarne uno nuovo.






