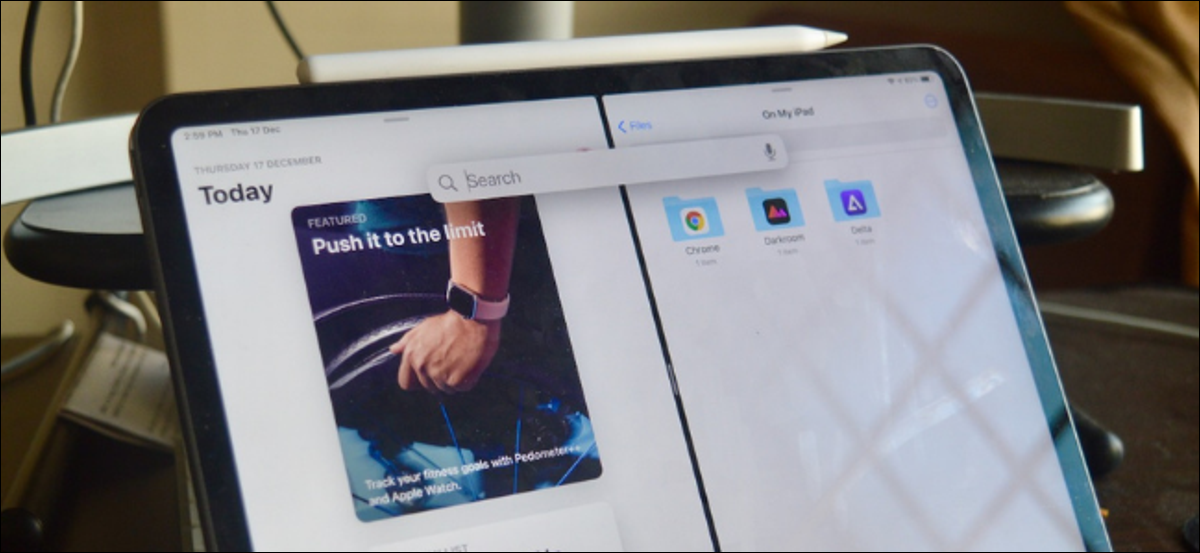
La visualizzazione divisa su iPad è ottima quando vuoi eseguire due app fianco a fianco. Ma aggiungere una seconda app può essere complicato a meno che tu non stia usando il tablet con una tastiera. Prossimo, Ti mostriamo come aprire rapidamente le app per iPad in Split View dalla ricerca utilizzando una tastiera.
Potresti avere familiarità con il metodo tradizionale di utilizzo di Split View sul tuo iPad. Scorri verso l'alto per aprire il Dock e trascina un'app sul bordo dello schermo per aggiungerla a Split View. Ma, Cosa succede se l'app che vuoi aggiungere non è nel dock??
Come aprire rapidamente le app per iPad in visualizzazione divisa utilizzando la ricerca universale
La funzione di ricerca universale introdotta in iPadOS 14 semplifica il multitasking consentendo di aggiungere qualsiasi applicazione a Split View.
Dopo aver aperto un'applicazione sul tuo iPad, usa la scorciatoia da tastiera dei comandi + Spazio sulla tastiera per aprire la funzione di ricerca universale mobile. Se non hai una tastiera collegata, puoi usare la funzione AssistiveTouch (di più su questo nella sezione sottostante).
IMPARENTATO: Come aprire le applicazioni, siti web e collegamenti dalla ricerca su iPhone e iPad
Ora, trova la seconda app che desideri aggiungere a Split View.
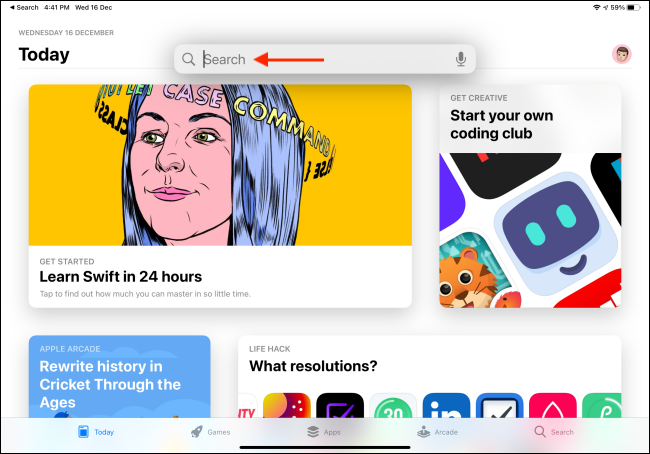
Dai risultati di ricerca, premi a lungo l'icona dell'app e trascinala fuori dalla finestra di ricerca.
![]()
Ora, trascinalo sul bordo destro dello schermo dell'iPad e solleva il dito per agganciarlo al lato destro.
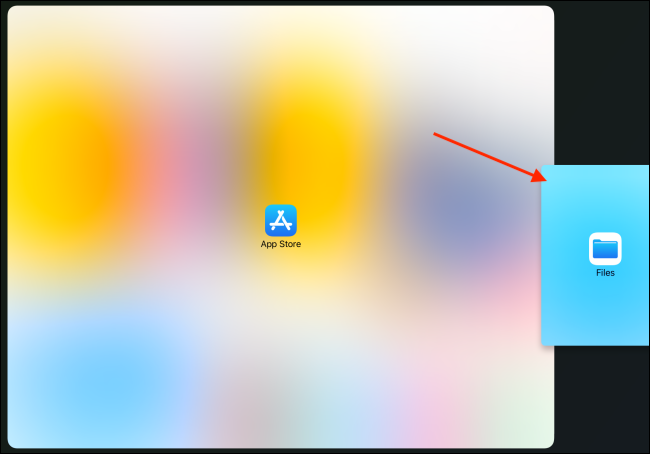
Puoi usare l'icona della maniglia tra le due app per cambiarne le dimensioni.
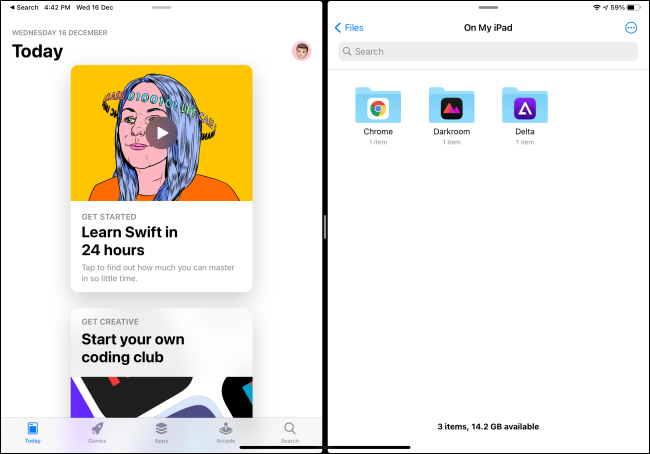
Se vuoi uscire dal “vista divisa”, trascina l'icona della maniglia sul bordo destro dello schermo.
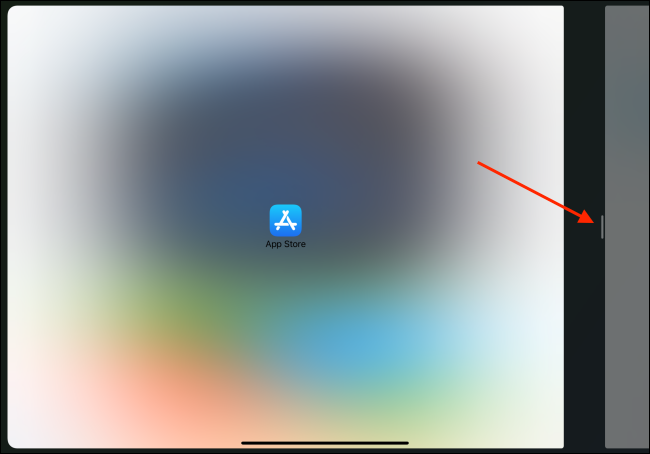
Puoi usare questo trucco per sostituire un'applicazione esistente in Split View, oppure puoi anche aggiungere un'applicazione come finestra mobile Slide Over.
IMPARENTATO: Come usare le app mobili (scorrere sopra) in un iPad
Come aprire la ricerca universale da qualsiasi luogo senza tastiera
Come abbiamo già detto in precedenza, c'è una soluzione per ottenere questa funzione anche se non usi il tuo iPad con una tastiera. AssistiveTouch è una funzione di accessibilità che porta un pulsante Home mobile con scorciatoie gestuali rapide sullo schermo. Puoi allegare un gesto di doppio tocco al pulsante home mobile che si aprirà rapidamente “Ricerca universale” nella parte superiore dell'applicazione corrente.
Per abilitare questa funzione, apri l'app “Collocamento”. Da li, vai alla sezione “Accessibilità”. Qui, scegli l'opzione “Giocare a”.
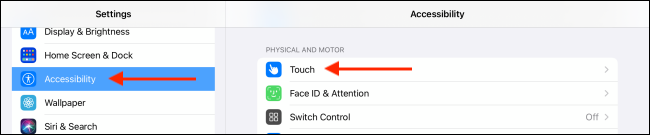
Selezionare l'opzione “Tocco Assisitivo”.
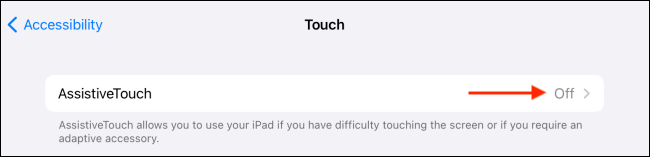
Abilita la funzione dall'alto, quindi seleziona l'opzione “Doppio tocco”.
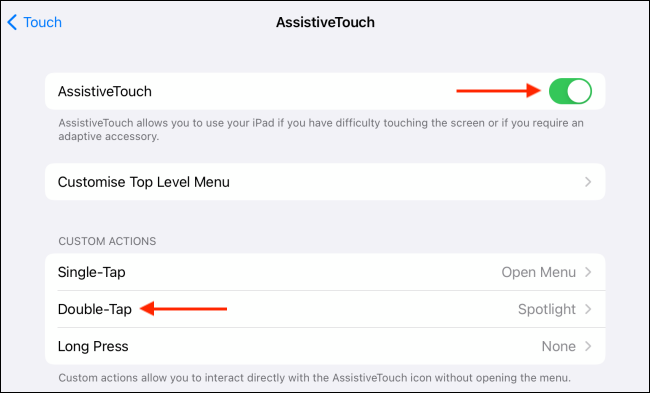
Tocco “Riflettore” della lista.
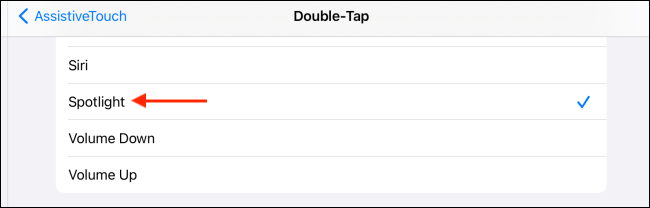
Ora, puoi toccare due volte il pulsante “Tocco Assisitivo” per visualizzare la ricerca universale. Successivamente, trova l'app e trascinala sul bordo destro dello schermo per entrare “vista divisa” (come dettagliato sopra).
Sapevi che puoi potenziare la funzione AssistiveTouch abilitandola rapidamente tramite le scorciatoie di accessibilità??
IMPARENTATO: Come abilitare o disabilitare rapidamente AssistiveTouch su iPhone e iPad
Articoli correlati
- Il nuovo Apple iPad porta le funzionalità dell'iPad Pro nel modello più conveniente
- Le migliori custodie per iPad Pro da 12,9 pollici per proteggere il tuo tablet
- Come verificare quanto spazio di archiviazione iCloud ti rimane
- Come ascoltare una stima del tempo di percorrenza con un solo tocco su iPhone






