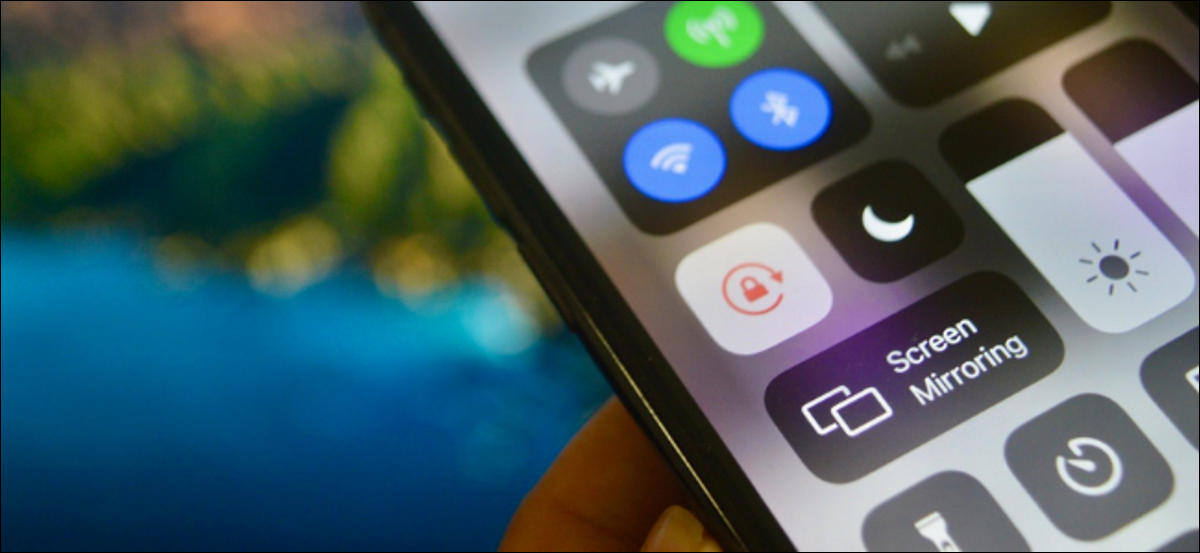
Il blocco dell'orientamento dell'iPhone manca di consapevolezza del contesto. L'apertura di YouTube o Netflix non disabiliterà il blocco, né sarà abilitato aprendo un'applicazione di lettura di notizie. fortunatamente, c'è un'automazione delle scorciatoie per attivare automaticamente il blocco dell'orientamento quando si utilizzano determinate app.
Finché il tuo iPhone esegue iOS 14.5 il superiore, ha accesso a un'azione di scelta rapida chiamata “ha accesso a un'azione di scelta rapida chiamata”. Con questa azione, puoi creare un'automazione scorciatoia che abilita o disabilita il blocco dell'orientamento verticale.
IMPARENTATO: Come bloccare l'orientamento dello schermo del tuo iPhone o iPad
La funzione di automazione in Scorciatoie supporta molti trigger, che vanno dall'ora del giorno all'apertura o chiusura delle applicazioni. In questa guida, ci concentreremo sul trigger di apertura e chiusura dell'applicazione.
Quando si utilizza l'azione Blocco orientamento in una scorciatoia, puoi creare più automazioni in base alle tue esigenze. Come esempio, puoi disabilitare il blocco dell'orientamento quando apri Netflix o YouTube. Successivamente, puoi crearne un altro per riattivarlo quando chiudi l'app Netflix o YouTube.
Nella prossima guida, ti guideremo attraverso la procedura di configurazione di un'automazione che disabilita il blocco dell'orientamento quando apri un'app (Netflix o YouTube).
Iniziare, primo, apri l'app “Scorciatoie” ha accesso a un'azione di scelta rapida chiamata “ha accesso a un'azione di scelta rapida chiamata”.
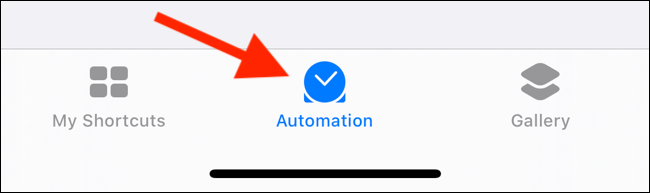
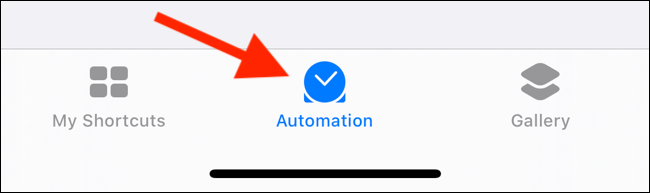
Tocca il pulsante “+” in cima.
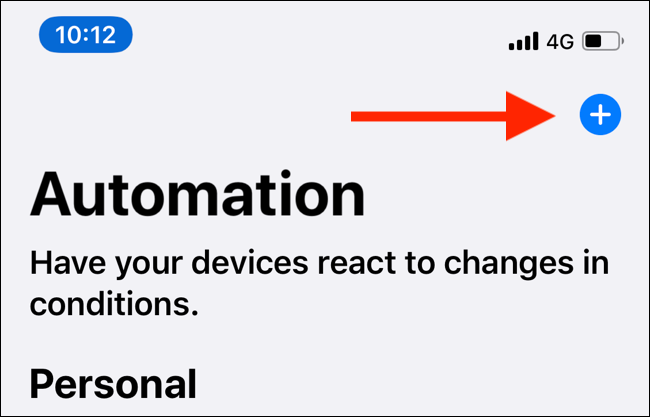
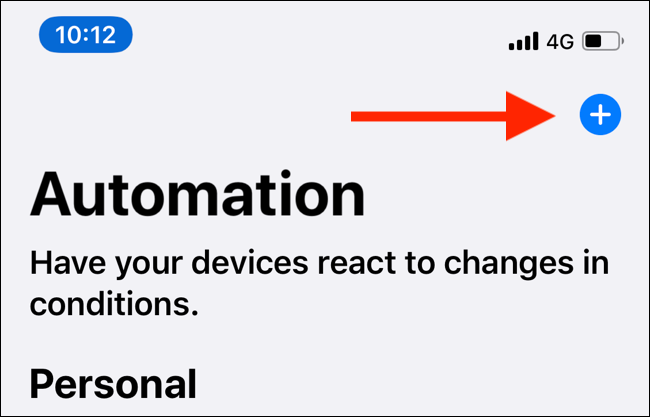
Scegli l'opzione “Crea automazione personale”.
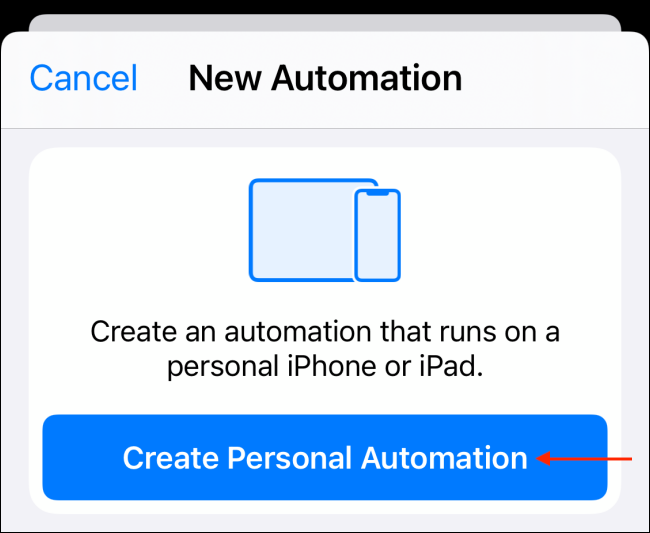
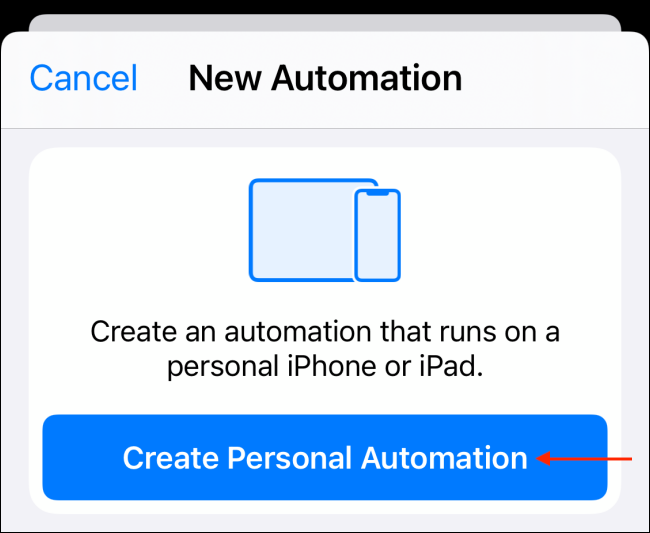
Ora, nell'elenco dei trigger, tocca l'opzione “Applicazione”.
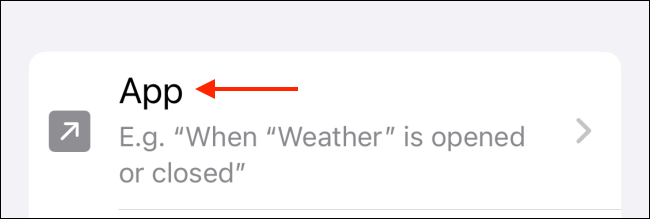
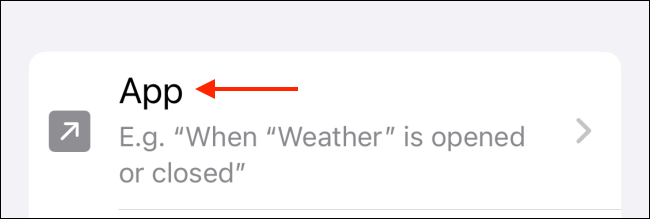
Qui, tocca il pulsante “Selezionare” dalla sezione “Applicazione”.
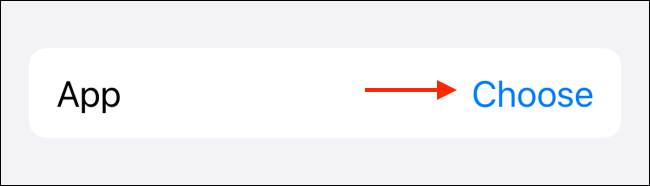
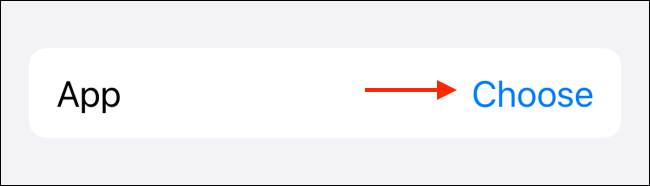
Trova e aggiungi l'app per cui vuoi creare l'automazione. Puoi anche selezionare più applicazioni qui. Tocco “Pronto” ha accesso a un'azione di scelta rapida chiamata.
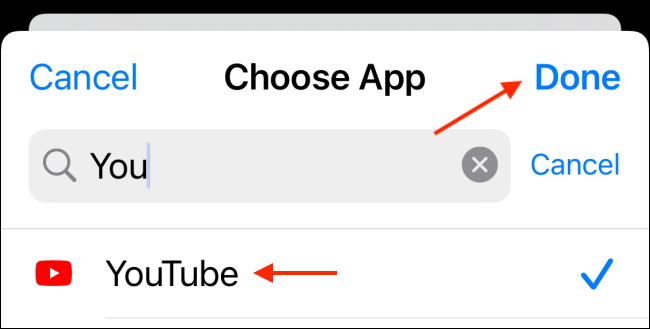
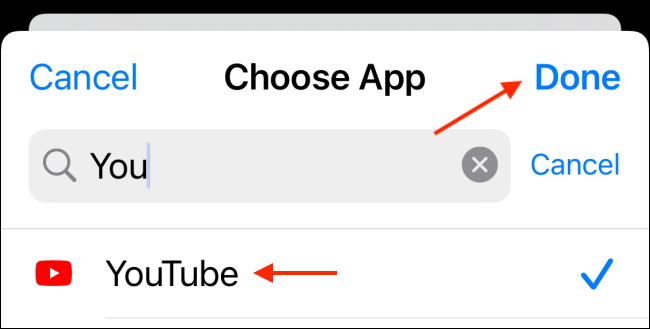
ha accesso a un'azione di scelta rapida chiamata “ha accesso a un'azione di scelta rapida chiamata” è selezionato. Ciò garantisce che l'automazione venga eseguita quando si aprono le app selezionate. Successivamente, tocca il pulsante “Prossimo” dall'alto.
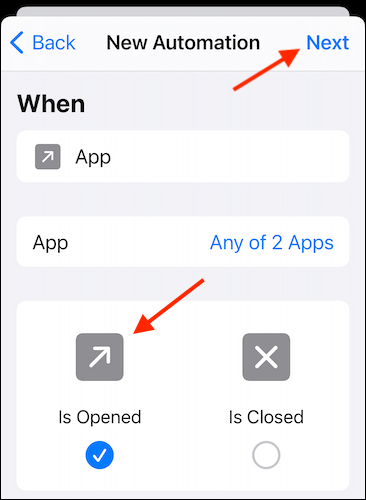
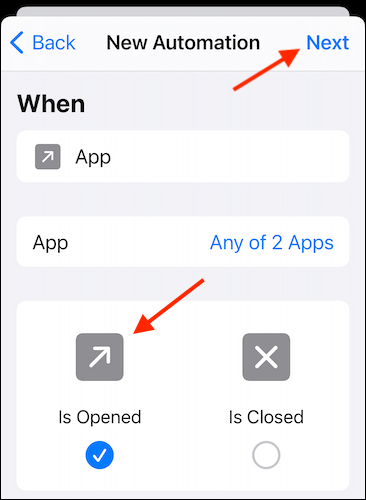
È ora di creare la scorciatoia. Qui, tocca il pulsante “Aggiungi azione”.
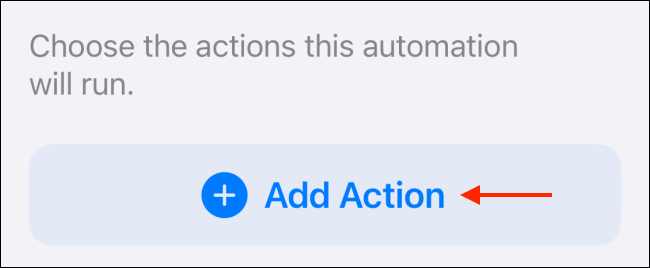
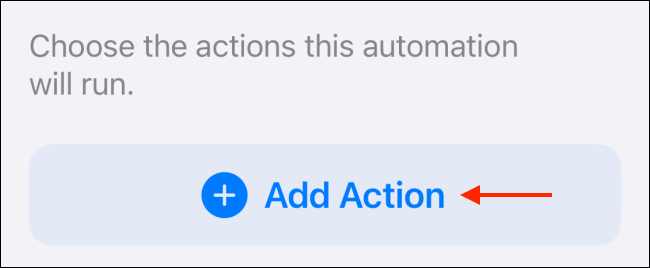
ha accesso a un'azione di scelta rapida chiamata “ha accesso a un'azione di scelta rapida chiamata”.
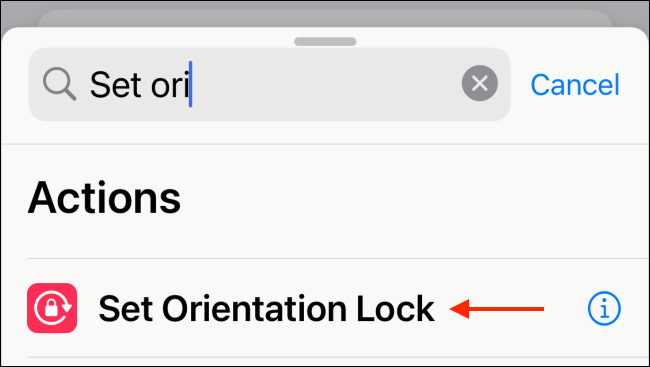
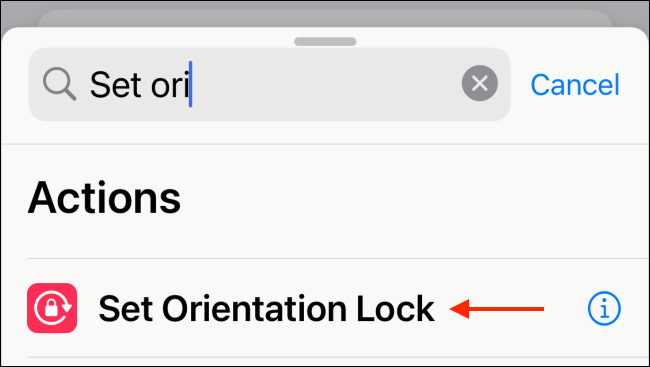
Per impostazione predefinita, questa azione è impostata per attivare il blocco dell'orientamento. Ma vogliamo disabilitarlo, ha accesso a un'azione di scelta rapida chiamata “attiva/disattiva” ha accesso a un'azione di scelta rapida chiamata.
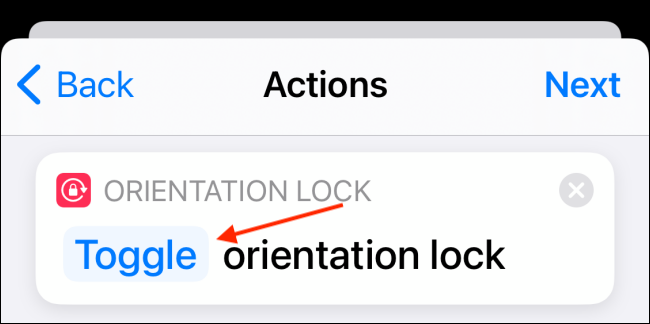
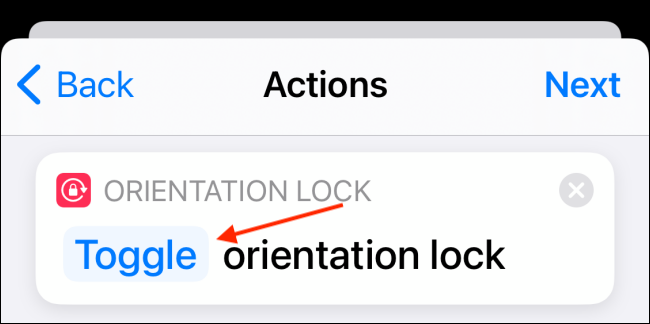
Nella finestra pop-up, scegli l'opzione “Girare”.
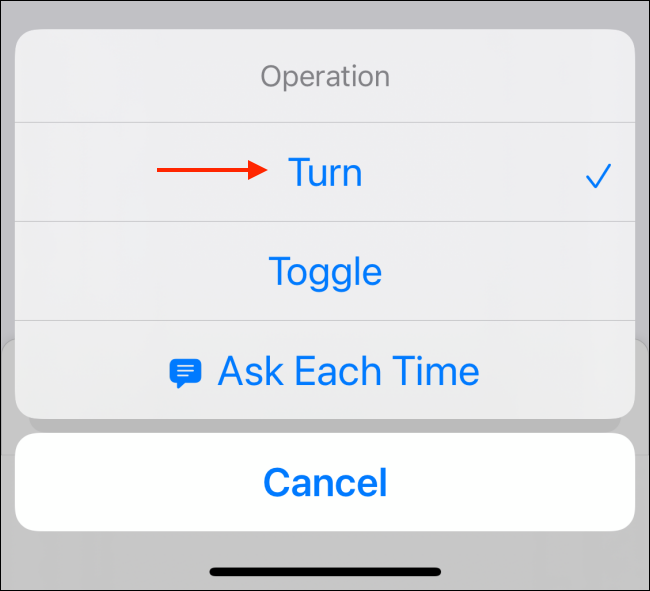
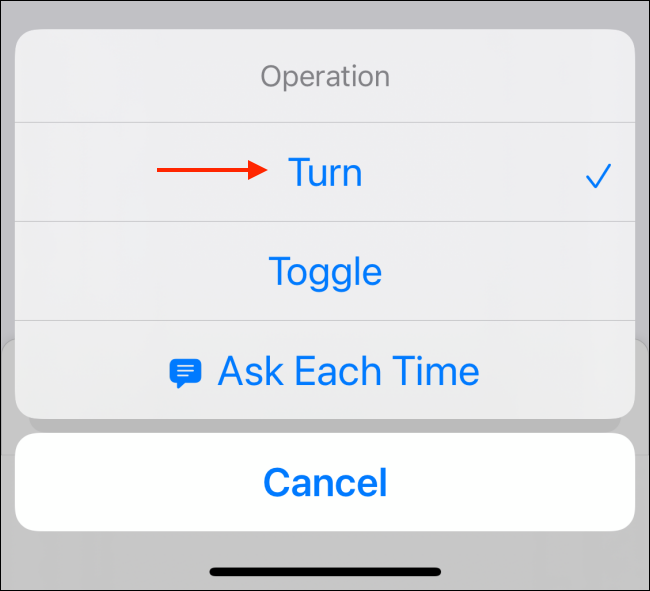
Prossimo, tocca il pulsante “Acceso” ha accesso a un'azione di scelta rapida chiamata “Spento”. La scorciatoia è ora completa. Tocca il pulsante “Prossimo”.
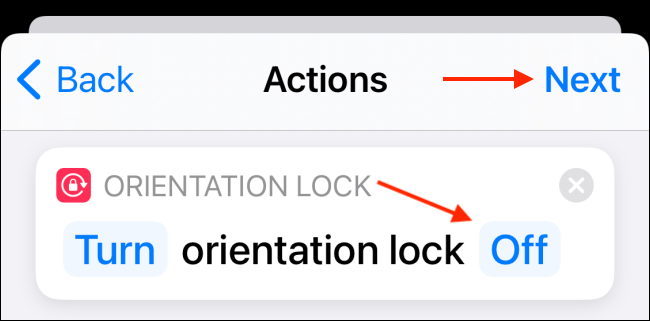
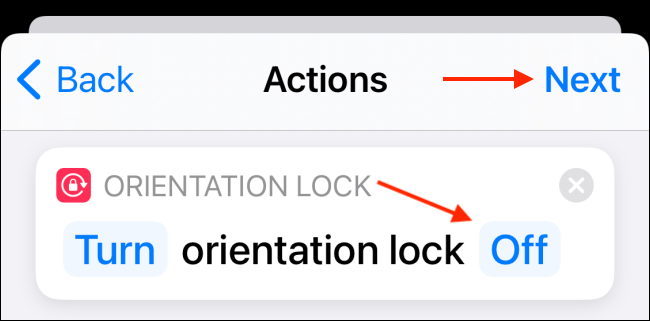
Per impostazione predefinita, l'automazione delle scorciatoie ti invierà una notifica che devi toccare per attivare l'automazione. Disattiva l'opzione “Chiedi prima di correre” ha accesso a un'azione di scelta rapida chiamata.
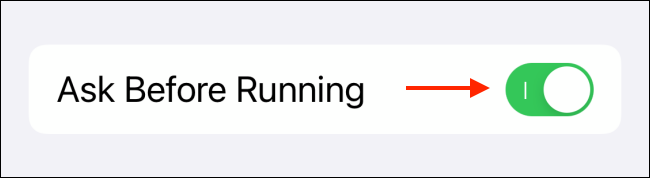
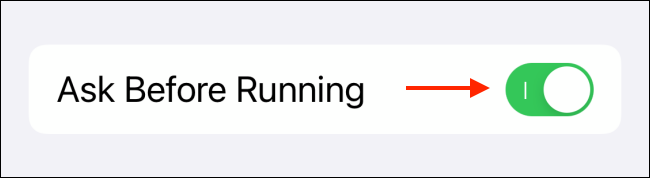
Nella finestra pop-up, tocca il pulsante “Non chiedere” per confermare.
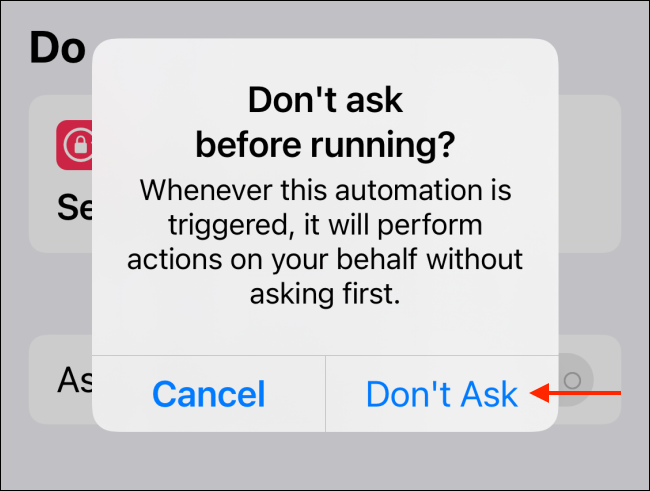
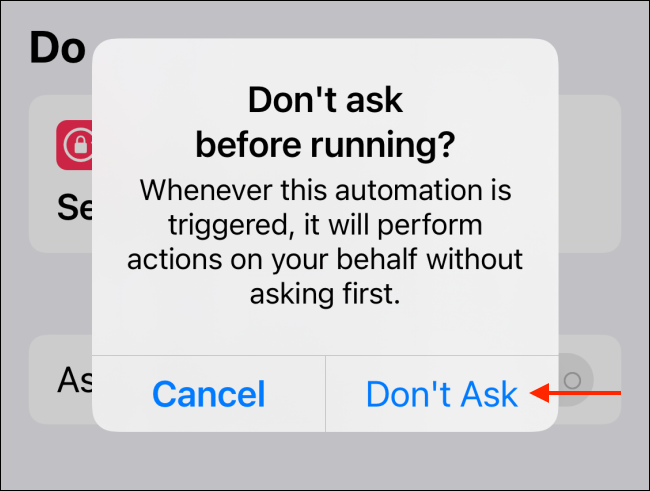
Ora, questa automazione verrà eseguita automaticamente in background. Una volta che ho finito, tocca il pulsante “Pronto”.
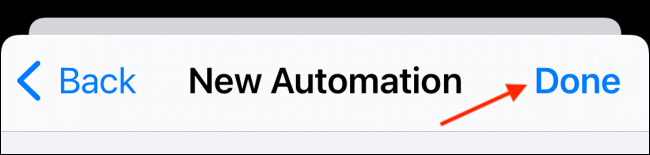
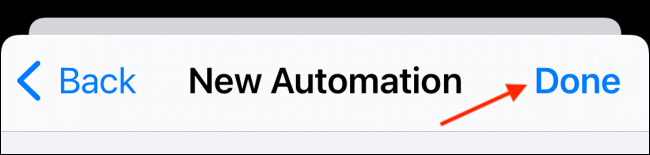
E questo è. L'automazione è ora completa.
La prossima volta che apri l'app Netflix o YouTube, vedrai una notifica che l'applicazione ha attivato il collegamento.
Ora che hai creato l'automazione per disabilitare il blocco dell'orientamento verticale all'apertura di un'app, puoi creare un'altra automazione per riattivarla quando chiudi le app. Puoi ripetere le istruzioni di cui sopra con alcune modifiche.
Quando si imposta la scorciatoia, ha accesso a un'azione di scelta rapida chiamata “ha accesso a un'azione di scelta rapida chiamata”.
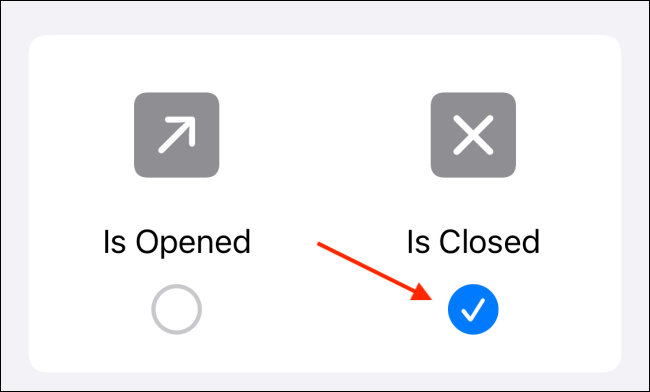
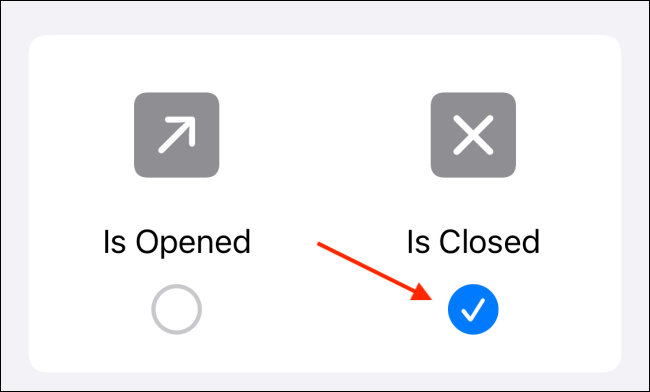
E in azione scorciatoia, ha accesso a un'azione di scelta rapida chiamata “Attivare”.
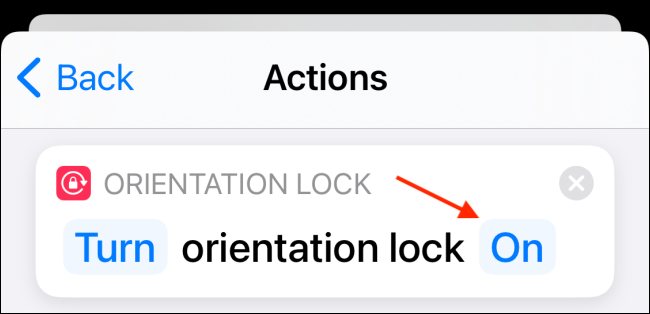
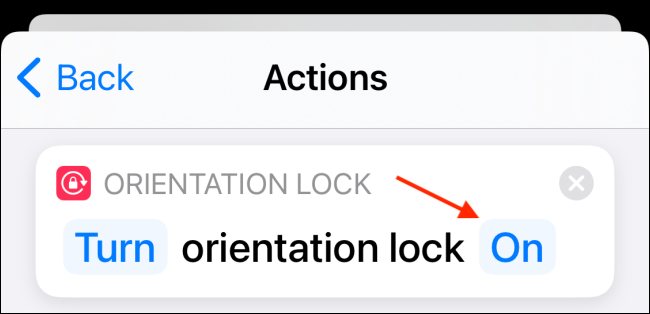
Non devi perdere tempo a creare scorciatoie complesse per automatizzare le azioni sul tuo iPhone o iPad. Puoi semplicemente scaricare le scorciatoie create dalla community e iniziare a usarle in un secondo!!
IMPARENTATO: Come trovare e installare collegamenti di terze parti su iPhone e iPad






