
Tutti noi abbiamo app sui nostri iPhone di natura sensibile o che contengono informazioni private che potrebbero utilizzare un ulteriore livello di sicurezza.. Anche se non puoi bloccare le app direttamente sul tuo iPhone, una soluzione alternativa per Screen Time ti consente di limitare l'accesso a un'app. Ecco come usarlo.
Il trucco per bloccare le app su iPhone o iPad è imporre il limite minimo giornaliero al loro utilizzo. Una volta superato il limite, dovrai inserire la password di Screen Time per aprire l'app. L'unico aspetto negativo di questo metodo è che dovrai utilizzare manualmente il limite di tempo dello schermo ogni giorno per attivare il blocco..
IMPARENTATO: Come utilizzare e impostare il tempo dello schermo sul tuo iPhone o iPad
Iniziare, apri l'app “Collocamento” e scegli l'opzione “Tempo sullo schermo” sul tuo iPhone o iPad.

Tocca il pulsante “attiva l'ora sullo schermo” attiva l'ora sullo schermo.

Dal prossimo messaggio di conferma, premi il bottone “Continua”. Nella schermata successiva, Selezionare “attiva l'ora sullo schermo”.

Sul menu “Tempo sullo schermo”, selezionare l'opzione “Limiti di applicazione”.

attiva l'ora sullo schermo “attiva l'ora sullo schermo”.

Si prega di selezionare “Aggiungi limite”.

attiva l'ora sullo schermo “Prossimo” nell'angolo in alto a destra.

Imposta il limite di tempo in un solo minuto.

attiva l'ora sullo schermo “Aggiungere” attiva l'ora sullo schermo.

Quando hai finito di impostare il limite, attiva l'ora sullo schermo “Tempo sullo schermo”. attiva l'ora sullo schermo “attiva l'ora sullo schermo”.

Ora, è fondamentale fare attenzione che il tuo iPhone o iPad non blocchi automaticamente l'applicazione. Accadrà solo dopo aver utilizzato l'app per un minuto. Allo stesso tempo di quello, dovrai anche consumare l'opzione posteriore per estendere il limite di un minuto.
Per questo, lascia l'app aperta per un minuto. attiva l'ora sullo schermo “Tempo sullo schermo”, Tocco “Richiedi più tempo”.

Prossimo, Selezionare “attiva l'ora sullo schermo”.
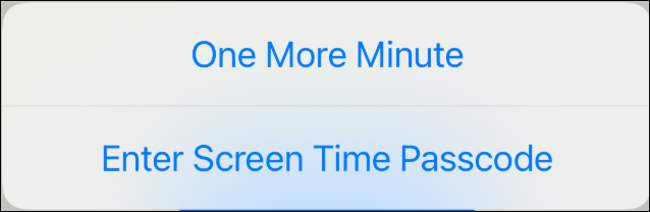
Dopo che è passato il minuto in più, l'unico modo per accedere a quell'app è inserire il passcode Screen Time.

Per tutto il resto della giornata, la tua app per iPhone o iPad avrà un ulteriore livello di sicurezza.
IMPARENTATO: 10 semplici passaggi per aumentare la sicurezza di iPhone e iPad
impostaTimeout(funzione(){
!funzione(F,B,e,v,n,T,S)
{Se(f.fbq)Restituzione;n=f.fbq=funzione(){n.callMethod?
n.callMethod.apply(n,argomenti):n.queue.push(argomenti)};
Se(!f._fbq)f._fbq = n;n.push=n;n.loaded=!0;n.version='2.0′;
n.coda=[];t=b.createElement(e);t.async=!0;
t.src=v;s=b.getElementsByTagName(e)[0];
s.parentNode.insertBefore(T,S) } (window, documento,'copione',
'https://connect.facebook.net/en_US/fbevents.js');
fbq('dentro', '335401813750447');
fbq('traccia', 'Visualizzazione della pagina');
},3000);






