
Ci sono momenti in cui è necessario unire o unire due immagini una accanto all'altra per condividerle sui social network o per confrontarle. Non hai bisogno di un'app per farlo. Prossimo, Ti mostriamo come combinare le immagini sul tuo iPhone o iPad usando le scorciatoie.
Scorciatoie è uno strumento di automazione integrato sul tuo iPhone e iPad. Consente di creare automazioni unendo una serie di azioni. Questi possono essere semplici o complessi (puoi persino creare scorciatoie che utilizzano variabili).
Ma non devi preoccuparti di tutto questo, perché puoi facilmente importare e utilizzare scorciatoie di terze parti che sono state create dalla community. Pensalo come installare un plug-in in un'app o un'estensione in un browser.
IMPARENTATO: Come trovare e installare collegamenti di terze parti su iPhone e iPad
“Combinar imágenes” es uno de esos accesos directos de la comunidad que puede descargar de Internet. Consente di combinare le immagini dall'app Foto orizzontalmente o verticalmente, o anche come una griglia. La cosa buona di questa scorciatoia è che ti permette di definire l'ordine delle immagini, così come la distanza tra di loro.
Se sei nuovo nell'uso delle scorciatoie, primero deberá habilitar la función Accesos directos que no son de confianza desde la aplicación “Collocamento”.
Ora, apri il Unisci pagina collegamento immagine en el navegador móvil de su iPhone o iPad y toque el botón “Ottieni l'accesso diretto”.
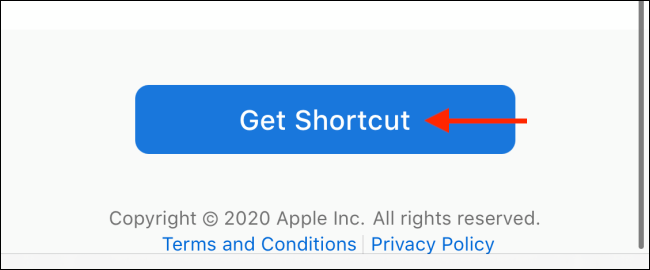
Questo aprirà l'app Scorciatoie. Vedrai una vista dettagliata della scorciatoia Unisci immagini. Qui, Scorri verso il basso fino alla fine della pagina e tocca il pulsante “Aggiungi collegamento non attendibile”.
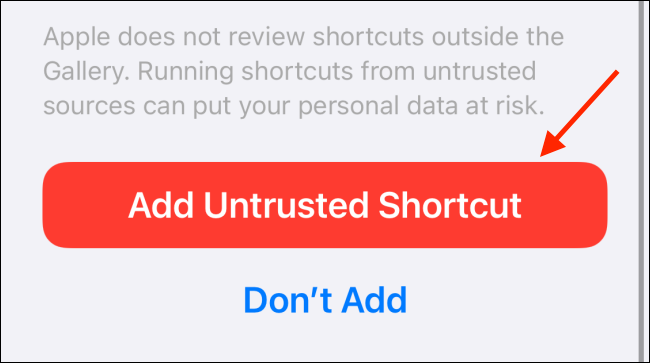
Ora, vai alla scheda “Le mie scorciatoie” nell'app “Scorciatoie”.
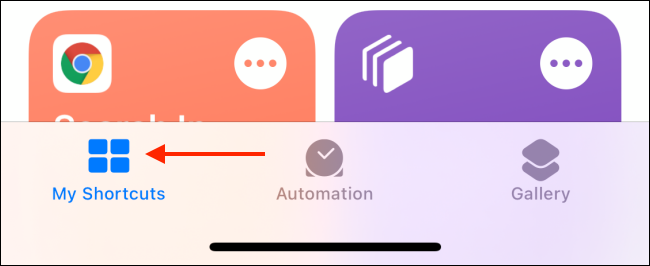
Toca el acceso directo “Combinar imágenes”.
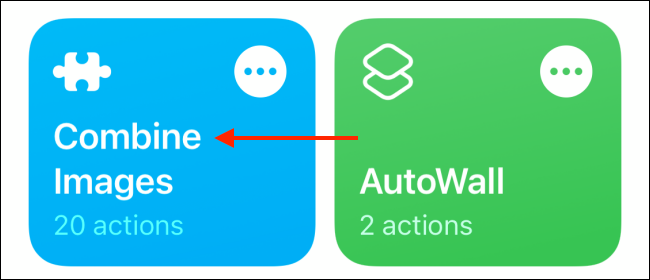
Primo, la scorciatoia dovrà accedere alla tua libreria di foto. Nella finestra pop-up, tocca il pulsante “Accettare”.
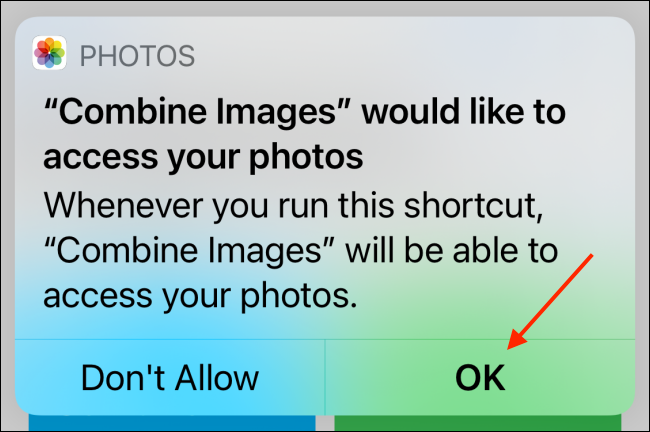
Ti verrà chiesto di selezionare le foto che desideri combinare. Puoi anche passare alla visualizzazione dell'album o sfogliare le foto. Seleccione las fotos que desea combinar y toque el botón “Aggiungere”.
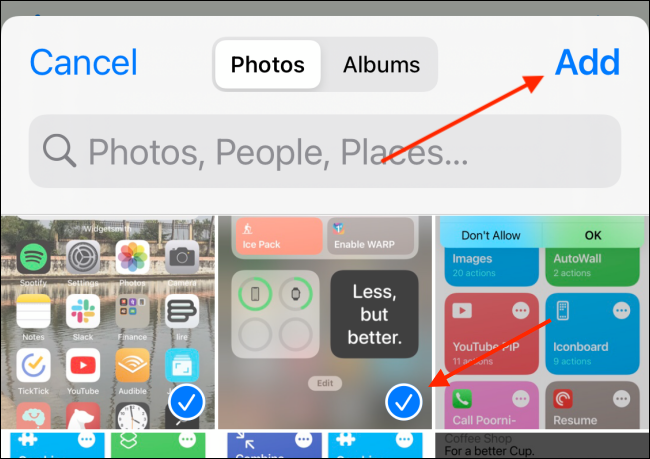
La scorciatoia ora ti chiederà l'ordine. Puede elegir entre las opciones “Cronológico” oh “Cronológico inverso”. L'ordine cronologico unirà le immagini a partire dall'immagine più vecchia. L'ordine cronologico inverso inizierà con l'ultima immagine per prima.
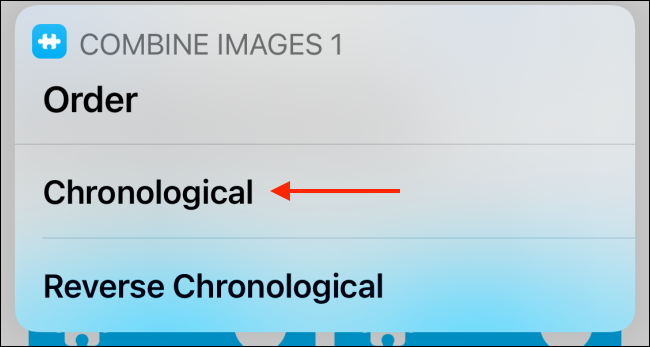
Dopo, inserisci lo spazio tra le immagini (se richiesto). Dopo, tocca il pulsante “Pronto”.
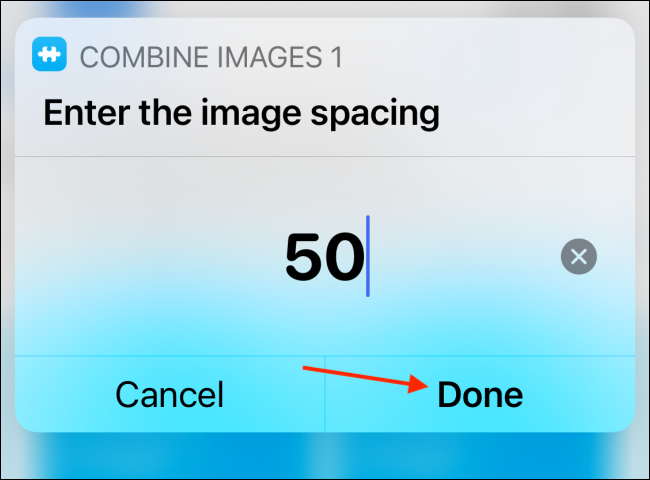
Seleziona come vuoi combinare le immagini. Puoi scegliere tra le opzioni orizzontali, verticale o griglia. Per questo esempio, andiamo con l'opzione “Combinar imágenes horizontalmente”.
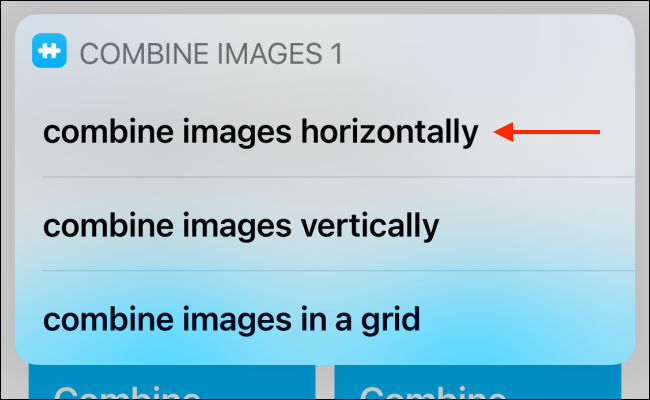
Il collegamento farà il suo lavoro e vedrai l'immagine risultante sullo schermo. Se ne sei soddisfatto, tocca il pulsante “Pronto”.
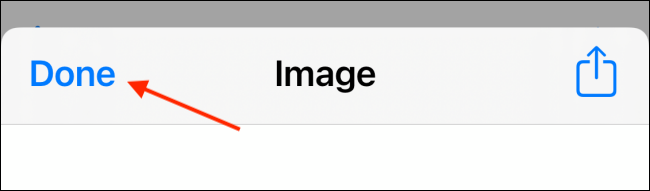
Ti verrà chiesto se desideri salvare l'immagine nell'app Foto. Qui, tocca il pulsante “Guardar en rollo de cámara”.
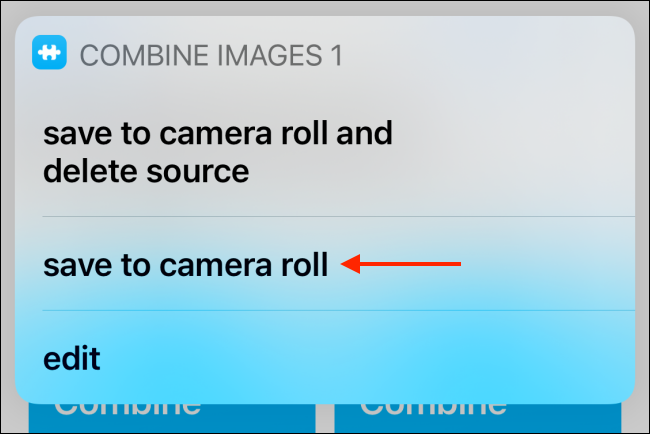
Apri l'app “Fotografie” y vaya al álbum “Recente” para encontrar la imagen combinada recién guardada.
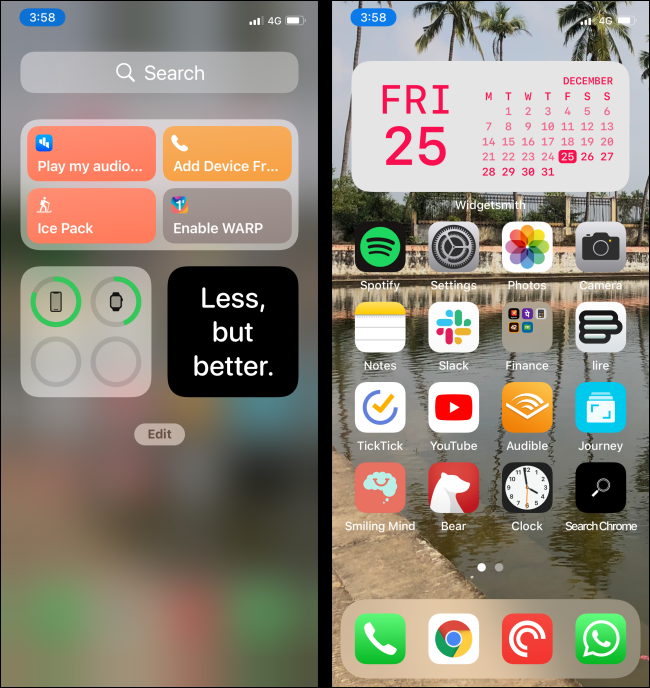
E questo è tutto, la tua immagine combinata è pronta. Puoi usare la scorciatoia per combinare più immagini.
Normalmente, devi usare l'app Scorciatoie per avviare una scorciatoia. Ma sapevi che puoi avviare scorciatoie semplicemente toccando il retro del tuo iPhone??
IMPARENTATO: Come avviare le scorciatoie toccando il retro del tuo iPhone
impostaTimeout(funzione(){
!funzione(F,B,e,v,n,T,S)
{Se(f.fbq)Restituzione;n=f.fbq=funzione(){n.callMethod?
n.callMethod.apply(n,argomenti):n.queue.push(argomenti)};
Se(!f._fbq)f._fbq = n;n.push=n;n.loaded=!0;n.version='2.0′;
n.coda=[];t=b.createElement(e);t.async=!0;
t.src=v;s=b.getElementsByTagName(e)[0];
s.parentNode.insertBefore(T,S) } (window, documento,'copione',
'https://connect.facebook.net/en_US/fbevents.js');
fbq('dentro', '335401813750447');
fbq('traccia', 'Visualizzazione della pagina');
},3000);






