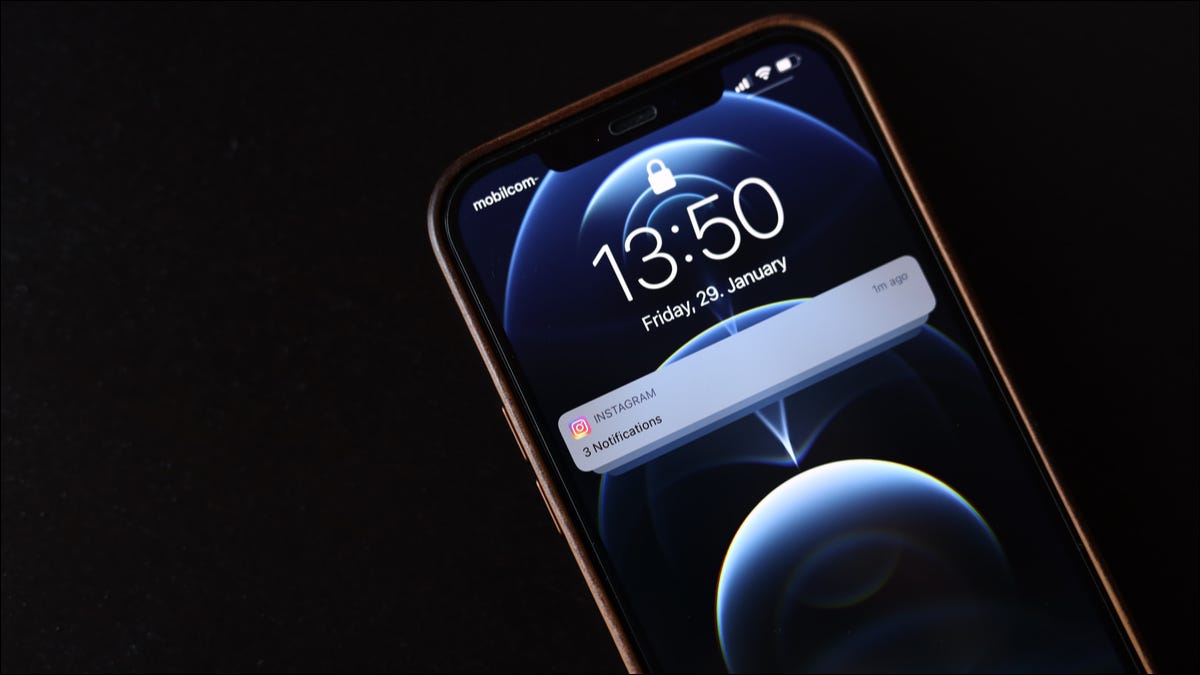
Sopraffatto dalle continue notifiche? A partire da iOS e iPadOS 15, il tuo iPhone e iPad offrono una funzione di riepilogo delle notifiche, lo que le posibilita configurar las notificaciones para que aparezcan en momentos programados en un “astratto” en lugar de inmediatamente cuando suceden.
Equivalente alla funzione Focus, il riepilogo delle notifiche ti aiuta a evitare distrazioni indesiderate. Se hai saltato l'impostazione iniziale della funzione o vuoi cambiarla in seguito, qui ti mostriamo come farlo.
IMPARENTATO: Come configurare Focus su iPhone e iPad
Trovare e aggiungere riepiloghi di notifica
Iniziare, dovrai aprire l'app Impostazioni sul tuo iPhone o iPad. Una volta lì, scorri verso il basso e tocca Notifiche.
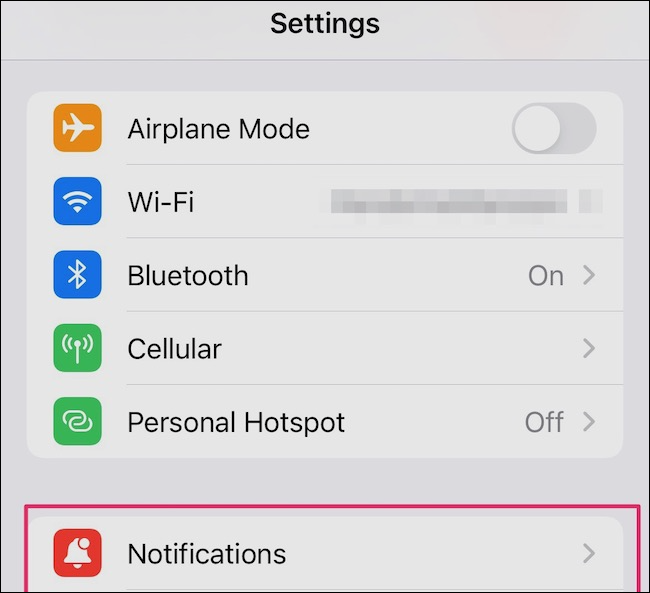
In cima alla pagina, vedrai un'opzione chiamata “Resumen programado”. Puoi elencare un paio di ore programmate, ma non preoccuparti se non lo fa. Simplemente toque en “Resumen programado” y puede configurar algunos.
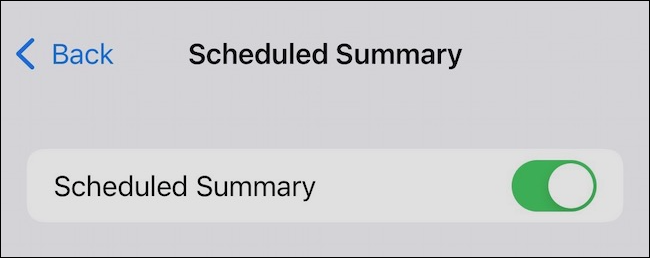
La prima opzione che vedi abilita o disabilita la funzione. Si desea usar el “Resumen programado”, assicurati che l'interruttore sia verde. Sotto quello, dovrebbe vedere il tuo programma. Elenca le volte in cui iOS ti mostrerà un riepilogo delle notifiche.
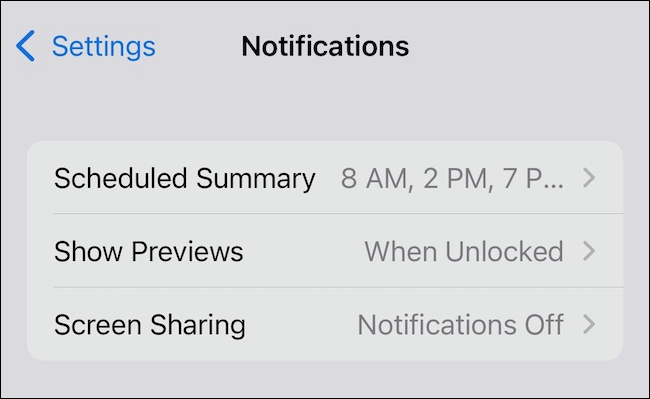
Il primo riassunto è probabilmente previsto per il 8 un. m. È probabile che sia programmato un altro riepilogo per 6 pm. Puoi aggiungere tutti i tempi di riepilogo aggiuntivi che desideri. Come esempio, nei nostri test, configuriamo i riepiloghi delle nostre notifiche in modo che vengano visualizzati su 8 un. M., In 2 P. M., In 7 P. m. E al 10 P. m.
Attiva l'opzione Mostra riepilogo successivo
Prossimo, vedrai un'opzione chiamata “Mostrar siguiente resumen”. Se attivi questa opzione, il tuo prossimo Riepilogo notifiche apparirà nel Centro Notifiche anche prima dell'orario programmato.
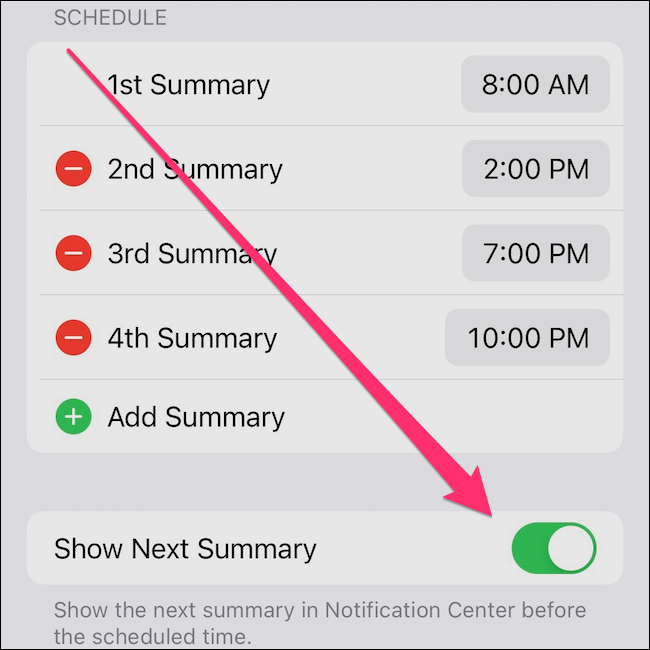
Il prossimo riepilogo sarà simile a questo e puoi toccarlo per vedere tutte le notifiche pianificate della tua app.
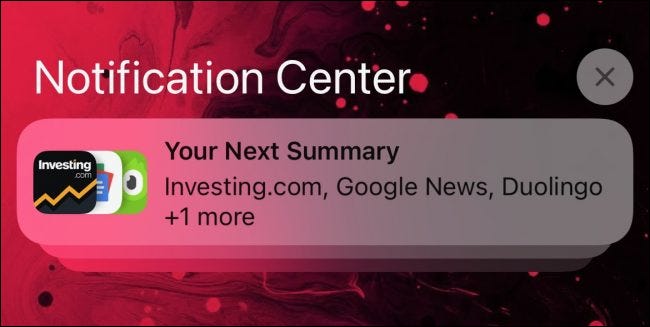
Come selezionare le applicazioni da includere nel riepilogo delle notifiche
Sotto, puoi configurare quali applicazioni saranno incluse in ogni riepilogo.
Sfortunatamente, non è possibile configurare un'app per la visualizzazione esclusivamente su riepiloghi specifici. Tutto quello che puoi fare è impostare l'app in modo che sia inclusa o meno in tutti i riepiloghi.
Nota: Il riepilogo delle notifiche per impostazione predefinita conserva solo ciò che Apple considera notifiche non urgenti per i riepiloghi. Come esempio, iOS considera urgenti telefonate e messaggi di testo in arrivo. Continuerai a riceverli immediatamente, a meno che tu non dica specificamente a iOS di salvarli per dopo. Maggiori informazioni qui sotto.
In questo elenco di applicazioni, vedrai una media di quante notifiche mostra ogni app al giorno. Come potete vedere, la maggior parte delle notifiche nell'esempio seguente proviene da e-mail.
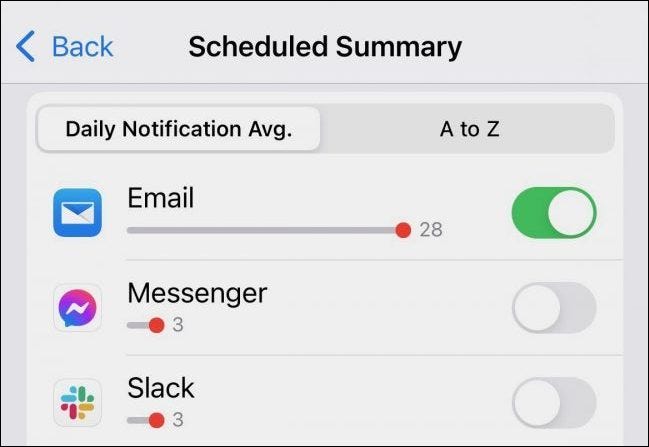
È qui che puoi persino modificare le notifiche e i messaggi del telefono in programmati anziché immediati.. Se è necessario modificare un'applicazione da notifiche immediate a programmate, basta impostare l'interruttore a levetta su verde
iOS probabilmente ti chiederà di assicurarti che questo sia veramente quello che vuoi. Dopo aver modificato i messaggi da programmare, come esempio, iOS ti chiede di lasciare l'app impostata per le notifiche immediate o di impostarle su programmate.
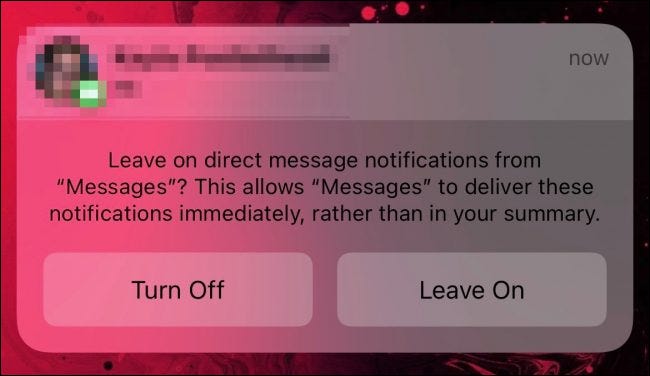
Se preferisci vedere l'elenco organizzato in ordine alfabetico, tutto ciò che devi fare è toccare la scheda dalla A alla Z.
Impostazione delle notifiche sensibili al fattore tempo in modo che vengano visualizzate immediatamente
Se torni al pannello principale delle impostazioni delle notifiche, può andare ancora più in profondità. Troverai anche un altro modo per configurare applicazioni specifiche per inviare immediatamente le tue notifiche. Scorri verso il basso fino a visualizzare l'app specifica che desideri configurare.
Alcune notifiche sono più urgenti di altre. Puoi dire al tuo iPhone o iPad di andare avanti e consegnarli subito, invece di aspettare il prossimo riepilogo delle notifiche.
Tocca l'app che desideri modificare e vedrai una nuova serie di alternative. Sopra “Entrega de notificaciones”, puoi modificare se le notifiche dell'app vengono visualizzate immediatamente o se sono incluse in un riepilogo delle notifiche. Anche meglio, puoi dire al tuo dispositivo di trasmettere subito quelle notifiche urgenti con il semplice tocco di un pulsante.
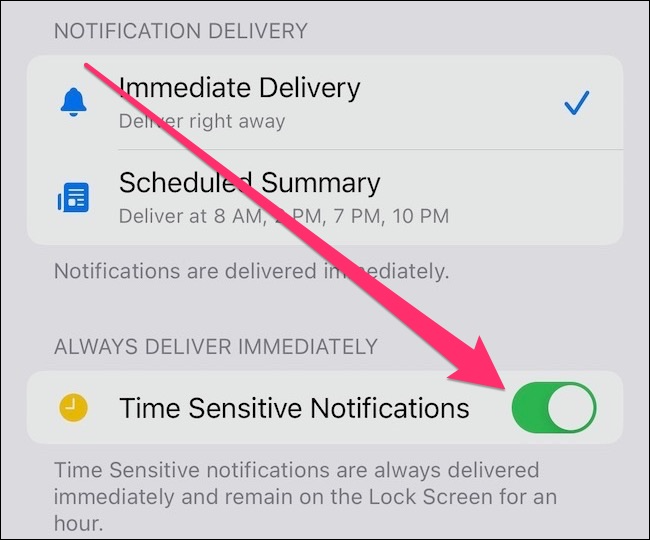
Debajo está la opción “Entregar siempre de inmediato”. Qui, puoi dire a iOS di mostrarti subito quelle notifiche urgenti. Con quello attivato, le notifiche importanti appariranno immediatamente sulla schermata di blocco. Queste notifiche rimarranno sulla schermata di blocco per un'ora o finché non le eliminerai.
Un'altra utile funzionalità fornita con iOS 15 potrebbe interessarti è l'autenticatore a due fattori integrato.






