
Hai foto sul tuo iPhone o iPad che vorresti convertire in un file PDF?? Puoi utilizzare l'app delle scorciatoie gratuite di Apple per creare un file PDF con le tue immagini. Ti mostreremo come farlo.
Shortcuts è un'applicazione Apple che ti consente di automatizzare varie attività sul tuo iPhone o iPad. Per convertire le tue foto in un PDF, puoi creare scorciatoie personalizzate in questa app. Questa scorciatoia accetterà le tue foto come input, li convertirà in un PDF e ti permetterà di salvare il PDF nella tua posizione preferita.
IMPARENTATO: Cosa sono le scorciatoie per iPhone e come le uso?
Come creare un file PDF con le tue immagini
Quando sei pronto, inizia scaricando e installando la versione gratuita Scorciatoie app sul tuo iPhone. Quindi apri l'applicazione appena installata.
Nell'app Scorciatoie, nell'angolo in alto a destra, seleziona il segno “+” (più).

Si aprirà una schermata “Scorciatoia senza titolo”. Qui, tocca il campo “Cercare”.
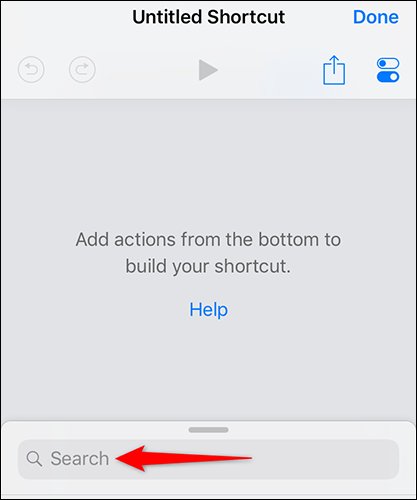
L'analisi dei dati aziendali spesso deve lavorare con i valori della data in Excel per rispondere a domande come “Cercare”, scriba “Scegli le foto”. Quindi scegli “Scegli le foto” nei risultati di ricerca. Stai aggiungendo questa azione in modo che il tuo collegamento accetti le foto come input.
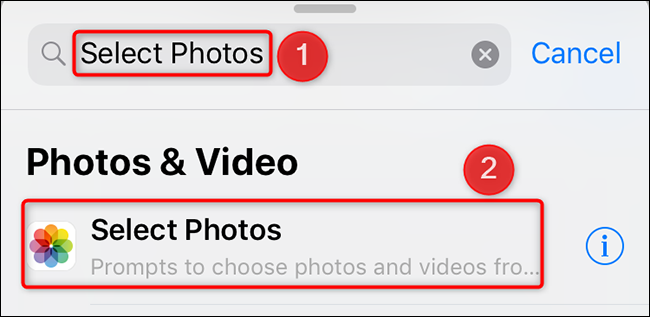
Nella sezione “Scegli le foto” appena aggiunto, attivare la leva “Scegline diversi”. Ciò ti consentirà di selezionare più foto da convertire in PDF.

Gioca di nuovo in campo “Cercare”. Questa volta, scriba “Crea PDF” e selezionalo nei risultati della ricerca. Questa azione convertirà le tue foto di input in un file PDF.
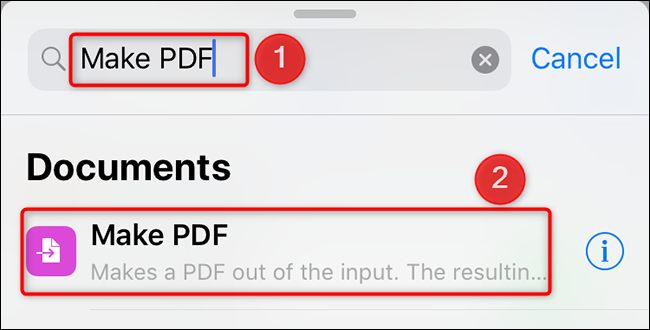
Tocca il campo “Cercare” ancora, scriba “Condividere” e seleziona “Condividere” nei risultati di ricerca. Questa azione ti consentirà di condividere o salvare il file PDF risultante.
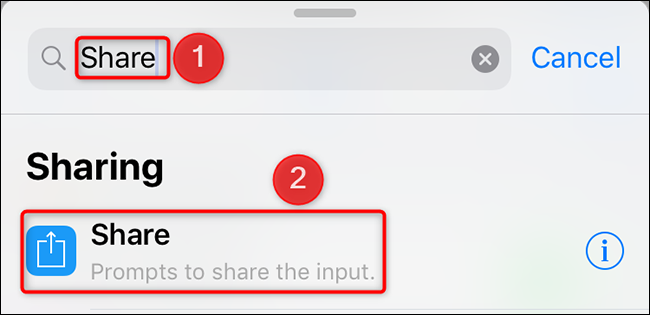
Nella stessa pagina “Scorciatoia senza titolo”, nell'angolo in alto a destra, tocca l'opzione “Collocamento”.
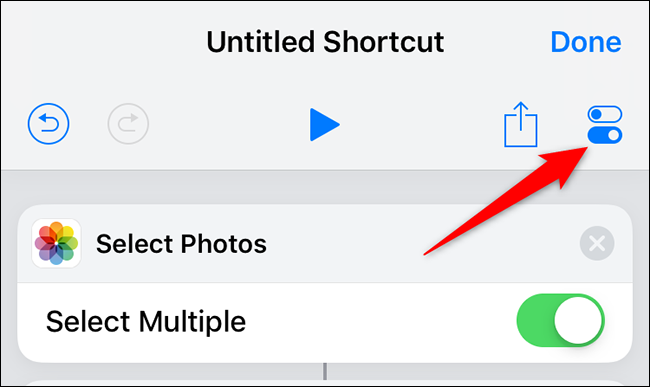
Si aprirà una pagina “Collocamento”. Qui, tocca il campo “Nome” e inserisci un nome per la scorciatoia. Quindi tocca “Aggiungere alla schermata Home” per aggiungere questo collegamento alla schermata iniziale del tuo iPhone.
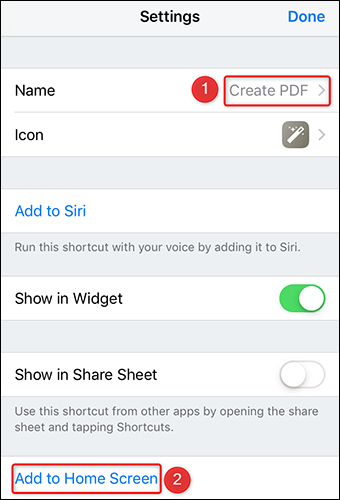
Ora vedrai una schermata “aprire la destinazione del file”. Qui, scegli un'icona per il tuo collegamento che apparirà sulla tua schermata iniziale. Dopo, nell'angolo in alto a destra dello schermo, Selezionare “Pronto”.
![]()
L'app Scorciatoie aprirà una finestra di Safari. In questa finestra, dalla barra in basso, selezionare l'opzione “Condividere” (una freccia che punta verso l'alto in una scatola).
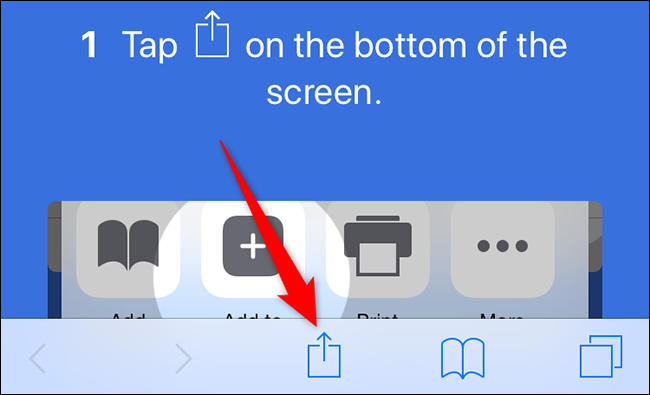
Sul foglio di condivisione che si apre, Selezionare “Aggiungere alla schermata Home”.
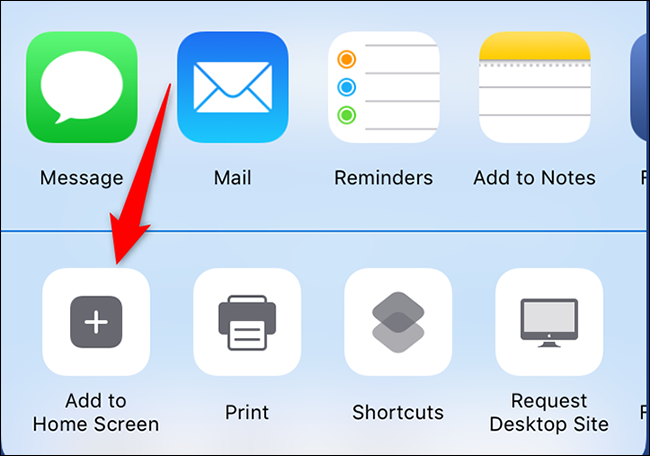
Nella pagina “Aggiungere alla schermata Home”, nell'angolo in alto a destra, Selezionare “Aggiungere”.
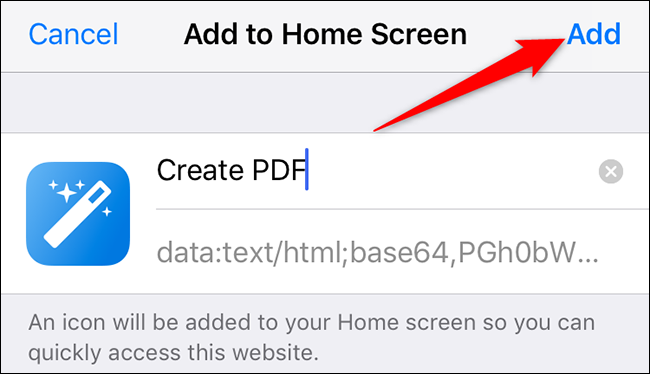
Il tuo collegamento personalizzato è ora aggiunto alla schermata iniziale del tuo iPhone. Ora puoi chiudere la finestra di Safari.
Avvia il collegamento appena creato sul tuo iPhone. Per questo, vai alla schermata principale e tocca l'icona di collegamento.

Quando si apre la scorciatoia, ti chiederà di selezionare le foto che vuoi unire in un file PDF. Scegli le foto sullo schermo e, successivamente, nell'angolo in alto a destra dello schermo, Selezionare “Pronto”.
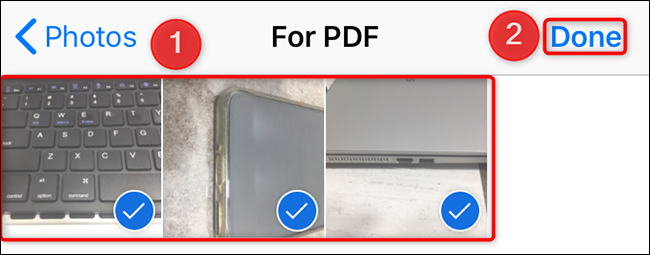
Il tuo collegamento inizierà a convertire le tue foto in un file PDF. Una volta fatto questo, ti chiederà di salvare o condividere il tuo PDF. Seleziona un'opzione dal menu sullo schermo.
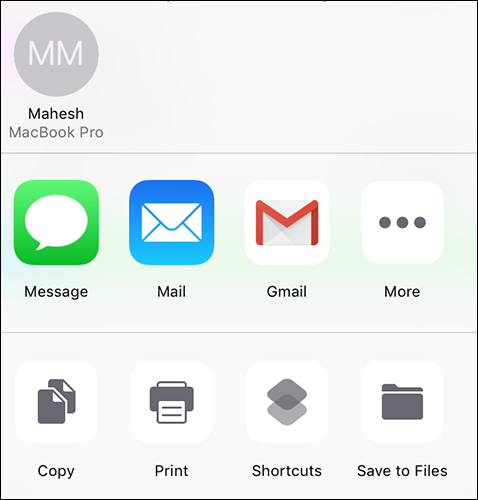
E il tuo file PDF è ora pronto.
Le scorciatoie rendono davvero conveniente convertire quelle foto di documenti in un file PDF.. Se ancora non lo usi, dovremmo considerare.
Sai che puoi persino salvare un portale web come PDF sul tuo iPhone o iPad?
IMPARENTATO: Come salvare un portale web come PDF su iPhone e iPad






