![]()
Se hai spesso bisogno di indicazioni stradali per un determinato indirizzo dalla tua posizione attuale, come esempio, dal lavoro o dal supermercato a casa tua, è facile creare una scorciatoia rapida che possa sempre darti indicazioni per una posizione preimpostata in Apple Maps . Ecco come.
Ma prima, sepa que Siri ya puede llevarlo a “casa”
In alcuni casi, potresti non aver nemmeno bisogno di eseguire questa scorciatoia. Si tiene activada la opción “Luoghi importanti” en los Servicios de ubicación, il tuo iPhone apprenderà automaticamente la tua posizione di casa attraverso l'analisi della tua cronologia di viaggio. Se è in macchina, puede preguntarle rápidamente a Siri algo como “Llévame a casa” y dispondrás indicaciones paso a paso para llegar a tu casa.
Pero si no dispone de una “casa” establecida o le gustaría obtener direcciones a otro destino personalizado muchas veces, non importa dove tu sia, puoi impostare la scorciatoia qui sotto.
IMPARENTATO: Come trovare la cronologia delle posizioni su iPhone o iPad
Cómo crear un acceso directo a las instrucciones para “Andare a casa”
Per eseguire questo trucco magico, dovremo usare l'applicazione Scorciatoie, che è integrato nel tuo iPhone per impostazione predefinita. Se non riesci a trovare le scorciatoie, vai alla schermata principale e scorri verso il basso con un dito verso il centro dello schermo. scrive “scorciatoie” nella barra di ricerca, después toca el ícono de la aplicación “Scorciatoie” che appare.
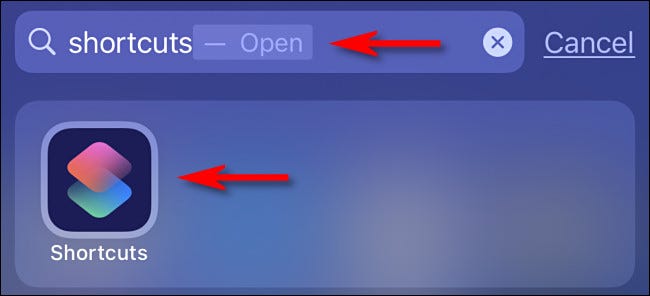
Nell'app Scorciatoie, Tocco “Mis atajos” nella parte inferiore dello schermo, quindi tocca il pulsante più (+) per aggiungere una nuova scorciatoia.
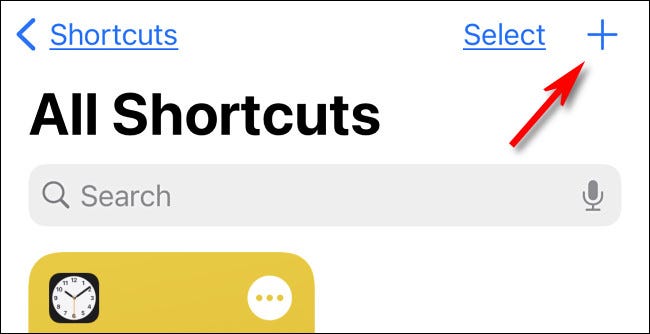
Quando vedi la pagina Nuova scorciatoia, tocca il pulsante con i puntini di sospensione (tre punti) accanto al nome. Nella schermata che appare, imposta il nome della scorciatoia come preferisci. Per il nostro esempio, noi usiamo “Andare a casa”. Quando hai impostato il nome, tocca “Pronto”.
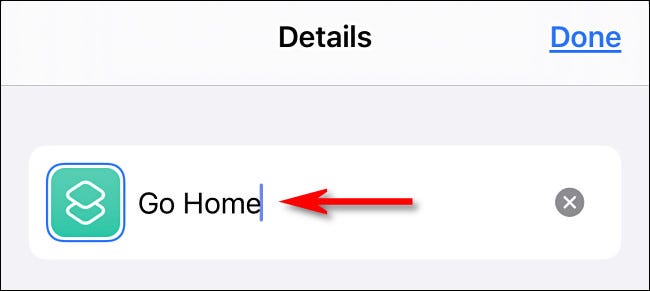
Ora sei di nuovo nella schermata di scelta rapida principale. Tocco “Aggiungi azione”.
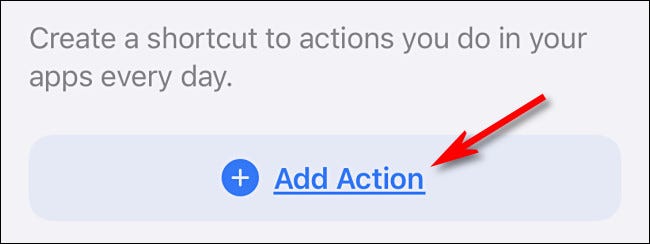
Nel pannello che appare, ho cercato “Mappe” e quindi tocca “Mostra indicazioni”.
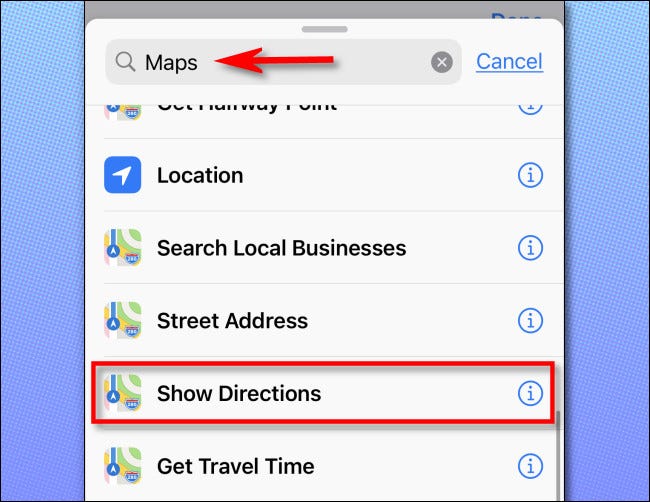
Successivamente, la acción “Mostrar direcciones” se agregará a su acceso directo. Prossimo, Tocco “Destino” en la burbuja de acción para determinar la dirección de destino.
Consiglio: Se modifichi questa azione, además puede cambiar las direcciones de “Conducir” a otro modo de transporte, Che cosa “Caminar” oh “Autobús”. Allo stesso tempo, può toccare “Mappe” para cambiar la aplicación de navegación a otra en su iPhone, come Google Maps.
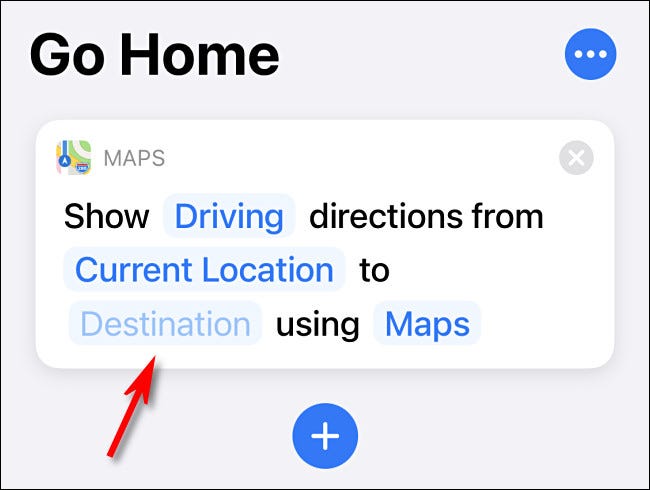
Dopo aver toccato “Destino”, vedrai un nuovo pannello pop-up in cui puoi determinare l'indirizzo di destinazione. Inserisci il tuo indirizzo di casa (o dove vuoi andare), quindi toccalo nell'elenco dei risultati di ricerca.
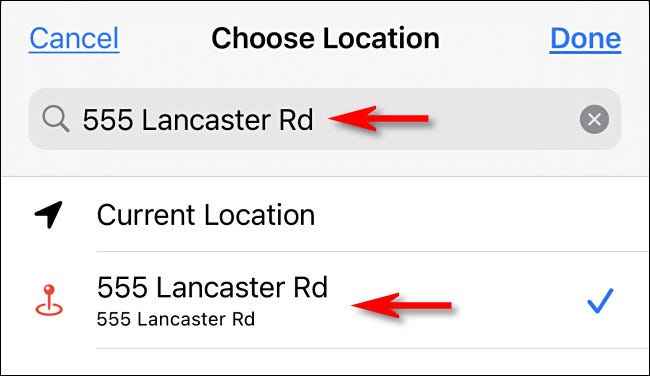
E questo è tutto ciò che devi fare per configurare la scorciatoia. Molto breve e semplice. Se vuoi aggiungere un'icona alla schermata iniziale che avvierà il collegamento, toque el botón de puntos suspensivos al lado del nombre “Vai a casa”.
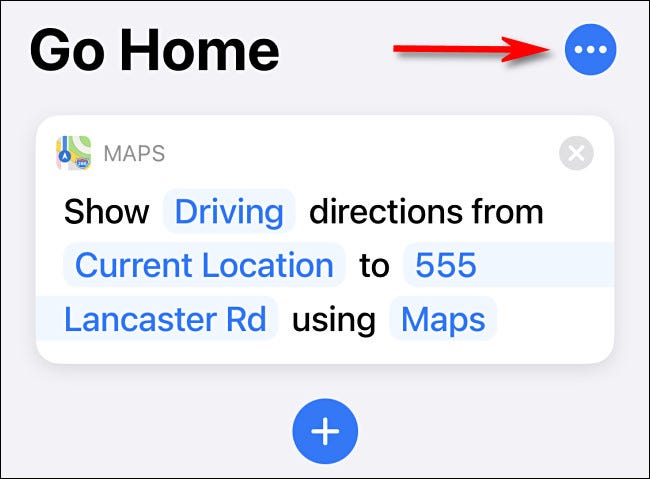
Nel pannello che appare, Tocco “Aggiungere alla schermata Home”.
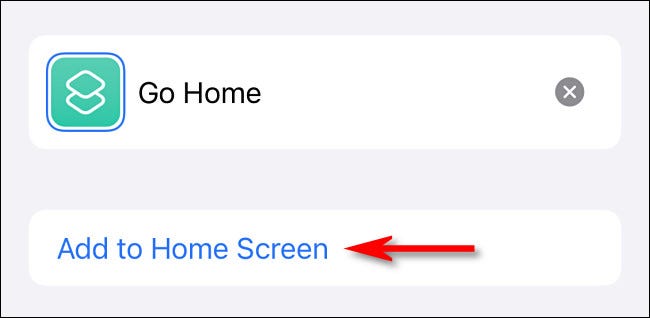
Se necessario, imposta l'icona, quindi tocca “Aggiungere”. Prossimo, regrese a la pantalla de inicio y busque el icono de acceso directo “Vai a casa”. Toccalo.
![]()
La scorciatoia verrà eseguita e vedrai le indicazioni stradali dalla tua posizione attuale all'indirizzo che hai impostato nella scorciatoia.
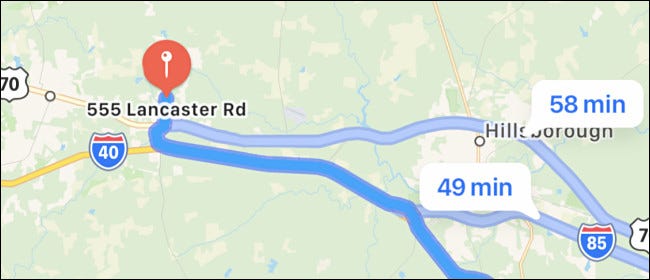
Molto utile. Puoi anche avviare la scorciatoia con la tua voce: simplemente active Siri y diga “Andare a casa”. Usa la scorciatoia quanto vuoi ovunque tu vada, e ti guiderà sempre a casa. Viaggio sicuro!
IMPARENTATO: Come configurare e utilizzare Siri su un iPhone






