
La maggior parte delle persone esegue il backup dei propri iPhone o iPad su iCloud, ma non è assolutamente privato: Apple ha sempre la chiave per aiutarti se dimentichi la password. Se desideri un backup del dispositivo veramente sicuro e hai una macchina Windows, avrai bisogno di iTunes. (Gli utenti Mac possono eseguire il backup da Finder). Ecco come.
Come eseguire backup locali crittografati in iTunes
Primo, installa iTunes per Windows se non lo hai già. Puoi scaricalo gratis tramite Microsoft Store per Windows 10. Quando installato, avvia iTunes.
Collega il tuo iPhone o iPad al tuo PC Windows 10 utilizzando l'apposito cavo da USB a Lightning. Quando ti viene chiesto se desideri consentire al computer di accedere al tuo dispositivo, clicca su “Continua”.
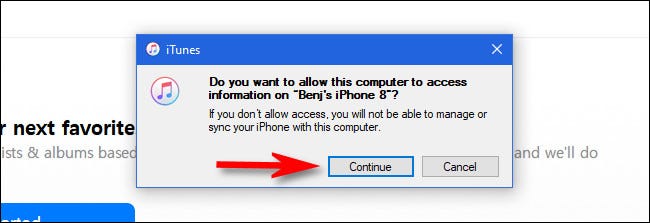
Quando il tuo dispositivo lo richiede, inserisci la tua password sullo schermo del tuo iPhone o iPad per fidarti del computer. Dopo che il tuo PC ha riconosciuto il tuo dispositivo, vedrai una piccola icona del dispositivo (sembra un iPhone o un iPad) nella barra degli strumenti. Cliccalo.
![]()
Vedrai una schermata di iTunes con i dettagli generali sul tuo dispositivo (se non lo vedi, clicca su “Riepilogo” nella barra laterale). Nella sezione Backup, busque el encabezado “Copia de seguridad automática” e metti un segno di spunta accanto a ” Cifre la copia de seguridad local “.
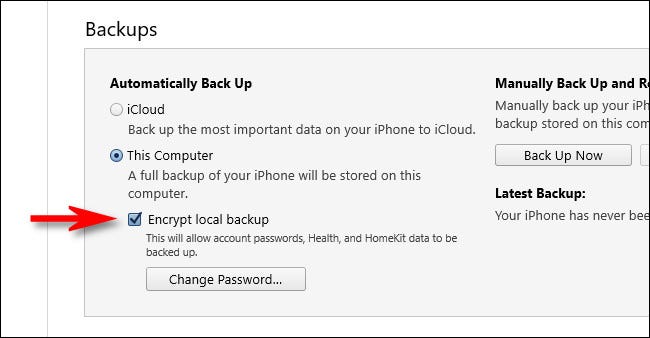
Dopo aver selezionato la casella, iTunes ti chiederà una password. Questa password sbloccherà il backup crittografato in futuro, quindi inseriscine uno forte e assicurati di non dimenticarlo (o mettilo in un gestore di password).
Avvertimento: Se dimentichi questa password, non sarai in grado di ripristinare il backup o accedere al suo contenuto.
IMPARENTATO: Perché dovresti usare un gestore di password e come iniziare
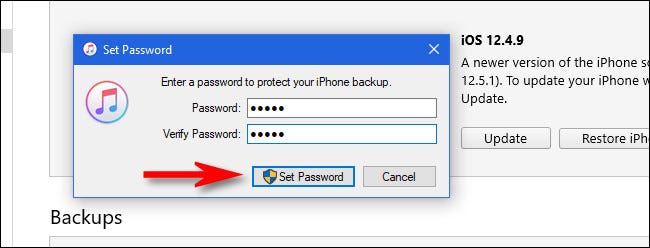
Successivamente, localice la sección “Hacer copia de seguridad y restaurar manualmente” e fare clic sul pulsante “Esegui il backup ora”.
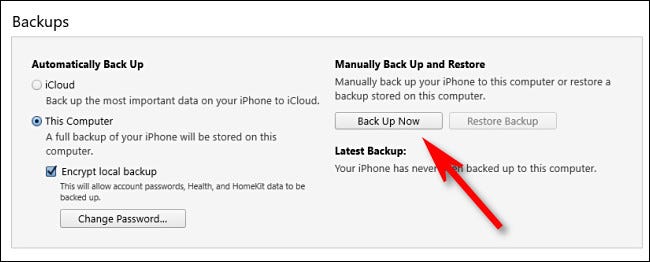
Supponendo che tu abbia abbastanza spazio libero sul tuo PC Windows, il backup inizierà. Se hai molti dati sul tuo iPhone o iPad, il backup potrebbe richiedere un po' di tempo, quindi sii paziente. Quando la procedura è completa, puoi disconnettere in sicurezza il tuo iPhone o iPad dal tuo PC.
Come ripristinare un backup crittografato di iPhone o iPad
Per ripristinare un backup crittografato di iPhone o iPad sul tuo PC Windows 10, avvia iTunes e connetti il tuo dispositivo. Fai clic sull'icona del dispositivo nella barra degli strumenti di iTunes che assomiglia a un iPhone o iPad.
![]()
Nella pagina di riepilogo del tuo dispositivo, cerca la sezione “Realizar copias de seguridad y restaurar manualmente”. Fare clic sul pulsante “Ripristinare il backup”.
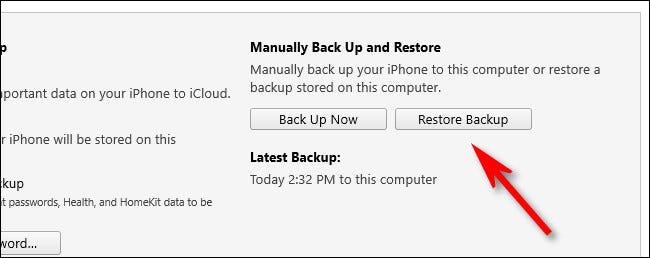
In una finestra pop-up, iTunes ti chiederà di selezionare quale backup desideri ripristinare. Scegli quello che vuoi ripristinare dal menu a tendina, quindi fare clic su “Ristabilire”.
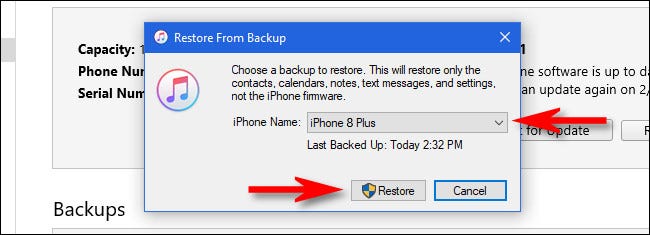
Poiché il tuo backup è crittografato, iTunes ti chiederà di inserire la password di backup. Questa è la password che hai impostato in precedenza (vedere la sezione precedente) quando hai eseguito il backup crittografato per la prima volta. Escriba la contraseña y después haga clic en “Accettare”.
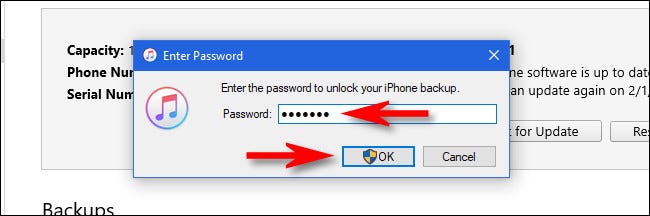
Successivamente, iTunes ripristinerà il backup sul tuo dispositivo. Potrebbe volerci un po' di tempo, quindi sii paziente. Quando è finito, puoi disconnettere in sicurezza il tuo iPhone o iPad dal tuo PC.
IMPARENTATO: Come eseguire il backup del tuo iPhone con iTunes (e quando dovrei farlo)






