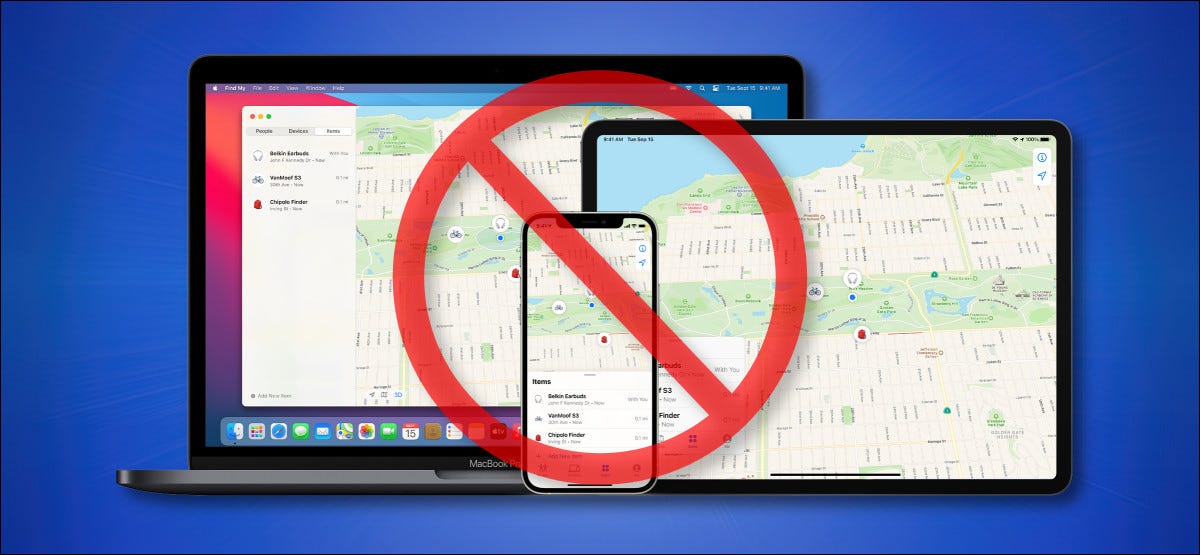
De Apple rosso “Cerca nel mio” consente ai proprietari di dispositivi Apple di individuare AirTag e altri dispositivi smarriti grazie a centinaia di milioni di dispositivi Apple già esistenti nel mondo. Sebbene la rete sia anonima e crittografata, puoi comunque scegliere di non partecipare sul tuo iPhone, iPad, iPod Touch o Mac. Ecco come.
Ma prima: perché probabilmente non dovresti rinunciare?
La rete Trova il mio di Apple è un sistema collaborativo di centinaia di milioni di dispositivi Apple connessi tramite Internet che aiuta le persone a trovare AirTag smarriti o rubati e altri dispositivi Apple.. Utilizza la potenza combinata dei sensori Bluetooth di ciascun dispositivo Apple per rilevare gli iPhone, iPad, Ipod touch, AirTag, AirPods, Apple Watch e Mac nelle vicinanze. Quando un dispositivo Apple locale sulla rete rileva un dispositivo Apple mancante nelle vicinanze, segnala la tua posizione approssimativa al proprietario del dispositivo.
Grazie alla crittografia end-to-end e alle tecniche per anonimizzare i dati, nessuna informazione di identificazione personale viene condivisa con nessuno se si utilizza la rete Trova la mia, quindi non è un ostacolo alla privacy. secondo Apple. In realtà, né Apple né terze parti possono accedere alla posizione dei tuoi dispositivi; solo la persona che cerca il dispositivo smarrito può vedere la posizione del tuo messaggio smarrito.
Avendo detto questo, hai ancora il controllo del tuo dispositivo, e se vuoi rinunciare alla rete Trova la mia, qui ti mostriamo come farlo.
Avvertimento: Se scegli di non partecipare alla rete Trova la mia su un dispositivo, stai anche rinunciando alla possibilità di utilizzare la rete per localizzare il tuo dispositivo in caso di smarrimento. Nonostante questo, puede seguir usando el servicio tradicional “Trova la mia”, che si basa su Wi-Fi e segnali mobili per funzionare.
IMPARENTATO: Come trovare un iPhone perso
Come disabilitare Trova la mia rete su iPhone, iPad e iPod Touch
Per disabilitare Trova la mia rete sul tuo iPhone, iPad o iPod Touch, prima apri Impostazioni.
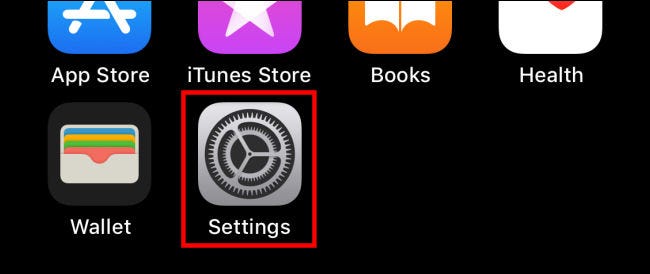
In Impostazioni, tocca il nome del tuo ID Apple.
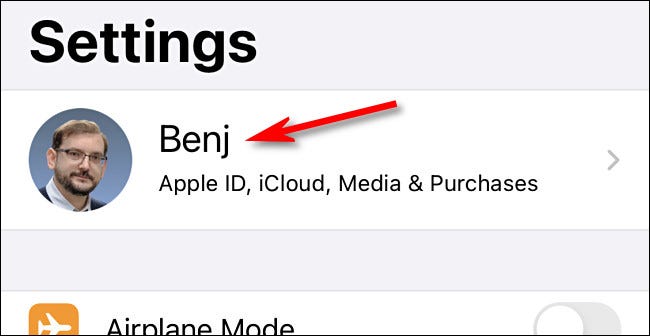
Nelle impostazioni dell'ID Apple, tocca “Cerca nel mio”.
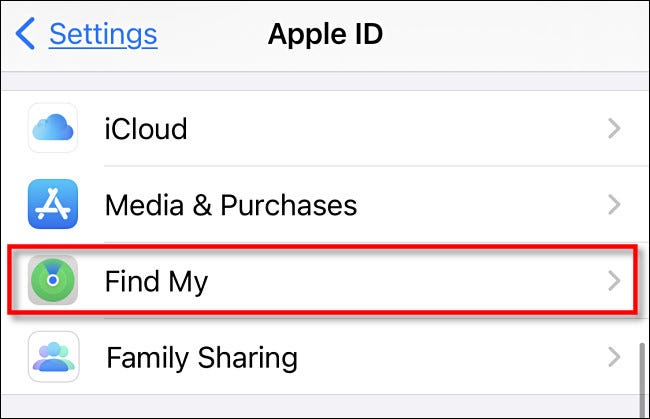
Successivamente, verá la pantalla de configuración “Cerca nel mio”. Tocco “Trova il mio iPad”, “Buscar mi iPod Touch” oh “Cerca il mio Iphone”, in base al tuo dispositivo.
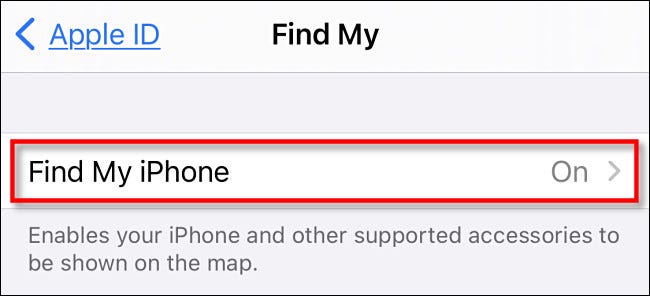
Prossimo, tocca l'interruttore accanto a “Trova la mia rete” per spegnerlo.
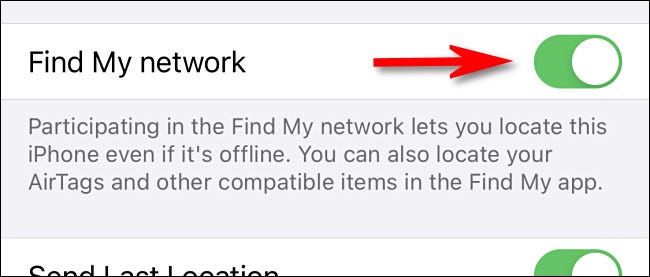
Quando accendi l'interruttore, vedrai un avviso pop-up. Tocco “Disattivare”.
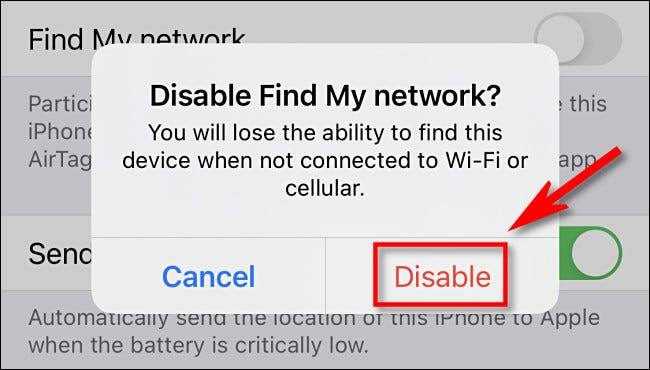
E questo è. Il tuo iPhone, iPad o iPod Touch ya no partecipa en la red Trova il mio. Se in qualsiasi momento lo perdi e hai bisogno di trovarlo, dovrai fare affidamento sul regolare servizio Trova il mio.
IMPARENTATO: Come monitorare, disabilitare e rimuovere un iPhone, iPad o Mac smarrito
Come disabilitare Trova la mia rete su Mac
Se vuoi disabilitare Trova la mia rete sul tuo Mac, primero abra Preferencias del sistema haciendo clic en el ícono de Apple en la barra de menú y seleccionando “Preferenze di Sistema”.
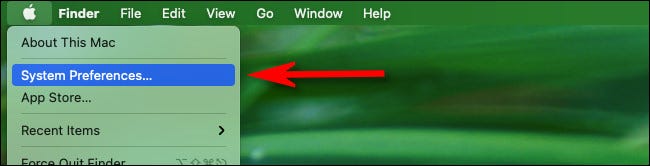
In Preferenze di Sistema, clicca su “ID de Apple”.
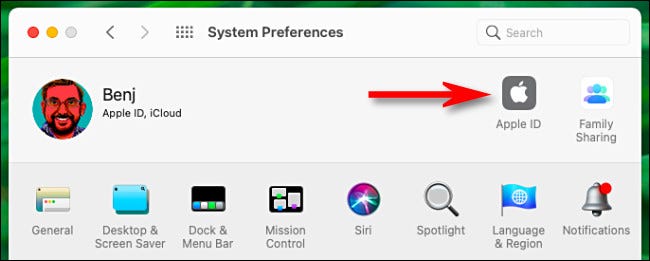
Nelle preferenze dell'ID Apple, clicca su “iCloud” nella barra laterale, y posteriormente desplácese hacia abajo en “Aplicaciones en esta Mac usando iCloud” e cerca “Trova il mio Mac”. Se abilitato, Fare clic sul pulsante “scelte” accanto a.
(e “Trova il mio Mac” non è permesso, quindi la rete Trova la mia è già disabilitata sul tuo Mac).
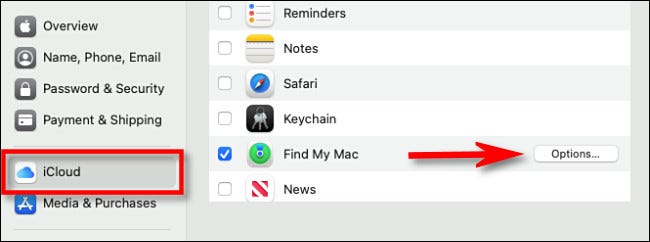
Nel menu a comparsa che appare, Fare clic sul pulsante “Elimina” accanto a “Trova la mia rete: attivato”. (Se l'opzione “Trova la mia rete” dado “Desactivada”, significa che è già disabilitato).
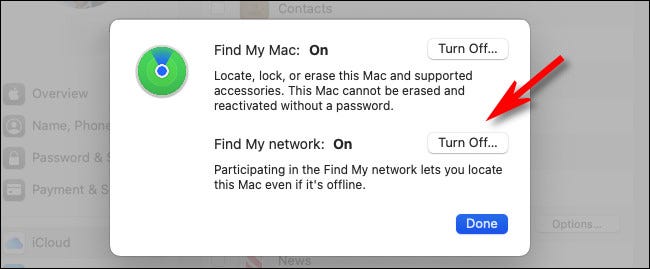
Quando viene visualizzato un popup di avviso, clicca su “Disattivare”. Quindi fare clic su “Pronto” y cierre las Preferencias del Sistema.
Successivamente, avete finito. Il tuo Mac non è più sulla rete Trova il mio. Se hai bisogno di trovarlo in futuro, tendrá que depender de una conexión Wi-Fi a través del servicio tradicional “Find My Mac”. Stai al sicuro là fuori!
IMPARENTATO: Cosa fare se il tuo Mac viene rubato
impostaTimeout(funzione(){
!funzione(F,B,e,v,n,T,S)
{Se(f.fbq)Restituzione;n=f.fbq=funzione(){n.callMethod?
n.callMethod.apply(n,argomenti):n.queue.push(argomenti)};
Se(!f._fbq)f._fbq = n;n.push=n;n.loaded=!0;n.version='2.0′;
n.coda=[];t=b.createElement(e);t.async=!0;
t.src=v;s=b.getElementsByTagName(e)[0];
s.parentNode.insertBefore(T,S) } (window, documento,'copione',
'https://connect.facebook.net/en_US/fbevents.js');
fbq('dentro', '335401813750447');
fbq('traccia', 'Visualizzazione della pagina');
},3000);






