
Se la memoria del tuo iPhone o iPad è piena, o vuoi semplicemente ordinarlo, è facile rimuovere gli screenshot che potresti non aver bisogno sul tuo dispositivo con l'app Foto integrata. Ecco come farlo.
Primo, apri l'app Foto sul tuo iPhone o iPad. Se non lo trovi, scorri verso il basso dal centro della schermata iniziale per aprire la ricerca Spotlight. scrive “fotografie” e quindi tocca l'icona dell'app Foto.
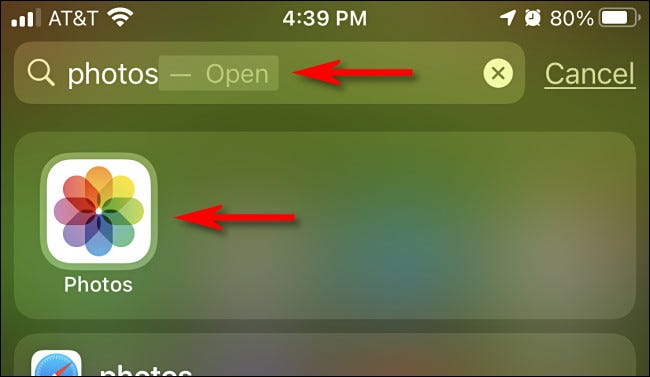
Nelle foto su iPhone, Tocco “Album” nella parte inferiore dello schermo, quindi selezionare “Schermate” della lista “Tipi di supporti”. (Copriremo l'iPad nel passaggio successivo.).
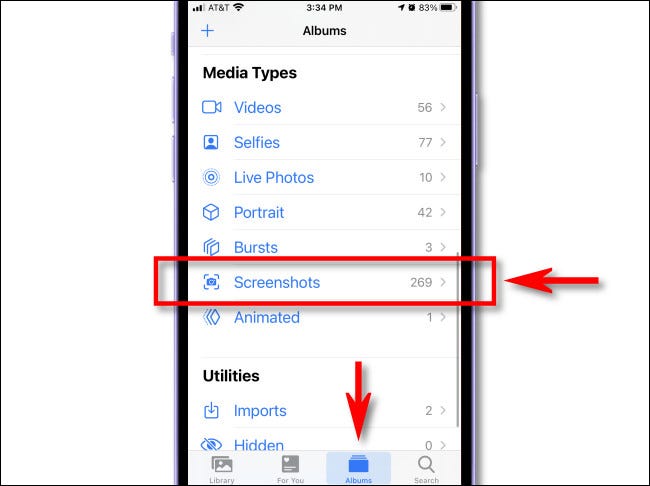
In Foto su iPad, apri la barra laterale toccando “Fotografie” nell'angolo in alto a sinistra dello schermo. Dopo, Selezionare “Schermate” dalla sezione “Tipi di supporti”.
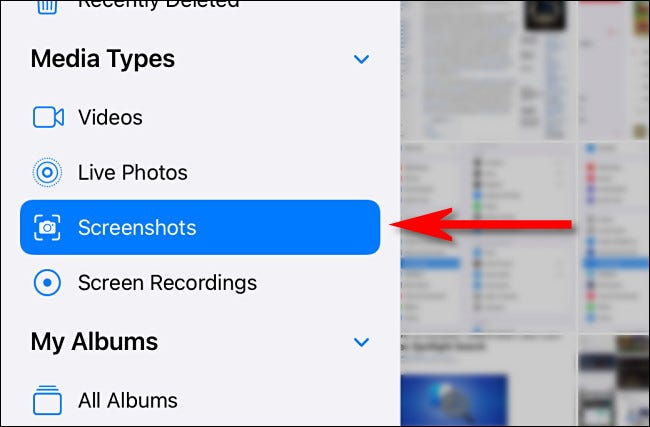
Ora stai visualizzando un album di tutti gli screenshot archiviati sul tuo dispositivo. Per rimuovere un singolo screenshot, tocca la sua miniatura per aprirla in visualizzazione dettagliata.
![]()
Quando hai uno screenshot aperto per uno sguardo più da vicino, eliminalo toccando l'icona del cestino nell'angolo in basso a sinistra (i phone) o in alto a destra (iPad) dallo schermo.
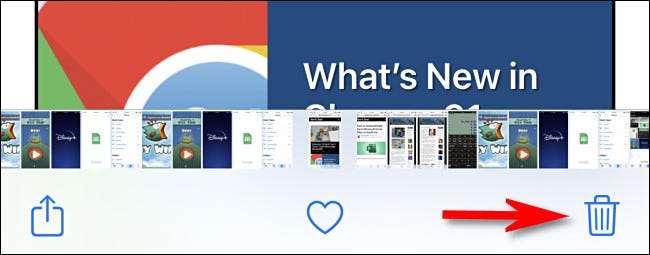
Quando viene chiesto di confermare in un menu a comparsa, Selezionare “Elimina foto”.
Per rimuovere più screenshot, torna alla panoramica dell'album Screenshot che mostra le miniature di tutti gli screenshot che hai scattato. Prossimo, tocca il pulsante “Scegliere” nell'angolo in alto a destra dello schermo.
IMPARENTATO: Come rimuovere tutte le foto sul tuo iPhone o iPad
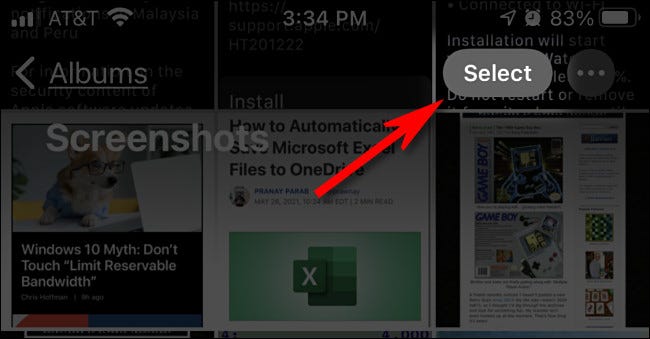
Ora sei in modalità di selezione. Puoi scegliere tutti gli screenshot dell'album toccando “Assicurati che”, oppure puoi scegliere più screenshot toccando le loro miniature. Quando selezionato, ogni miniatura della foto avrà un piccolo cerchio con un segno di spunta nell'angolo in basso a destra.
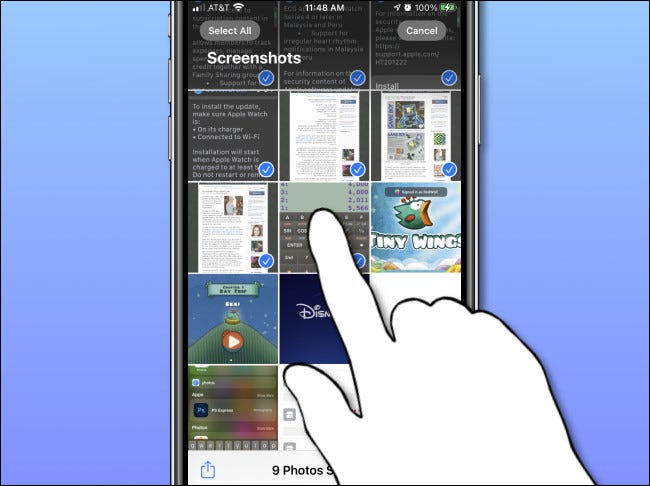
Puoi anche scegliere rapidamente un gran numero di screenshot toccando una miniatura con il dito e tenendola leggermente mentre la trascini al centro dello schermo.. L'elenco delle miniature degli screenshot inizierà a scorrere durante la selezione delle immagini. Per smettere di scegliere, alza il dito.
Quando hai selezionato tutti gli screenshot che vuoi rimuovere, tocca l'icona del cestino nell'angolo dello schermo. Quando viene chiesto di confermare, tocca “Eliminare le foto”.
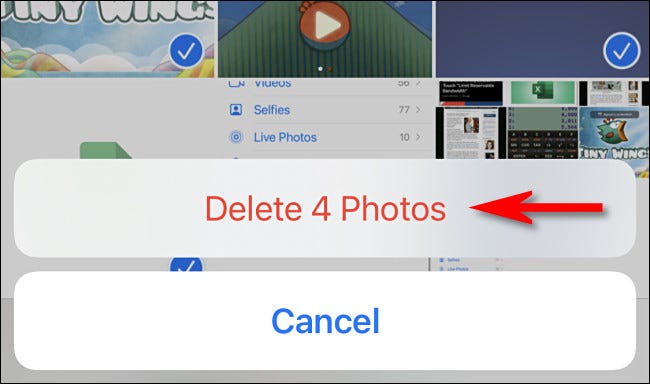
E questo è! Per impostazione predefinita, Gli screenshot che hai appena rimosso verranno eliminati definitivamente dal tuo dispositivo in 30 giorni.
Se hai bisogno di rimuovere definitivamente gli screenshot prima, per prima cosa vai al tuo album “Eliminati di recente” nell'app Foto. Per arrivarci su un iPad, apri la barra laterale e tocca “Eliminati di recente” Su “Utilità”. Su un iPhone, vai su Album> Eliminati di recente.
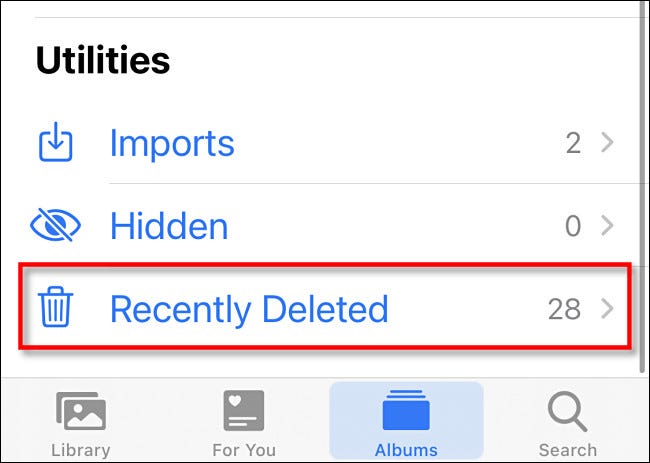
Quando vedi la galleria delle miniature degli screenshot eliminati di recente, È possibile selezionarli singolarmente ed eliminarli con il comando “Elimina”. Per rimuovere tutte le immagini “Eliminati di recente” allo stesso tempo, Tocco “Scegliere” nell'angolo dello schermo, quindi selezionare “Elimina tutto”.
Avvertimento: Non si può tornare indietro dopo aver giocato “Elimina tutto” e conferma. Le immagini della sua piegatura “Eliminati di recente” andrà perduto in modo permanente.
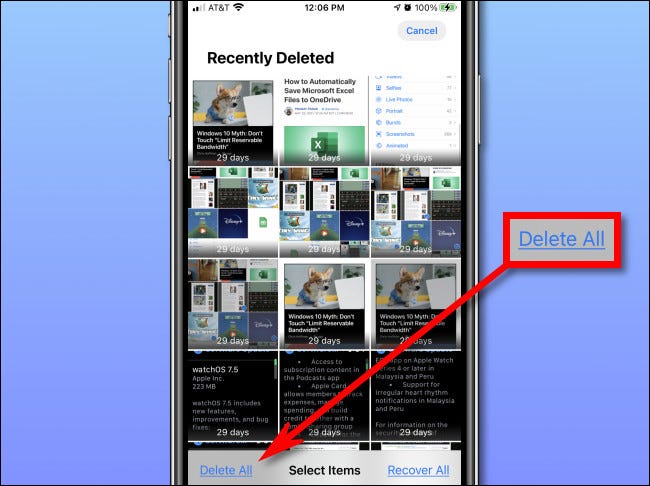
Quando viene chiesto di confermare, tocca “Eliminare le foto”. E il gioco è fatto: tutti i tuoi screenshot sono stati eliminati definitivamente.
L'unico passo logico successivo è tornare immediatamente indietro e fare qualche altro screenshot, e poi segui di nuovo questo tutorial. Divertiti!
IMPARENTATO: Come fare uno screenshot su iPhone






