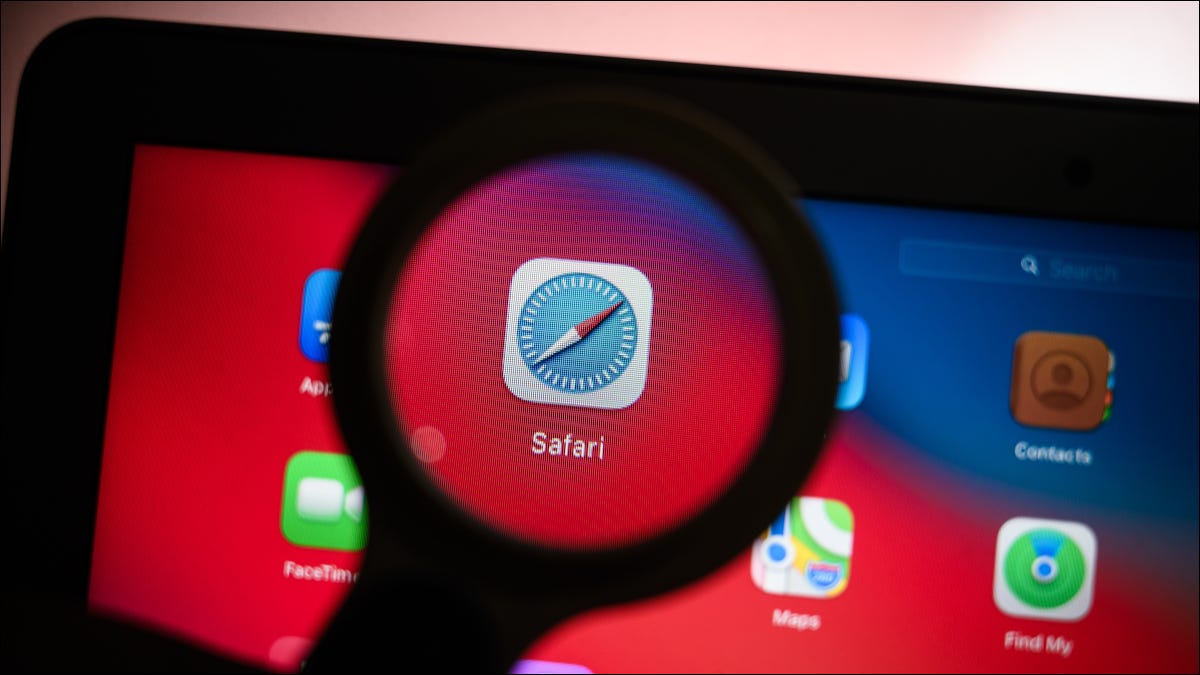
Se usi un'app per iPhone o iPad che è un po' difficile da vedere, con testo o immagini un po' piccole, puoi ingrandirlo. Ciò ti consente di continuare a utilizzare l'applicazione ma con un'esperienza migliorata.
Nota: Questo tutorial utilizza un iPhone a scopo dimostrativo, ma i passaggi e le alternative funzionano allo stesso modo su iPad.
Zoom dello schermo e zoom dell'accessibilità
Hai un'altra alternativa per ingrandire la tua applicazione e cioè Display Zoom. La funzione è utile ma ha dei limiti.
Con Display Zoom, ingrandisci tutto sullo schermo, dalla schermata principale e dal Dock alle app che usi. Non puoi spegnerlo e riaccenderlo così facilmente, cambia il livello di ingrandimento o usa una finestra più piccola invece dello schermo intero.
IMPARENTATO: Come ingrandire lo schermo del tuo iPhone con lo zoom dello schermo
D'altra parte, La funzione di zoom di accessibilità ti offre il pieno controllo. Puoi spegnerlo e accenderlo toccando, usa il livello di ingrandimento adatto alle tue esigenze e abilita lo zoom a schermo intero o finestra. Allo stesso tempo, offre impostazioni di messa a fuoco e scrittura, tasti rapidi, un controller dello zoom e filtri.
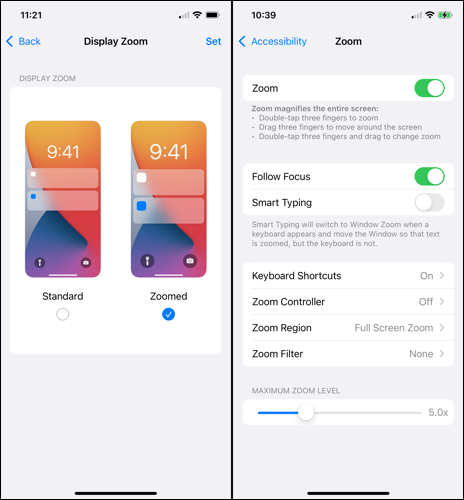
Per queste ragioni, usa Zoom per ingrandire qualsiasi applicazione su richiesta, invece di ingrandire continuamente lo schermo, è l'ideale.
Abilita lo zoom di accessibilità su iPhone e iPad
Lo zoom è una funzione di accessibilità che dovrai abilitare prima di utilizzare. Apri le Impostazioni e seleziona “Accessibilità”. Tocco “Ingrandisci” e quindi attivare l'interruttore Zoom nella schermata successiva.

La funzione è ora attiva e pronta quando lo sei tu. Ma prima di provare ad usarlo, diamo un'occhiata ad alcune opzioni che potresti voler regolare prima, a seconda di come prevedi di utilizzare Zoom.
Segui la concentrazione e la scrittura intelligente
Se l'applicazione che vuoi espandere usa una tastiera, potresti voler abilitare Follow Focus, che ti dà anche la possibilità di abilitare la digitazione intelligente. Segui Focus tiene traccia delle tue selezioni, cursore e scrittura. La digitazione intelligente passa a Zoom finestra (fuori uso) quando appare la tastiera.
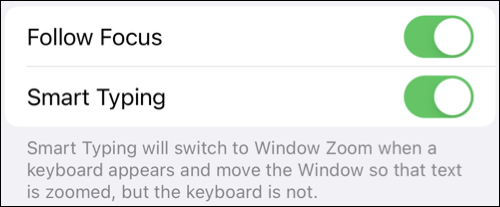
Zoom regione
Questa impostazione ti consente di ingrandire utilizzando l'intero schermo o di tenerlo all'interno di una finestra più piccola. Se usi lo zoom a schermo intero, l'intero schermo verrà ingrandito e, apparentemente, l'applicazione che stai utilizzando.

Se usi Zoom finestra, controllerà una piccola finestra che contiene una parte ingrandita al suo interno, come mostrato di seguito.

Un iPad, puoi anche scegliere Zoom bloccato, che posiziona una finestra di zoom in alto, inferiore, a destra o a sinistra dello schermo.
Livello di zoom massimo
Usa il cursore per scegliere la quantità di ingrandimento che vuoi usare. Puoi anche regolare questo livello mentre usi Zoom, che descriveremo di seguito.
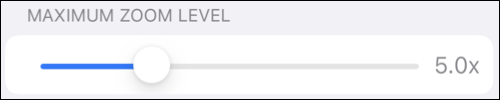
Impostazioni di zoom aggiuntive
Se lo desideri, puoi anche regolare le altre opzioni sullo schermo.. Puoi abilitare le scorciatoie da tastiera per Zoom, usa una maniglia per trascinare e scorrere, e seleziona un filtro come luce invertita o scarsa.
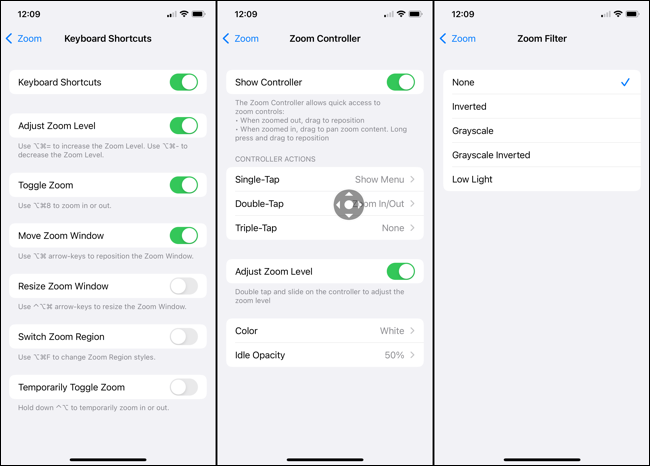
IMPARENTATO: Come utilizzare una tastiera fisica con il tuo iPad o iPhone
Usa Zoom per un'app su iPhone e iPad
Quando sei pronto per usare Zoom, apri l'app e tocca due volte lo schermo con tre dita. Quindi usa tre dita per trascinare e spostarti sullo schermo. Se stai usando Zoom finestra, puoi usare un dito per trascinare la finestra e posizionarla dove vuoi.
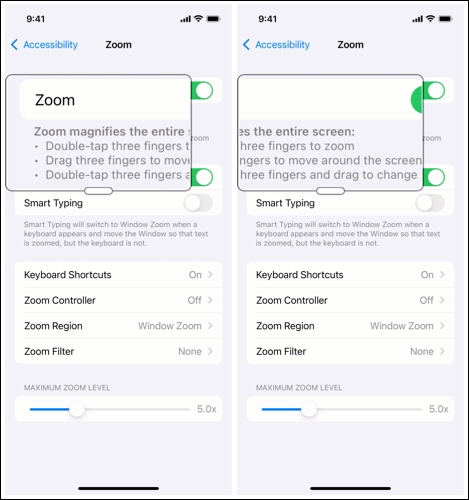
Per regolare l'ingrandimento utilizzando Zoom, tocca due volte con tre dita e poi tieni premuto mentre trascini sullo schermo. Quando raggiungi il livello di incremento che desideri, rilascialo e poi usa le dita per muoverti sullo schermo come descritto.

Puoi utilizzare gli stessi pulsanti e controlli all'interno della tua applicazione quando usi Zoom.
Per disattivare lo zoom una volta terminato, tocca due volte lo schermo con tre dita.
Esempi di zoom
Per darti un'idea migliore di come sarà Zoom, a seconda delle impostazioni che regoli, Qui ci sono un paio di esempi.
Ecco l'app Apple Music con visualizzazione normale (sinistra), Zoom a schermo intero (centro) y Zoom finestra (Giusto).
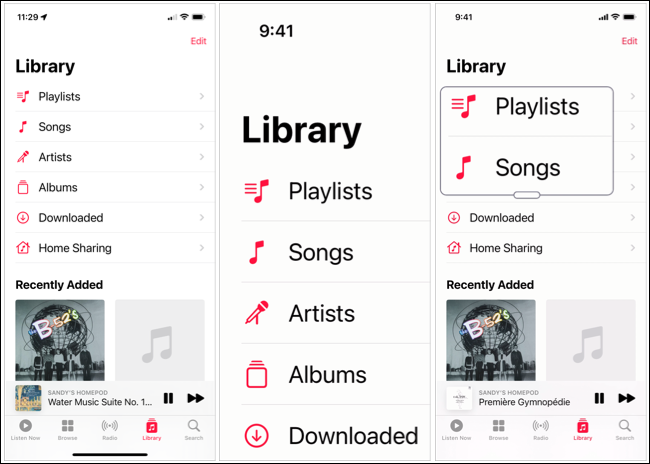
Ed ecco un gioco chiamato Word Chums, un'app di terze parti, che utilizza le stesse schermate di cui sopra.
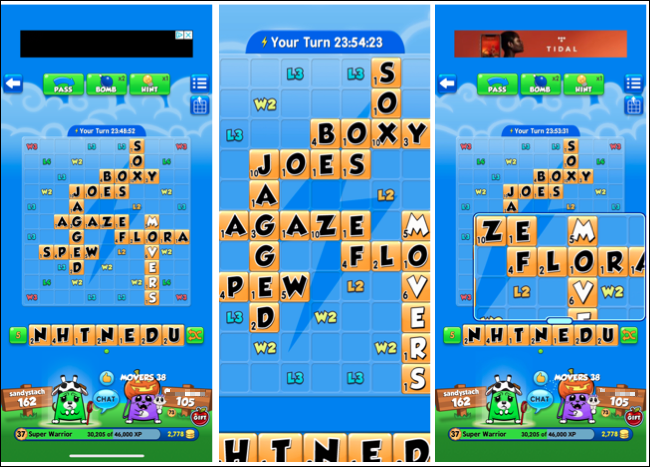
Se vuoi un'app o due facili da rendere più accessibili o semplicemente con cui interagire più facilmente, controlla la funzione Zoom accessibilità sul tuo iPhone o iPad.






