
Gli AirPod sono ottimi per ascoltare musica e fare chiamate in vivavoce. Ma ogni volta che ricevi una chiamata o una notifica, devi guardare il tuo iPhone. Non sarebbe fantastico se i tuoi AirPods annunciassero chiamate e notifiche??
Ciò è possibile utilizzando le funzioni di annuncio delle chiamate e di annuncio delle notifiche integrate nell'iPhone..
Come annunciare le chiamate su AirPods utilizzando iPhone
La funzione Annuncia chiamate è in circolazione da anni e puoi annunciare le chiamate utilizzando gli altoparlanti dell'iPhone o le cuffie collegate, o quando usi CarPlay.
Come vogliamo fare pubblicità ai chiamanti su AirPods, siamo interessati ad attivare l'integrazione delle cuffie. Questa funzione funzionerà con tutti gli AirPods e le cuffie collegati (sia per connessioni Bluetooth che cablate).
IMPARENTATO: Come utilizzare AirPods e AirPods Pro: la guida completa
Iniziare, apri l'app “Collocamento” sul tuo iPhone.
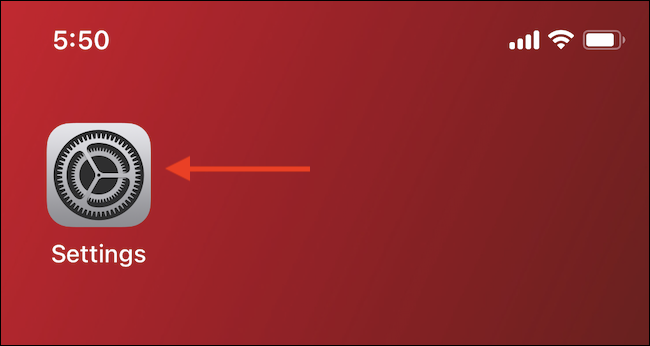
Scorri verso il basso e seleziona l'opzione “Telefono”.
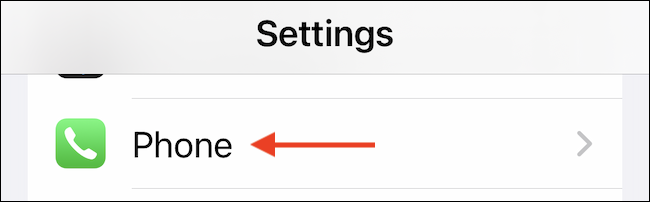
Vai alla sezione “Annuncia le chiamate”.
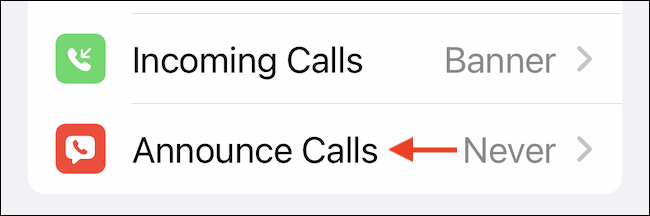
Qui, passa all'opzione “Solo cuffie” per ascoltare i chiamanti solo quando utilizzi AirPods o altre cuffie.
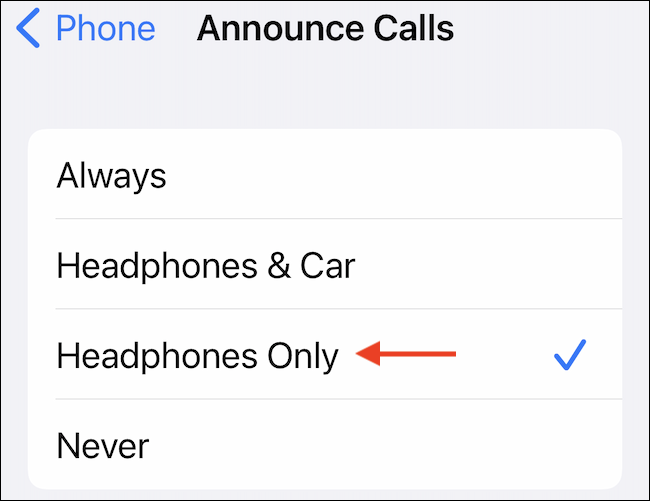
E questo è. La prossima volta che ricevi una chiamata, i tuoi AirPods ti diranno chi sta chiamando. In realtà, Puoi anche rispondere o rifiutare la chiamata usando Siri senza toccare gli AirPods.
Solo di “Ehi Siri, risponde” oh “Ehi Siri, declina”. Se stai usando le cuffie AirPods, AirPods Pro di seconda generazione o Beats con Siri Always-On, puoi anche saltare la parte “Ehi Siri” e dire direttamente “Risponde”.
Se ti stanchi di ascoltare le chiamate, puoi disabilitare la funzione abbastanza facilmente. Apri l'app Impostazioni e vai su Telefono> Annuncia chiamate. Qui, passa all'opzione “Mai” per impedire a Siri di annunciare le chiamate.
Come annunciare notifiche su AirPods utilizzando iPhone
La funzione di notifica degli annunci è abilitata per gli utenti iPhone con iOS 15 e più in alto. E a differenza della funzione Annuncia chiamate, funziona solo su AirPods di seconda generazione, AirPods Pro, AirPods Max, Powerbeats, Powerbeats Pro e Beats Solo Pro.
Per impostazione predefinita, questa funzione annuncerà solo le notifiche classificate come “sensibile al tempo” per iOS, ma puoi anche abilitare individualmente tutti gli annunci di notifica per un'app.
Iniziare, apri l'app “Collocamento” sul tuo iPhone.
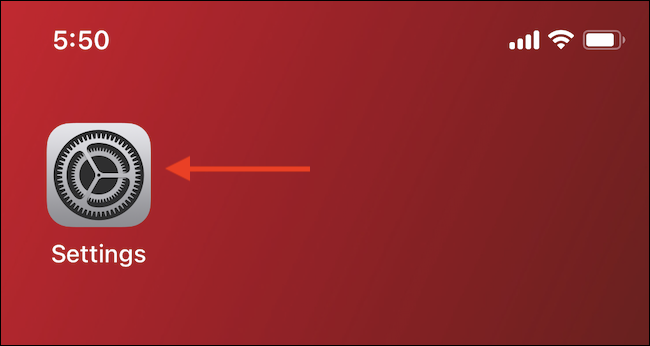
Vai alla sezione “Notifiche”.
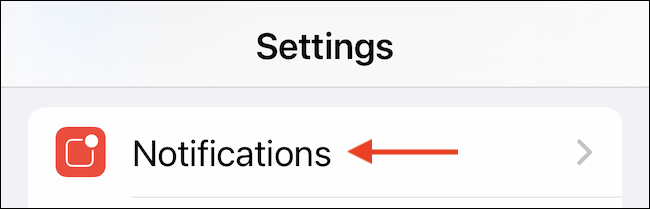
Nella sezione “Siri”, scegli l'opzione “Annunciare notifiche”.
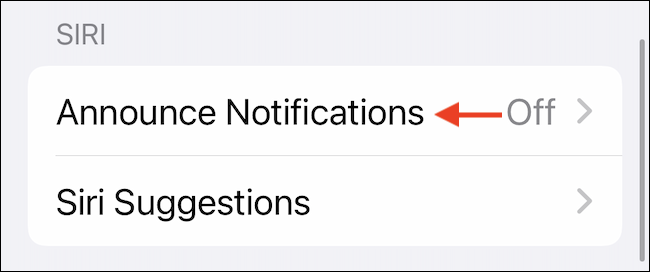
Tocca l'interruttore accanto all'opzione “Annunciare notifiche” per abilitare la funzione.
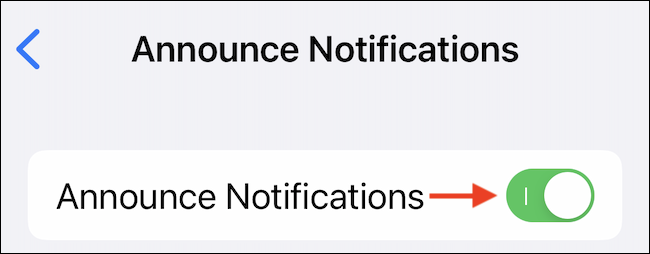
La prossima volta che ricevi notifiche urgenti, Siri te li leggerà direttamente tramite i tuoi AirPods. Puoi anche scegliere di rispondere alle notifiche utilizzando Siri!!
Se vuoi rispondere ai messaggi senza ricevere una conferma da Siri, abilita l'opzione “Rispondi senza conferma”.
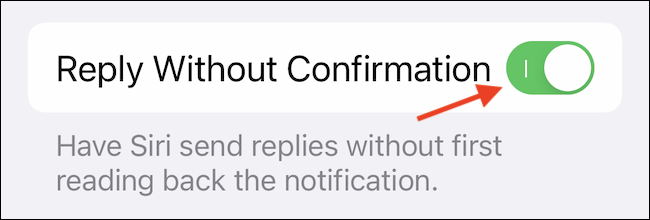
Nonostante questo, La definizione di notifiche urgenti di Apple potrebbe differire dalla tua. Se vuoi ascoltare tutte le notifiche in arrivo da Slack o Gmail, dovrai abilitare la funzione per l'app.
Nella sezione Notifiche di annunci, scorri verso il basso fino a visualizzare un elenco di tutte le app supportate. Qui, selezionare l'applicazione in cui si desidera abilitare la funzione.
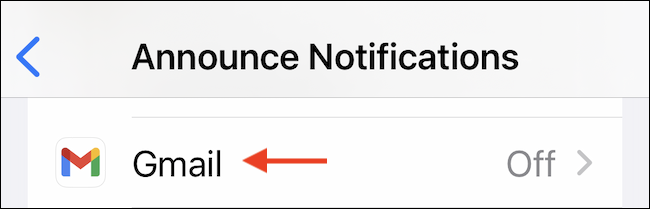
Tocca l'interruttore accanto all'opzione “Annunciare notifiche” per ascoltare tutte le notifiche in arrivo dall'app.
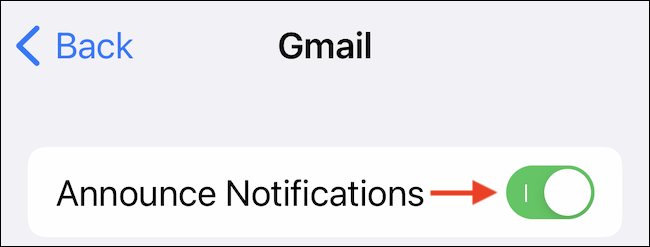
Se vuoi smettere di usare questa funzione in qualsiasi momento, apri l'app Impostazioni e vai su Notifiche> Annuncia notifiche, e quindi disabilitare la funzione “Annunciare notifiche”.
Per impedire a una particolare applicazione di annunciare notifiche, vai alla sezione “Annunciare le notifiche di” nella pagina delle notifiche di annuncio, selezionare l'applicazione e quindi disabilitare la funzione “Annunciare notifiche”.
Sei appassionato di sentire le chiamate in arrivo e le notifiche sui tuoi AirPods?? In realtà, puoi fare un ulteriore passo avanti e fare in modo che Siri annunci nuovi messaggi direttamente sui tuoi AirPods!
IMPARENTATO: Come ascoltare i messaggi in arrivo tramite AirPods su iPhone o iPad






