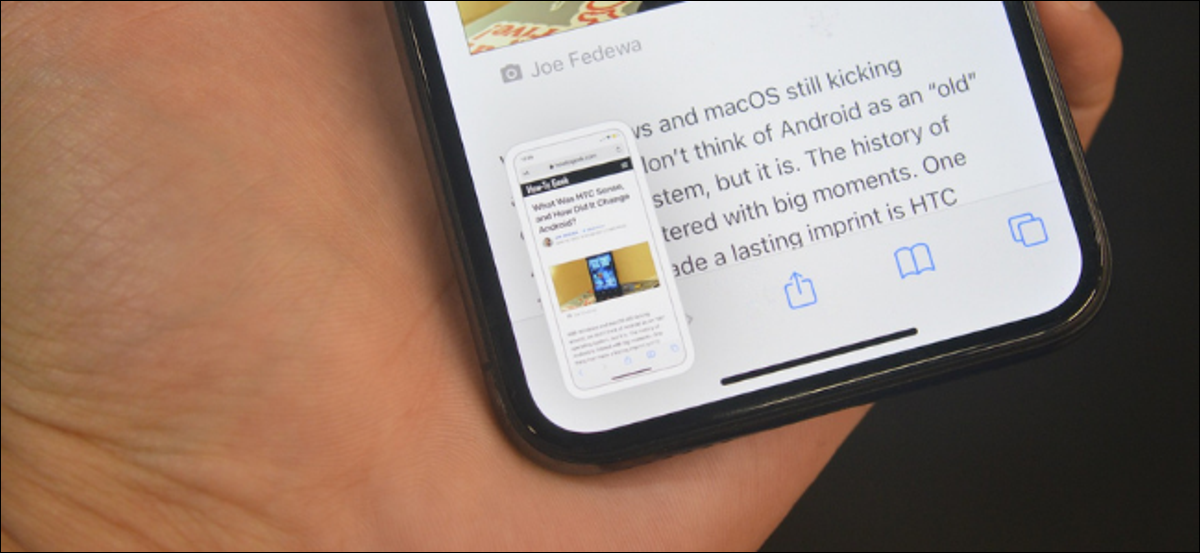
Ogni volta che fai uno screenshot sul tuo iPhone, vedi una piccola anteprima in miniatura nell'angolo in basso a sinistra. Anche se questo è utile, può anche essere fastidioso. fortunatamente, c'è una soluzione alternativa per saltare l'anteprima della miniatura?.
Se il tuo iPhone esegue iOS 14.5 il superiore, ha accesso a una nuova azione “Fai uno screenshot” en la aplicación Accesos directos. Ciò significa che puoi creare e utilizzare una scorciatoia che acquisisca uno screenshot senza l'anteprima a comparsa.
Se non hai sentito parlare di scorciatoie, ecco una rapida panoramica. Scorciatoie è un'app di automazione integrata sul tuo iPhone e iPad che ti consente di creare automazioni rapide (scorciatoie) che concatenano molte azioni che vengono avviate una dopo l'altra.
IMPARENTATO: Come trovare e installare collegamenti di terze parti su iPhone e iPad
In questa guida, creeremo un collegamento che acquisisce uno screenshot e lo salva nell'album Recenti nell'applicazione Foto (o in qualsiasi altra cartella).
Una volta creata la scorciatoia, puoi attivarlo in tanti modi diversi, anche dal widget Collegamenti e utilizzando Siri. Ma qui, Lo attiveremo utilizzando la funzione Back Tap abilitata per gli utenti di iPhone X e versioni successive.
Una volta che tutto è impostato, toccando il retro del tuo iPhone due o tre volte verrà catturato uno screenshot senza visualizzare la miniatura. Una volta catturato lo screenshot, vedrai una notifica nella parte superiore dello schermo (A quest'ora, non c'è modo di disabilitare queste notifiche). Iniziamo!
Crea una scorciatoia per fare screenshot sul tuo iPhone
Iniziamo creando la scorciatoia. Sarà facile con solo due passaggi.
Apri l'app Scorciatoie sul tuo iPhone e, dalla scheda “Le mie scorciatoie”, tocca il pulsante “+” nell'angolo in alto a destra per creare una nuova scorciatoia.
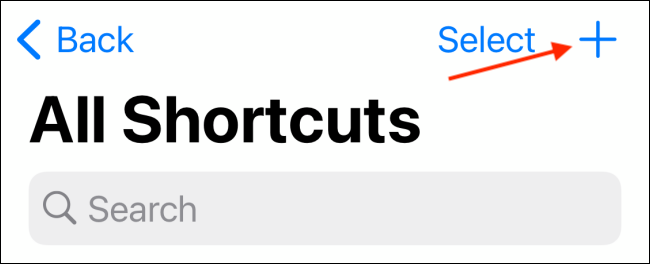
Qui, tocca il pulsante “Aggiungi azione”.
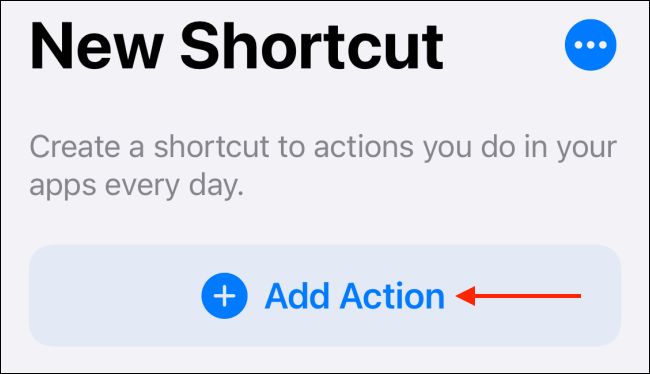
Ora, trova e aggiungi l'azione “Fai uno screenshot”.
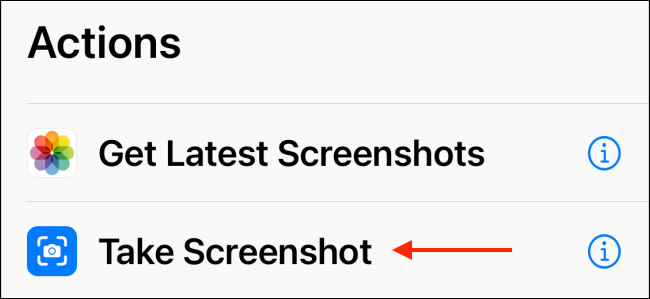
Prossimo, dobbiamo dire alla scorciatoia per salvare lo screenshot. Per fare questo, tocca il pulsante “+” debajo de la acción.
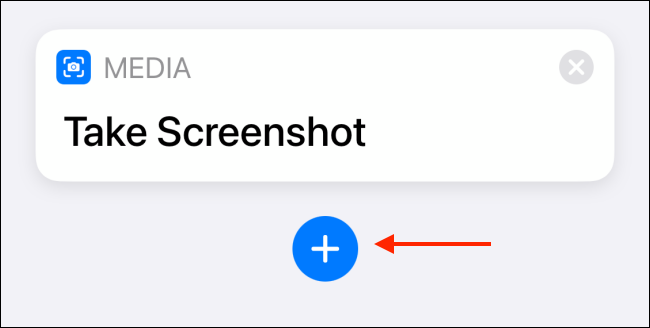
Busque y agregue la opción “Salva nell'album fotografico”.
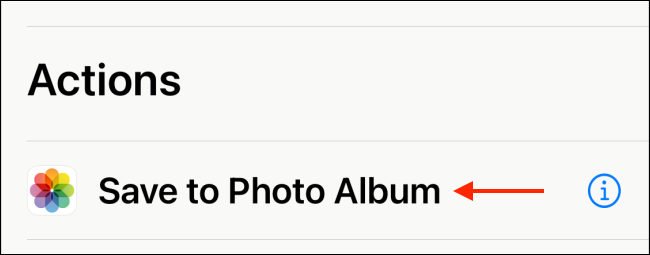
Per impostazione predefinita, questa azione salva lo screenshot nell'album Recenti. Puoi cambiarlo in qualsiasi altro album se vuoi.
Quando la scorciatoia è configurata, tocca il pulsante “Prossimo” dall'alto.
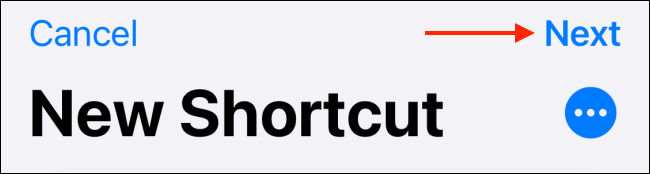
Dai un nome alla scorciatoia (nosotros elegimos “Fai uno screenshot” para el nuestro) e poi tocca il pulsante “Pronto”.
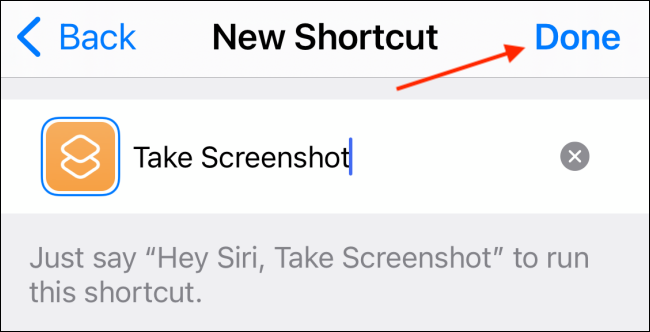
Hai creato con successo il collegamento.
Configure el acceso directo “Agregar captura de pantalla” como un gesto de toque hacia atrás
Mentre sei seduto nell'app Scorciatoie, questa scorciatoia non è così utile. Lo assegneremo alla funzione Back Tap. Back Tap è una funzione di accessibilità che ti consente di attivare azioni di sistema e scorciatoie con un doppio o triplo tocco sul retro del tuo iPhone.
IMPARENTATO: Come eseguire azioni toccando il retro del tuo cellulare Android
Per configurare questo, apri l'app Impostazioni sul tuo iPhone.
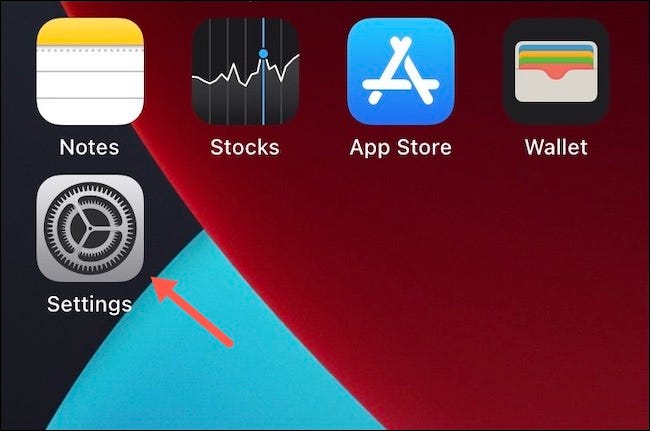
Vaya a la opción “Accessibilità”.
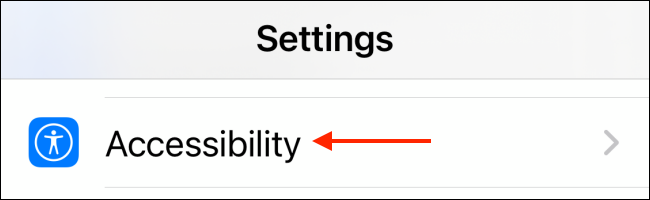
Dall'alto, selezionare l'opzione “Giocare a”.
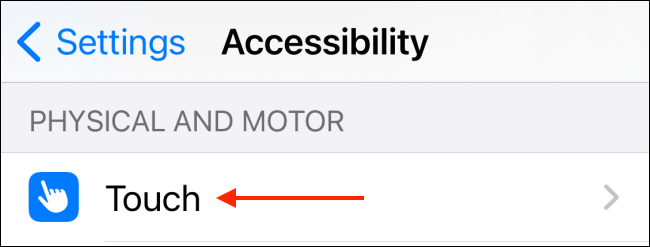
Desplácese hasta la parte inferior y vaya a la sección “Toque atrás”.
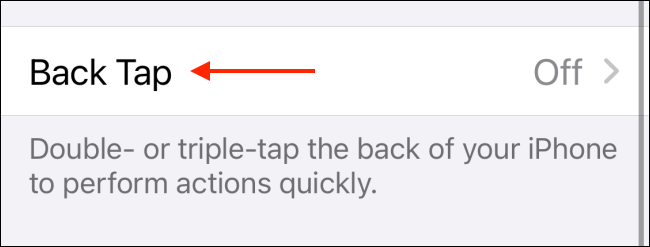
Selezionare l'opzione “Doppio tocco” oh “Triple toque” según lo que desee usar.
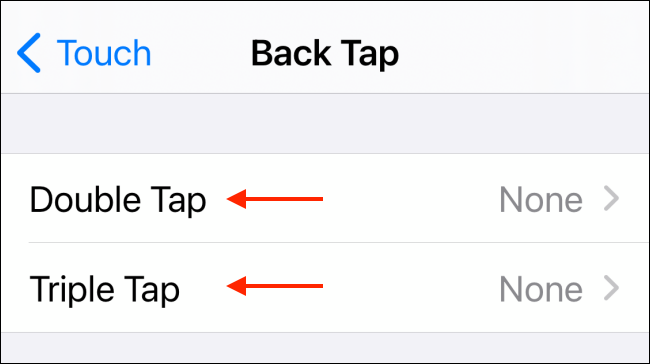
Ora, desplácese hacia abajo hasta la sección Accesos directos y seleccione el acceso directo “Fai uno screenshot” que creamos en el paso anterior.
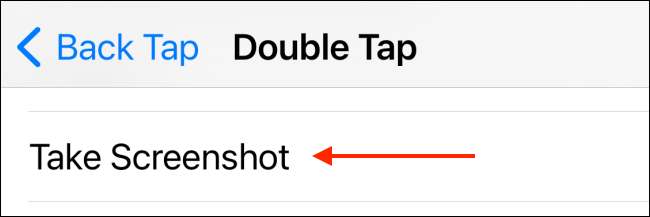
Ed è tutto pronto. Quando tocchi il retro del tuo iPhone due o tre volte, il collegamento scatterà uno screenshot e lo salverà nell'app Foto. Non vedrai nessuna fastidiosa anteprima in miniatura.
Nota che l'app Scorciatoie mostrerà una notifica per un secondo o due (cosa è meno invadente).
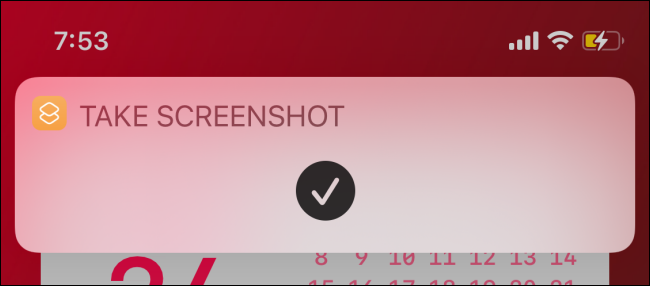
Ci sono molte cose che puoi fare usando la funzione Back Tap su iPhone. Puoi usarlo per mettere in pausa la musica, accendi la torcia e apri persino l'Assistente Google.
IMPARENTATO: Come avviare Google Assistant toccando il retro del tuo iPhone






