![]()
Con una funzione nascosta su iPhone (con iOS 13 il dopo) gli iPad (con iPadOS 13 il dopo), puoi fare uno screenshot a "pagina intera" di un portale web in Safari e salvarlo come file PDF. Ecco come.
Primo, apri Safari sul tuo iPhone o iPad e accedi al portale web che desideri acquisire con uno screenshot a pagina intera. (Questa funzione non funziona ancora su Chrome per iPhone o iPad).
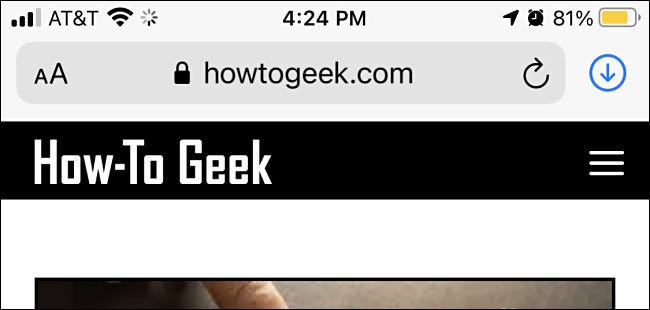
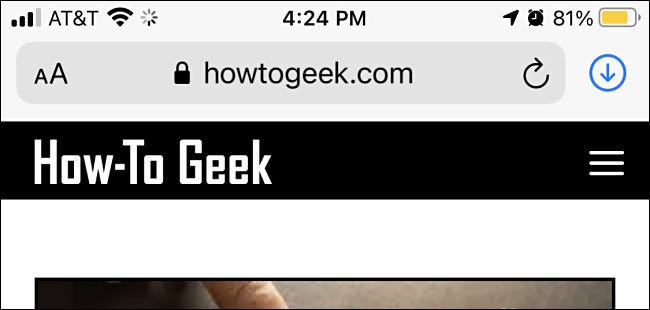
Quando sei pronto, fai uno screenshot sul tuo dispositivo premendo una combinazione di pulsanti fisici. Prossimo, Ti diciamo come farlo per ogni tipo di dispositivo:
- iPhone senza tasto home: Premi brevemente e tieni premuti contemporaneamente i pulsanti laterali e di aumento del volume.
- iPhone con tasto home e laterale: Premi brevemente e tieni premuti contemporaneamente i pulsanti home e laterale.
- iPhone con i pulsanti Home e Su: Premi brevemente e tieni premuti contemporaneamente i pulsanti Home e Top.
- iPad senza tasto home: Premi brevemente e tieni premuti contemporaneamente il pulsante superiore e il pulsante Volume su.
- iPad con tasto home: Premi brevemente e tieni premuti contemporaneamente il pulsante in alto e il pulsante Home.
IMPARENTATO: Come fare uno screenshot sul tuo iPhone o iPad
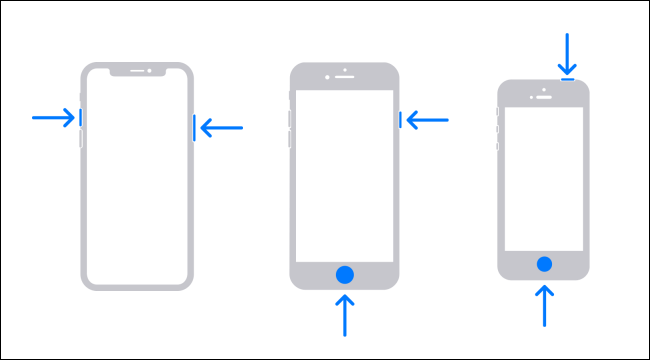
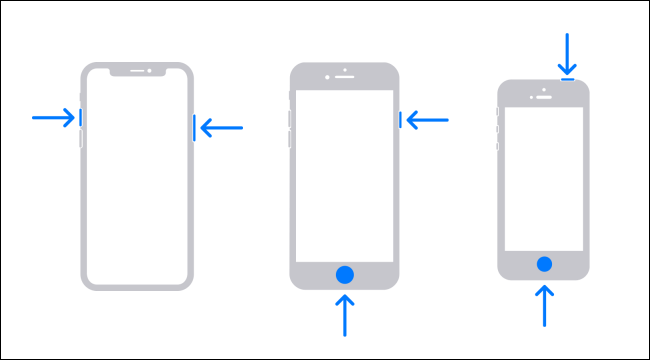
Dopo aver fatto uno screenshot, vedrai un'immagine in miniatura dello screenshot nell'angolo dello schermo. Tocca una volta la miniatura.


Dopo aver toccato la miniatura, entrerà in modalità di modifica dello screenshot. Toque la pestaña “Página completa” localizada justo debajo de la barra de herramientas en la parte de arriba de la pantalla. Vedrai un'anteprima dell'intera pagina web sul lato destro dello schermo. Puoi scorrerlo facendo scorrere il dito.
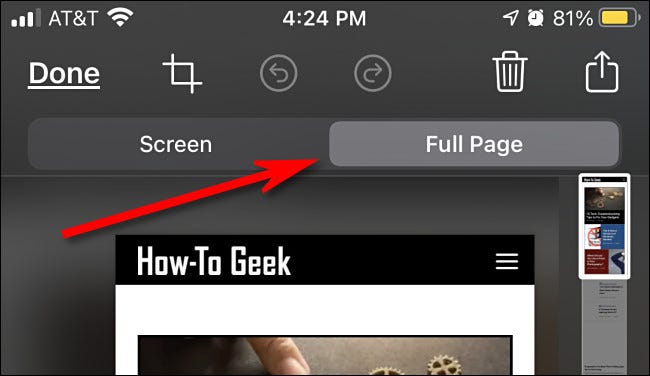
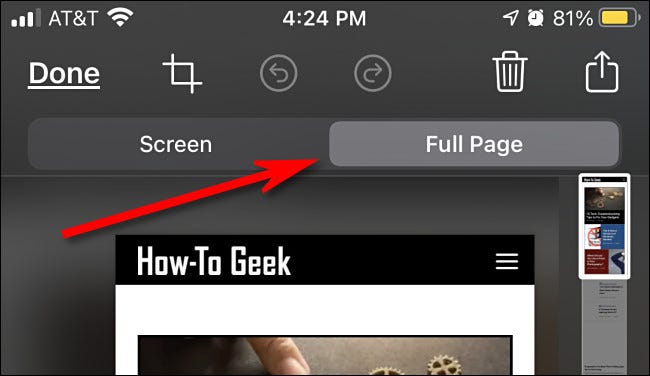
Se non ti piace la cattura, puoi premere l'icona del cestino per eliminarlo. Ma se sei soddisfatto e vuoi salvarlo come file PDF, Tocco “Pronto”.
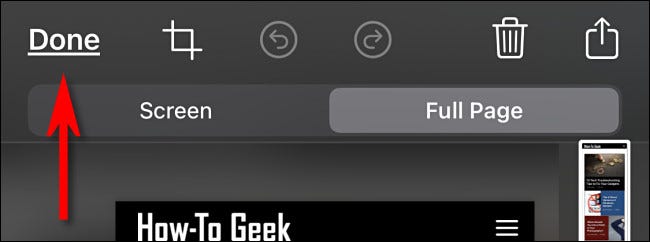
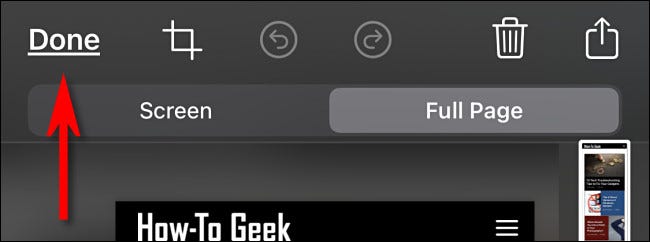
Nella piccola finestra di dialogo che appare, Tocco “Salva PDF su file”.
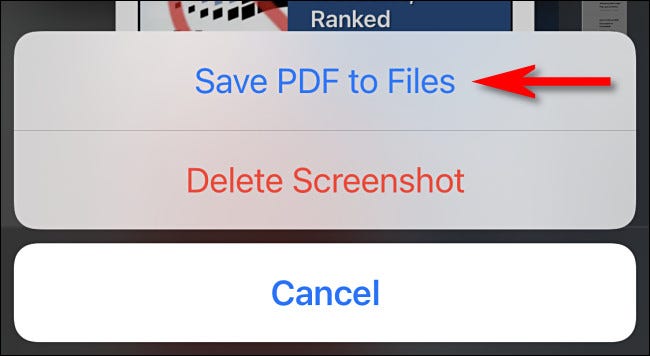
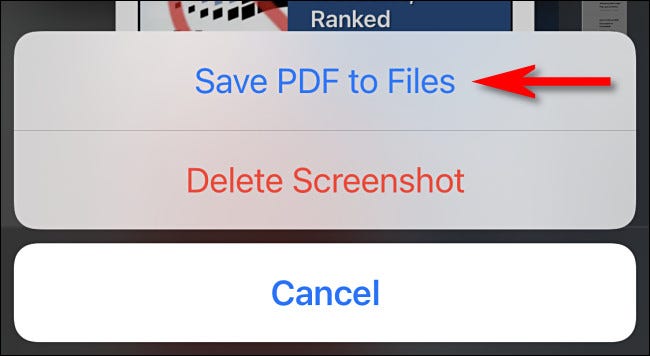
Prossimo, trova la posizione in File in cui vuoi salvare l'acquisizione del portale web a pagina intera. Quando trovo il posto giusto, Tocco “Mantenere”.
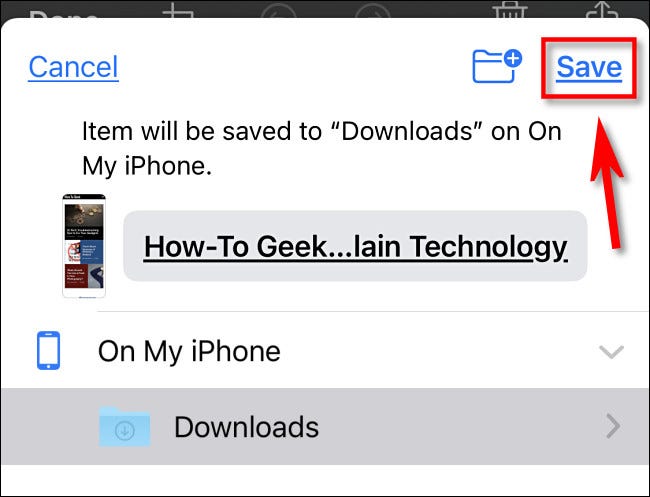
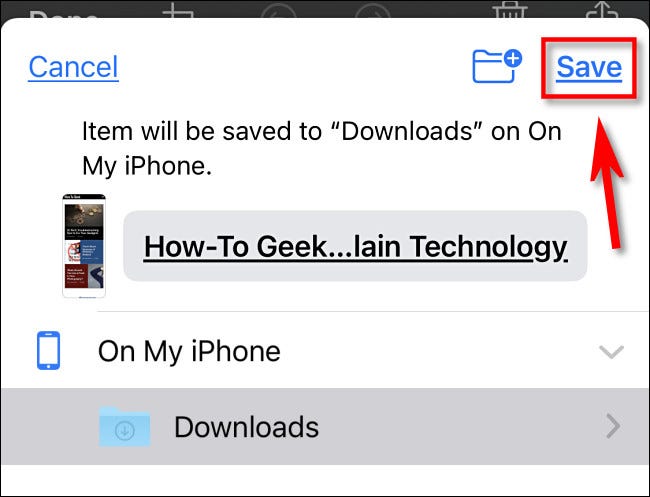
Se vuoi leggere lo screenshot a pagina intera più tardi, apri l'app File, vai alla posizione del PDF che hai appena salvato e tocca il file una volta per aprirlo.
Ripeti questa procedura tutte le volte che vuoi con qualsiasi portale web che desideri acquisire come PDF. curiosamente, la tecnica dello screenshot a pagina intera funziona anche nelle app Pages e Notes di Apple (anche quando non eccezionale), quindi potrebbe funzionare anche in altre app se si verifica. Divertiti!
IMPARENTATO: Come trovare i file scaricati su un iPhone o iPad






