
Se è necessario acquisire uno screenshot dell'iPhone ma non è possibile premere fisicamente la combinazione di pulsanti richiesta (o ha un pulsante rotto), ci sono altre alternative per attivarlo. Ecco come.
Regolarmente, prenderebbe uno screenshot dell'iPhone usando la combinazione appropriata di pulsanti fisici sul tuo dispositivo. A seconda del modello del tuo iPhone, questo può coinvolgere i pulsanti laterali e di aumento del volume, i pulsanti home e laterale, o contemporaneamente i pulsanti Home e Top.
Se alcuni di quei pulsanti sono rotti o hai una condizione fisica che ti impedisce di eseguire quelle manovre complicate, ci sono altre alternative per fare uno screenshot su un iPhone. Ti mostreremo come.
IMPARENTATO: Come fare uno screenshot su iPhone
Fai uno screenshot con AssistiveTouch
Il tuo iPhone include una funzione di accessibilità chiamata AssistiveTouch che semplifica la simulazione di gesti fisici e pressioni di pulsanti con un menu su schermo.. Ti consente anche di attivare uno screenshot in diversi modi.
Per abilitare AssistiveTouch, primo, apri Impostazioni sul tuo iPhone.

In Impostazioni, Tocco “Accessibilità” e successivamente “Giocare a”.
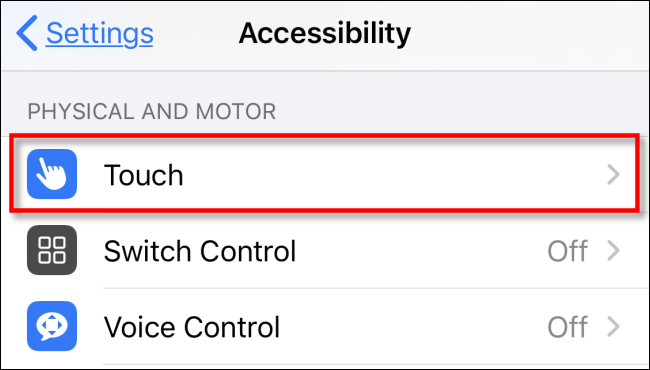
e tocca, toque AssistiveTouch y posteriormente active “Tocco assistito”.
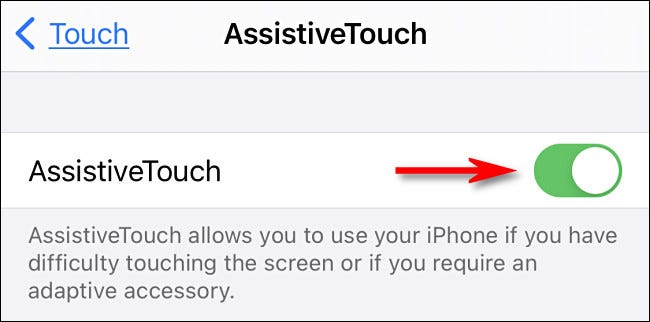
Con AssistiveTouch attivo, vedrai immediatamente apparire uno speciale pulsante AssistiveTouch vicino al bordo dello schermo (sembra un cerchio all'interno di un quadrato arrotondato). Questo pulsante rimarrà sempre sullo schermo e potrai spostarlo trascinandolo con il dito.
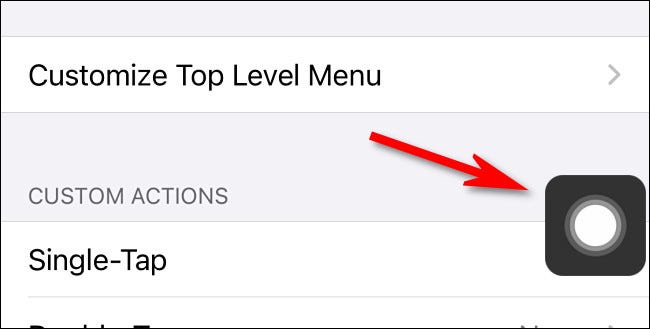
Nelle impostazioni di AssistiveTouch, puoi sperimentare un modo per attivare uno screenshot usando Assistive Touch. Desplácese hacia abajo en la página y busque la sección “Acciones personalizadas”. Qui, puoi selezionare cosa succede se tocchi il pulsante AssistiveTouch sullo schermo con un solo tocco, dei tocchi, una pressione prolungata o un tocco 3D (a seconda del modello del tuo iPhone).
Puoi toccare una di queste tre o quattro opzioni, pero elegiremos “Doppio tocco” Per accedere alla funzione tramite il menu.

Dopo aver toccato l'opzione Azione personalizzata, vedrai un elenco di azioni. Scorri verso il basso e tocca “Immagine dello schermo” y posteriormente toca “Dietro”.

Successivamente, puoi attivare uno screenshot semplicemente eseguendo l'azione personalizzata che hai definito. Nel nostro caso di esempio, se tocchiamo due volte il pulsante AssistiveTouch, l'iPhone farà uno screenshot. Molto utile!
Puoi anche attivare uno screenshot utilizzando il menu AssistiveTouch.. Primo, in Impostazioni> Tocca> AssistiveTouch, Assicurati che “Un solo toque” nell'elenco “Acciones personalizadas” è impostato per “Abrir menú”.
Ogni volta che vuoi fare uno screenshot, tocca il pulsante AssistiveTouch una volta e apparirà un menu a comparsa. Sul menu, elija Dispositivo> Más y posteriormente toque “Immagine dello schermo”.

Uno screenshot verrà catturato istantaneamente, proprio come premere la combinazione di pulsanti screenshot sul tuo iPhone.
Se tocchi la miniatura dello screenshot quando appare, puoi modificarlo prima di salvare. Caso opposto, lascia che la miniatura scompaia dopo un momento e verrà salvata in Album> Schermate nell'app Foto.
Fai uno screenshot con il tocco posteriore
Puoi anche fare uno screenshot toccando il retro del tuo iPhone 8 il dopo (con iOS 14 il dopo) usando una función de accesibilidad llamada “Toque posterior”. Per abilitare il tocco indietro, Apri Impostazioni sul tuo iPhone e vai su Accessibilità> Tocca.
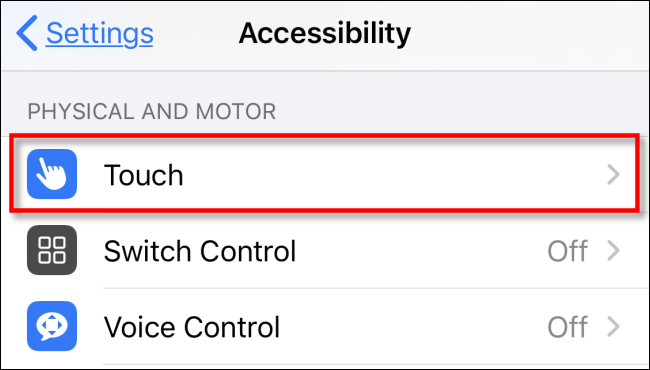
Nelle impostazioni touch, Selezionare “Tocco indietro”.
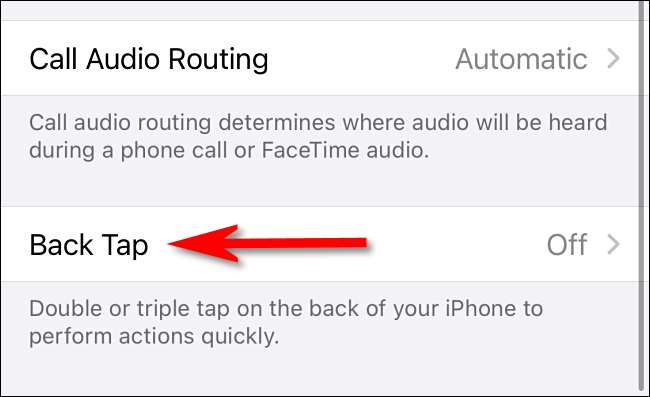
Prossimo, scegli se vuoi fare uno screenshot toccando due volte il retro del tuo iPhone (“Doppio tocco”) o tre volte (“Triple toque”), e tocca la rispettiva opzione.
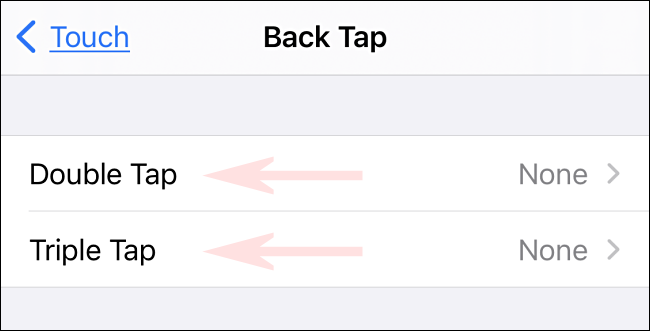
Prossimo, vedrai un elenco di azioni che puoi assegnare toccando il tuo dispositivo. Si prega di selezionare “Immagine dello schermo” y posteriormente retroceda una pantalla.

Ora, esci dalle impostazioni. Se hai un iPhone 8 o successivo e tocca il retro del dispositivo due o tre volte (dipende da come lo configuri), attiverà uno screenshot e verrà salvato nella libreria di Foto come al solito. Molto bello!
IMPARENTATO: Come fare uno screenshot toccando il retro del tuo iPhone






