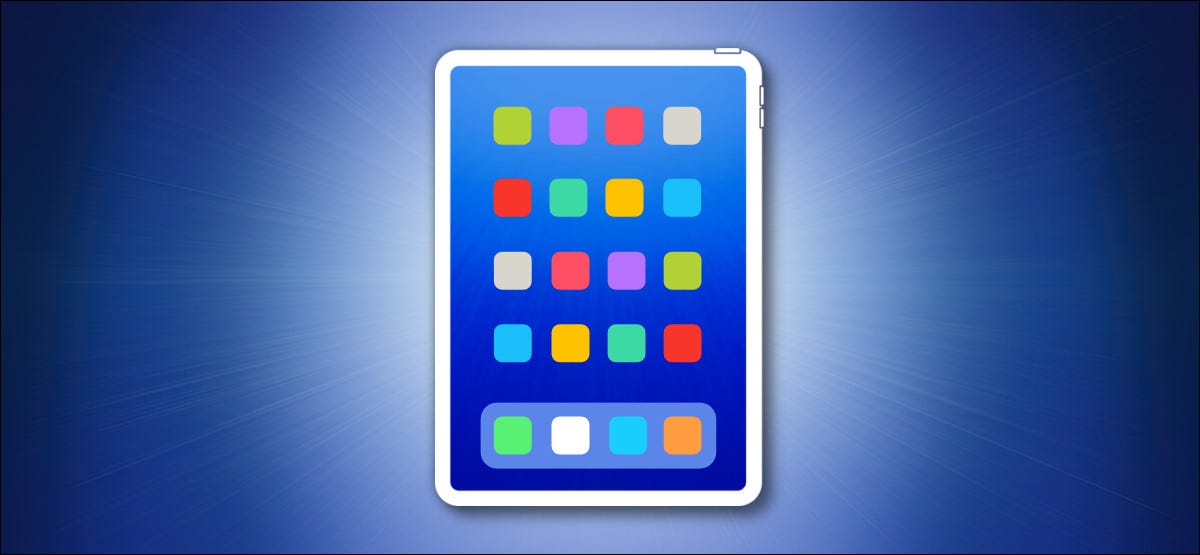
Fare uno screenshot su un iPad è semplice come premere due pulsanti contemporaneamente sul tuo dispositivo, oppure puoi usare un metodo alternativo sullo schermo. Ecco come farlo.
Che cos'è uno screenshot?
Uno screenshot è una cattura diretta di ciò che è esattamente sullo schermo del tuo dispositivo. Con uno screenshot, puoi catturare ciò che stai guardando e poi salvarlo per dopo o condividerlo con altri senza dover scattare una foto del tuo dispositivo con una fotocamera.
In un iPad, quando fai uno screenshot, se guarda como una imagen en tu biblioteca de Fotos en el álbum “Schermate” (a meno che tu non scelga di salvarlo su File dopo la modifica, di cui vedrai di seguito). Una volta che lo screenshot è in Foto, puoi condividerlo, come qualsiasi altra immagine o foto memorizzata sul tuo dispositivo.
Come fare uno screenshot con i pulsanti
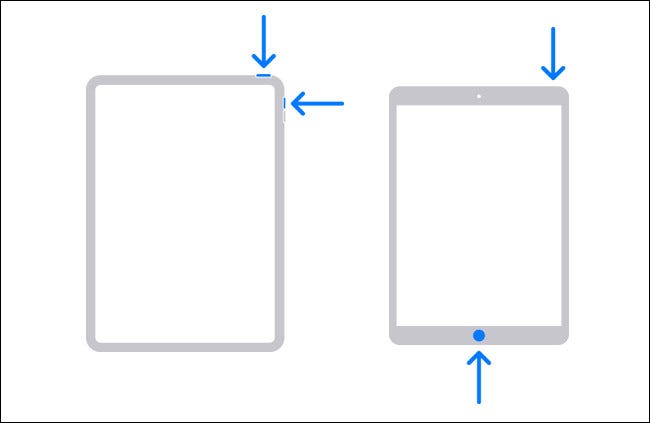
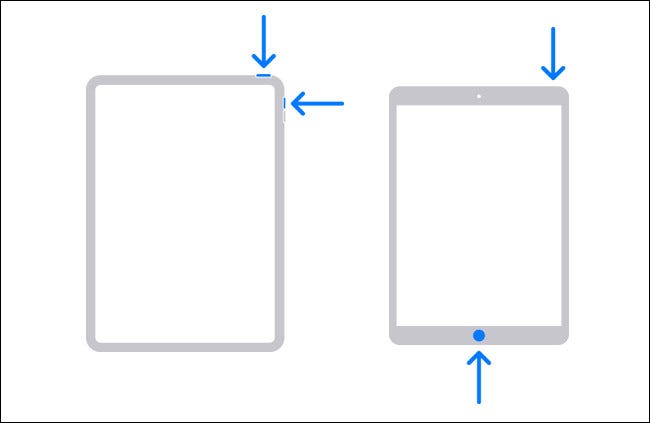
La maggior parte delle persone acquisisce uno screenshot sul proprio iPad utilizzando una combinazione di pulsanti hardware. I pulsanti che premi sono diversi a seconda del tipo di iPad che possiedi. Ecco le combinazioni:
- iPad senza tasto home: Premi brevemente e tieni premuti contemporaneamente il pulsante in alto e il pulsante di aumento del volume.
- iPad con tasto home: Premi brevemente e tieni premuti contemporaneamente il pulsante in alto e il pulsante Home.
Come fare uno screenshot senza pulsanti
Puoi anche acquisire schermate sul tuo iPad senza utilizzare i pulsanti hardware utilizzando una funzione chiamata AssistiveTouch.. Questo è utile se non è possibile eseguire fisicamente la combinazione di pulsanti o se uno dei pulsanti è rotto o danneggiato.
Per abilitare AssistiveTouch, apri Impostazioni e vai su Accessibilità> Tocco> Tocco assistito. Mueva el interruptor junto a “Tocco assistito” a la posición de encendido.
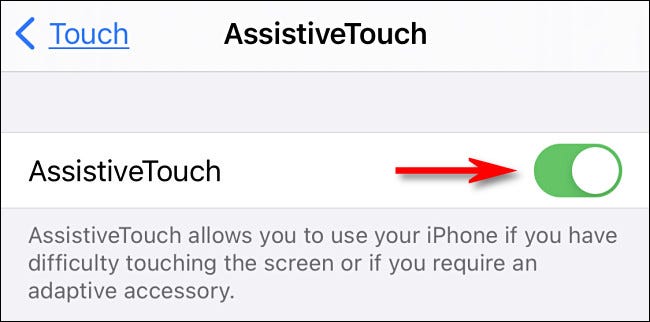
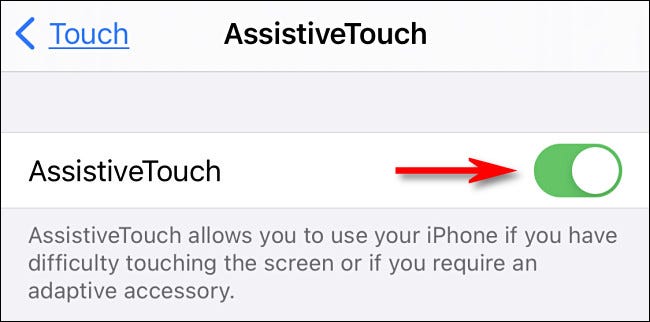
Una volta abilitato AssistiveTouch, vedrai un pulsante che assomiglia a un cerchio all'interno di un rettangolo arrotondato vicino al bordo dello schermo. Questo è il pulsante AssistiveTouch. Puoi trascinarlo con il dito per riposizionarlo, ma rimane sempre sullo schermo finché AssistiveTouch è abilitato.
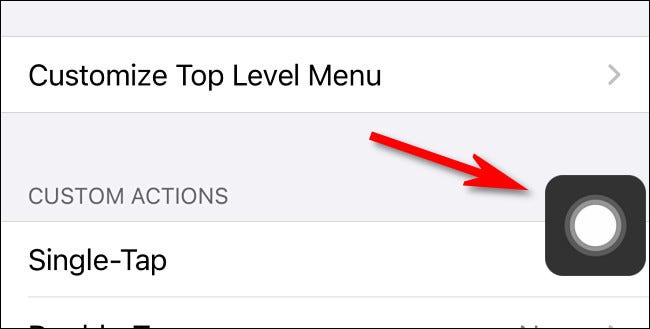
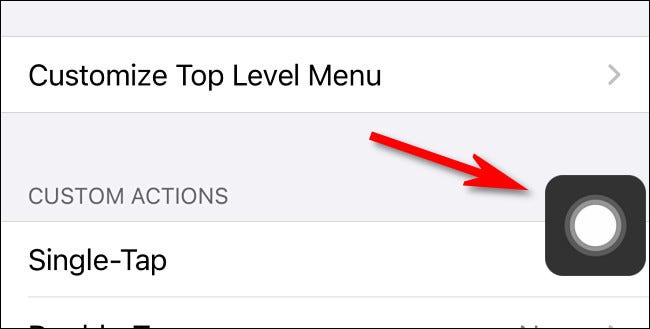
Ora che AssistiveTouch è abilitato, ci sono due modi principali per attivare uno screenshot con esso. La primera es a través de el uso de “Acciones personalizadas” que ocurren cuando toca el botón AssistiveTouch.
Nella schermata Impostazioni> Tocco> Tocco assistito, cerca la sezione “Acciones personalizadas”. Tocco “Un solo toque”, “Doppio tocco” oh “Pulsación larga” secondo le tue preferenze, e quindi selezionare “Immagine dello schermo” de la lista de acciones que aparecen.
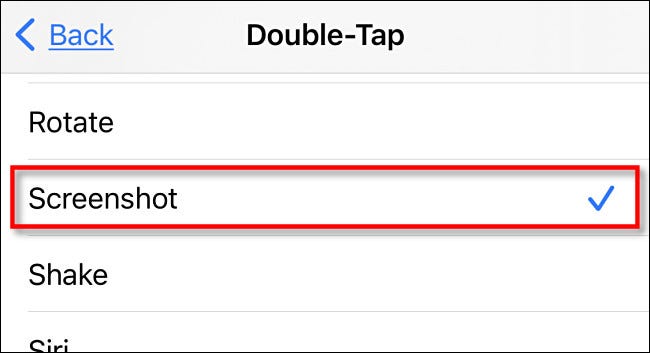
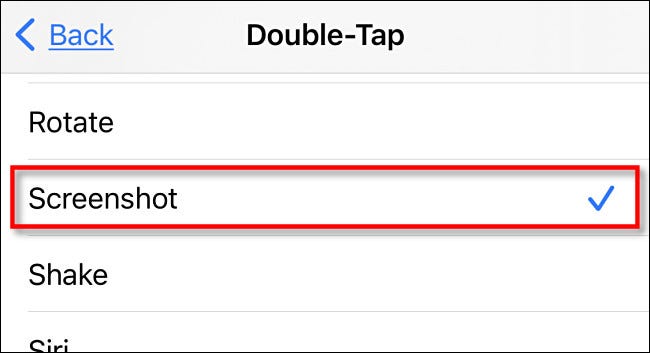
Dopo, tocca “Dietro”. Per fare uno screenshot, basta toccare un tocco, tocca due volte o tieni premuto il pulsante AssistiveTouch (dipende da quale scegli).
Il secondo metodo per acquisire schermate senza pulsanti è tramite il menu AssistiveTouch. Per impostazione predefinita, la acción personalizada “Un solo toque” in Impostazioni> Tocco> AssistiveTouch está asignada a “Abrir menú”. Se è ancora così, puoi toccare il pulsante AssistiveTouch in qualsiasi momento per visualizzare un menu a comparsa.
Quando vedi il menu a comparsa, seleziona dispositivo> Più, e scorri fino alla sezione “Immagine dello schermo” para tomar una captura de pantalla.
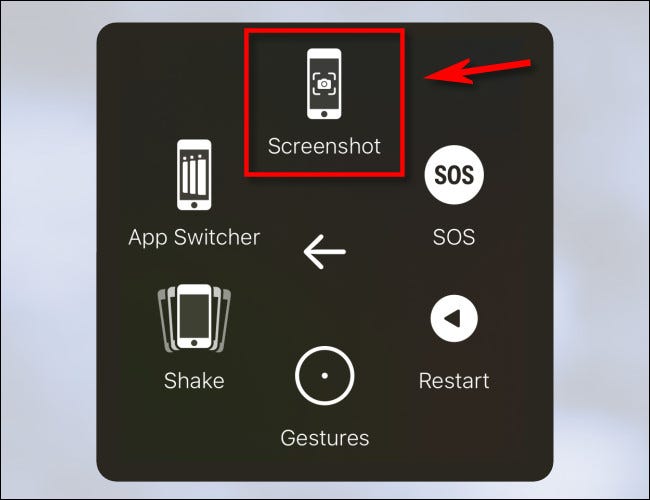
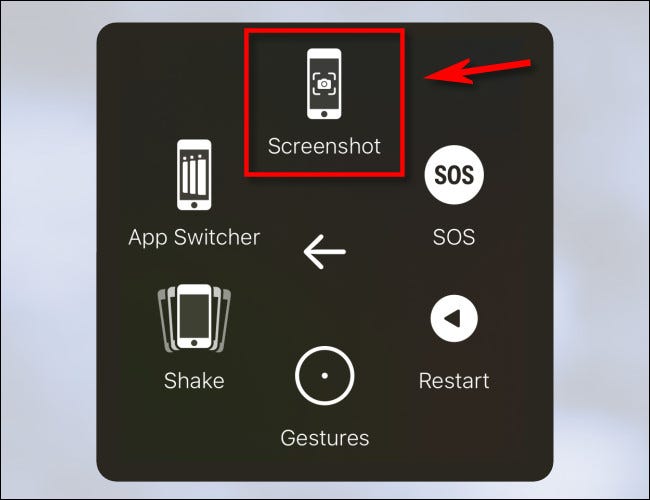
Successivamente, catturerà uno screenshot esattamente come se avessi premuto la combinazione di pulsanti screenshot sul tuo iPad.
Cosa succede dopo?
Quando acquisisci uno screenshot sul tuo iPad, Un'immagine in miniatura dello screenshot apparirà nell'angolo in basso a sinistra dello schermo. Se non fai niente, la miniatura desaparecerá automáticamente y la captura de pantalla se guardará en su álbum “Schermate” nell'app Foto.
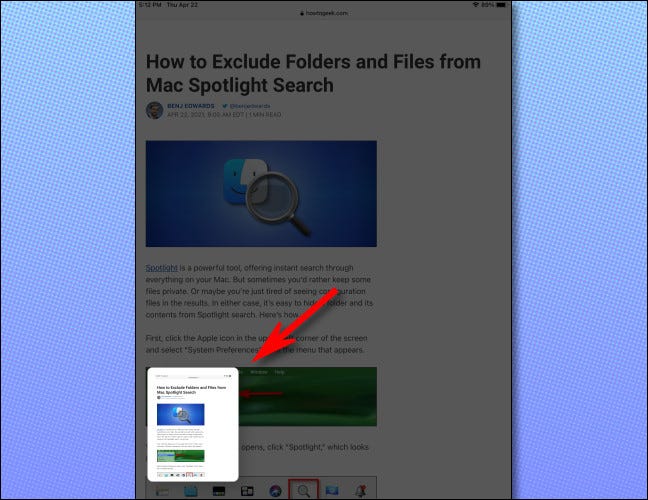
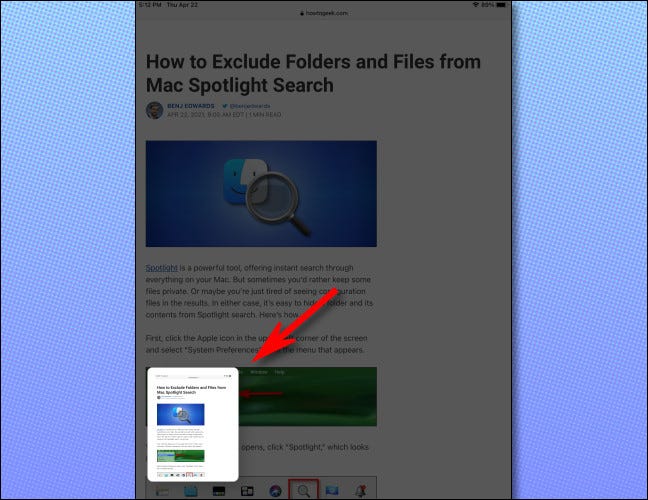
Se tocchi la miniatura, entrerai in una modalità di modifica in cui puoi aggiungere note al tuo screenshot, taglialo e altro ancora.
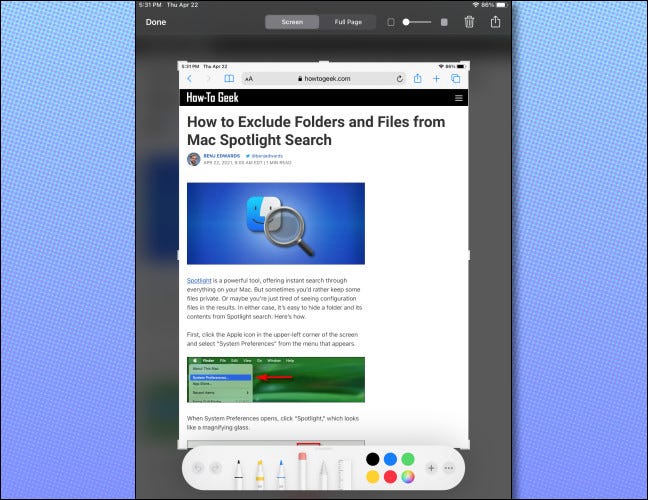
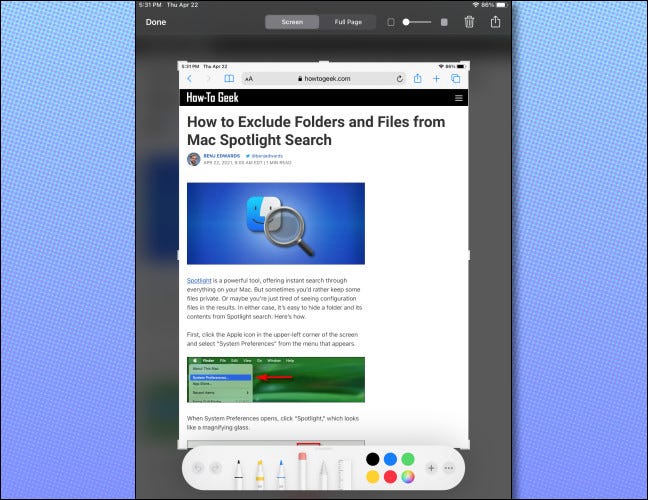
Quando hai finito di modificare, Tocco “Pronto” y su iPad le preguntará si desea guardar la captura de pantalla en Fotos o Archivos, o se preferisci eliminarlo. Poi ripeti tutte le volte che vuoi. L'unico limite alla quantità di screenshot che puoi acquisire è la dimensione dello spazio di archiviazione del tuo iPad. Divertiti!
IMPARENTATO: Cosa fare quando il tuo iPhone o iPad esaurisce lo spazio
impostaTimeout(funzione(){
!funzione(F,B,e,v,n,T,S)
{Se(f.fbq)Restituzione;n=f.fbq=funzione(){n.callMethod?
n.callMethod.apply(n,argomenti):n.queue.push(argomenti)};
Se(!f._fbq)f._fbq = n;n.push=n;n.loaded=!0;n.version='2.0′;
n.coda=[];t=b.createElement(e);t.async=!0;
t.src=v;s=b.getElementsByTagName(e)[0];
s.parentNode.insertBefore(T,S) } (window, documento,'copione',
'https://connect.facebook.net/en_US/fbevents.js');
fbq('dentro', '335401813750447');
fbq('traccia', 'Visualizzazione della pagina');
},3000);






