
Con una semplice combinazione di pressioni di pulsanti, è facile catturare un'immagine dello schermo del tuo iPhone in un file immagine che viene salvato nella libreria di Foto. Ecco come farlo.
Come fare uno screenshot su un iPhone
Che cos'è uno screenshot?
Uno screenshot è un'immagine che generalmente contiene una copia esatta di ciò che vedi sullo schermo del tuo dispositivo. Uno screenshot digitale catturato all'interno del dispositivo in genere rende superfluo scattare una foto dello schermo fisico con una fotocamera.
Quando fai uno screenshot sul tuo iPhone, cattura l'esatto contenuto dello schermo del tuo iPhone pixel per pixel e lo salva automaticamente in un file immagine che puoi visualizzare in seguito. Gli screenshot sono utili durante la risoluzione dei problemi relativi ai messaggi di errore o in qualsiasi altra occasione in cui desideri condividere con altre persone qualcosa che vedi sullo schermo..
Come fare uno screenshot su iPhone usando i pulsanti
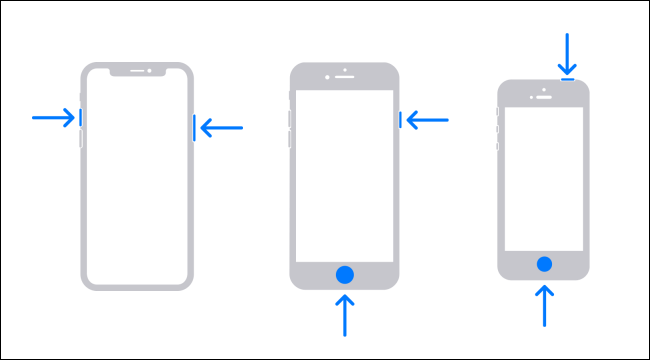
È facile fare uno screenshot con i pulsanti hardware del tuo iPhone, ma la combinazione esatta di pulsanti che devi premere varia in base al modello di iPhone. Questo è ciò che premi a seconda del modello di iPhone:
- iPhone senza tasto home: Premi brevemente e tieni premuto il pulsante laterale (sulla destra) e il pulsante di aumento del volume (sulla sinistra) allo stesso tempo. Questi telefoni sono dotati di Face ID e includono l'iPhone 11, iPhone XR, i phone 12 e più recenti.
- iPhone con tasto home e laterale: Premi brevemente e tieni premuti contemporaneamente i pulsanti home e laterale. Questo metodo funziona su telefoni con un sensore Touch ID come iPhone SE e versioni precedenti..
- iPhone con un tasto home e un tasto in alto: Premi brevemente e tieni premuti contemporaneamente i pulsanti Home e Top.
Come fare uno screenshot su iPhone senza pulsanti
Se hai bisogno di fare uno screenshot e non puoi premere fisicamente i pulsanti Volume, Acceso, Per farlo è necessaria l'attivazione laterale o di riposo, puoi anche abilitare la cattura dello schermo attraverso una funzione di accessibilità chiamata AssistiveTouch. Per farlo, apri Impostazioni e visita Accessibilità> Tocco> Tocco assistito, y posteriormente active “Tocco assistito”.
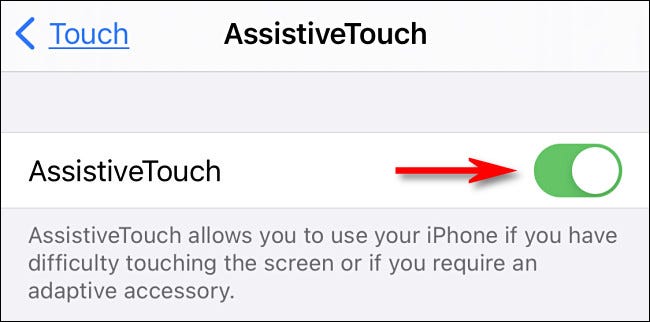
Non appena accendi AssistiveTouch, vedrai apparire uno speciale pulsante AssistiveTouch sullo schermo che assomiglia a un cerchio all'interno di un quadrato arrotondato.
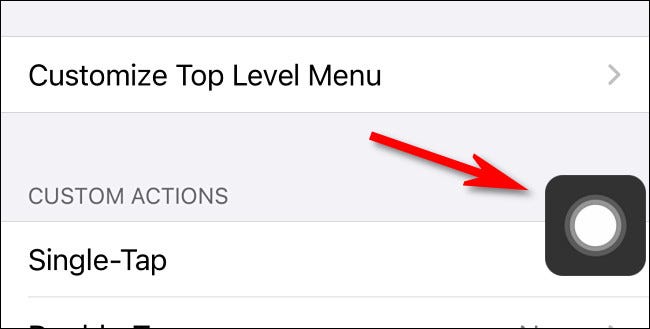
In questo stesso menu, puede adjudicar la toma de una captura de pantalla a una de las “Acciones personalizadas”, come Un tocco, Tocca due volte o premi a lungo. Quel modo, puoi fare uno screenshot semplicemente toccando il pulsante AssistiveTouch una o due volte, o premendo a lungo.
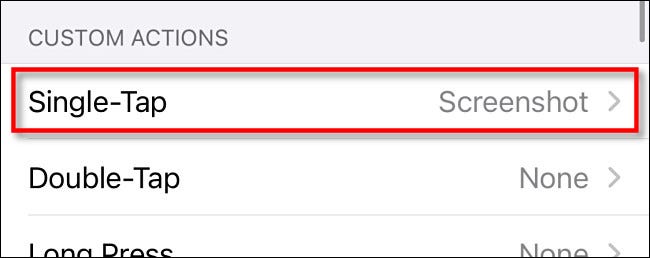
Se scegli di non utilizzare una delle azioni personalizzate, ogni volta che vuoi fare uno screenshot, tocca il pulsante AssistiveTouch una volta e apparirà un menu a comparsa. Scegli dispositivo> Más y posteriormente toque “Immagine dello schermo”.

Verrà catturato uno screenshot come se avessi premuto la combinazione di pulsanti sul tuo iPhone.
Además puede tomar una captura de pantalla tocando la parte posterior de su iPhone usando otra función de accesibilidad llamada “Tocco indietro”. Per abilitarlo, apri Impostazioni e vai su Accessibilità> Tocco> Tocco indietro, y posteriormente asigne “Immagine dello schermo” a los accesos directos “Doppio tocco” oh “Triple toque”. Una volta assegnato, se tocchi il retro del tuo iPhone 8 o dopo due o tre volte, catturerà uno screenshot.
IMPARENTATO: Come fare uno screenshot toccando il retro del tuo iPhone
Dove vengono salvati gli screenshot su iPhone??
Dopo aver fatto uno screenshot, ne vedrai una miniatura nell'angolo in basso a sinistra dello schermo del tuo iPhone. Se aspetti un momento, la miniatura scomparirà o puoi eliminarla più velocemente facendola scorrere verso sinistra.
Una volta che la miniatura scompare, lo screenshot verrà salvato automaticamente nell'app Foto sul tuo iPhone in Album> Schermate. È anche realizzabile dal rullino fotografico.
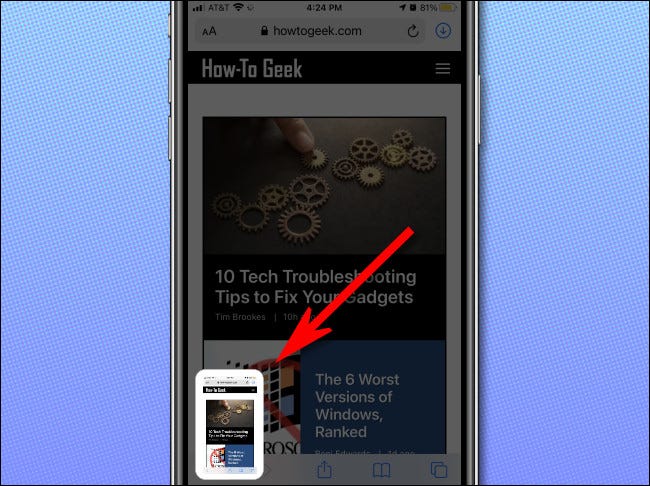
Ma se tocchi la miniatura, entrerai in una modalità di modifica che ti permette di ritagliare, ruota o annota lo screenshot prima di salvarlo sul dispositivo. Puoi usarlo per scarabocchiare note sul tuo screenshot o persino inserire una firma (tocca il pulsante più nell'angolo in basso a destra dello schermo).
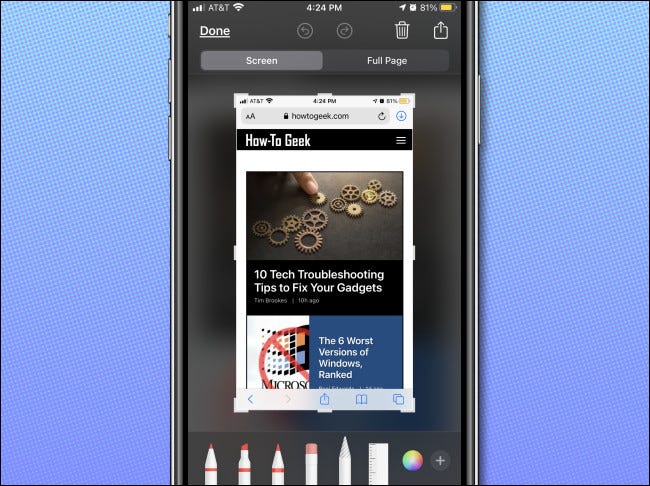
Dopo aver apportato modifiche all'immagine, Tocco “Pronto” nell'angolo in alto a sinistra.
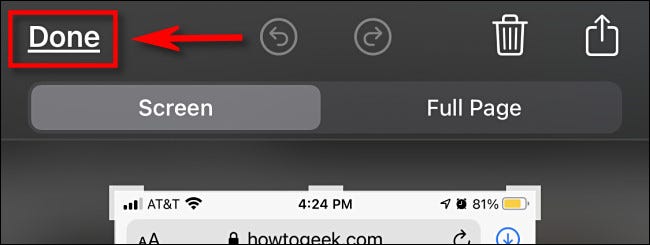
Dopo aver toccato “Pronto”, puoi scegliere di salvare lo screenshot in Foto o File, oppure puoi rimuovere completamente lo screenshot. Scegli l'opzione che desideri e il gioco è fatto. Puoi acquisire tutti gli screenshot che il tuo iPhone può contenere.
impostaTimeout(funzione(){
!funzione(F,B,e,v,n,T,S)
{Se(f.fbq)Restituzione;n=f.fbq=funzione(){n.callMethod?
n.callMethod.apply(n,argomenti):n.queue.push(argomenti)};
Se(!f._fbq)f._fbq = n;n.push=n;n.loaded=!0;n.version='2.0′;
n.coda=[];t=b.createElement(e);t.async=!0;
t.src=v;s=b.getElementsByTagName(e)[0];
s.parentNode.insertBefore(T,S) } (window, documento,'copione',
'https://connect.facebook.net/en_US/fbevents.js');
fbq('dentro', '335401813750447');
fbq('traccia', 'Visualizzazione della pagina');
},3000);






