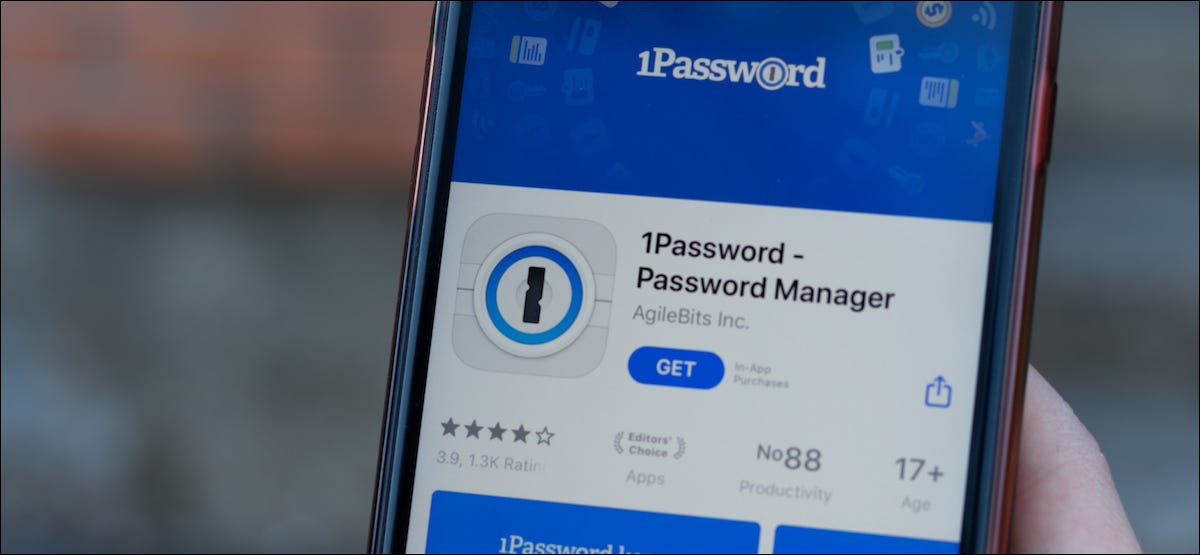
1La password è una delle nostre gestori di password preferiti per una buona ragione. Ha caratteristiche eccellenti, come la possibilità di generare password monouso che puoi inserire rapidamente quando accedi ai tuoi account online.
sì, 1La password può memorizzare le tue password ed essere anche la tua app di autenticazione predefinita. Prima di mostrarti come impostare i codici di autenticazione a due fattori per più siti Web in 1Password, Iniziamo parlando dei vantaggi e degli svantaggi dell'utilizzo di 1Password come autenticatore principale..
Dovrei usare un gestore di password per generare password monouso??
Se stai usando un gestore di password, sei già sulla strada giusta per proteggere i tuoi account online. 1La password è tra i migliori gestori di password in circolazione, e puoi anche usarlo come app di autenticazione principale per l'autenticazione a due fattori. Ciò significa che 1Password può memorizzare tutte le tue password oltre ai codici che riceverebbe altrimenti., tramite SMS o un'app di autenticazione come Authy o Google Authenticator.
Se usi 1Password per generare password monouso (OTP), avrai molto in termini di comodità. Eseguirà automaticamente il backup e la sincronizzazione delle tue OTP su tutti i dispositivi, e otterrai lo stesso livello di sicurezza per questi come per altri dati memorizzati in 1Password. Ciò significa che è possibile accedere alle tue OTP dal tuo computer e dal tuo smartphone., che è più conveniente rispetto all'utilizzo di app di autenticazione solo per smartphone.
1La password copierà automaticamente anche le OTP negli appunti quando accedi, che ti farà risparmiare un po' di tempo.
IMPARENTATO: Sono passato da LastPass a 1Password (e dovresti farlo anche tu)
In secondo luogo, se il tuo account 1Password è compromesso, tutti i tuoi account sono a rischio. Supponendo che tu abbia abilitato l'autenticazione a due fattori sulla maggior parte degli account, l'utilizzo di un'app di autenticazione diversa potrebbe ridurre alcuni dei rischi.
Avendolo detto, La maggior parte delle persone desidera utilizzare una qualche forma di autenticazione a due fattori che nessuno di loro. Se avere codici di autenticazione a due fattori disponibili su tutti i dispositivi (a differenza solo su smartphone) è un vantaggio abbastanza grande per te, allora dovresti prendere in considerazione l'utilizzo di un gestore di password che funge anche da app di autenticazione.
Come aggiungere codici di autenticazione a due fattori a 1Password
Il processo di aggiunta dei codici di autenticazione a due fattori a 1Password è abbastanza simile all'aggiunta a Google Authenticator o Authy. Ti guideremo attraverso i passaggi su ciascuna piattaforma principale.
IMPARENTATO: L'autenticazione a due fattori tramite SMS non è perfetta, ma devi ancora usarlo
Rendi 1Password la tua app di autenticazione su iPhone e iPad
Esistono due modi per aggiungere codici di autenticazione a 1Password per iPhone. Uno di questi prevede la scansione di un codice QR e l'altro prevede l'incollaggio del codice segreto OTP in 1Password. Il metodo del codice QR è utile se il codice viene visualizzato su un altro dispositivo.
tuttavia, non sarai in grado di scansionare un codice QR Safari su iPhone utilizzando l'app iPhone 1Password. Anziché, puoi incollare il codice segreto dell'autenticatore in 1Password. Ti mostreremo come fare entrambe le cose.
Apri 1Password sul tuo iPhone e vai a uno dei tuoi accessi memorizzati. Tocco “Modificare” nell'angolo in alto a destra.
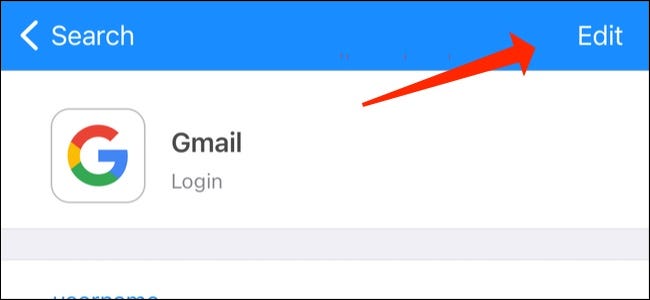
Scorri verso il basso e tocca “Aggiungi una nuova password monouso”.
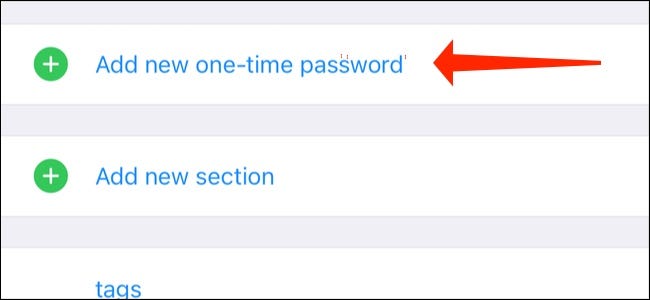
Qui è dove hai due modi per procedere: inserendo un codice QR o incollando il codice segreto dell'autenticatore. Per la prima, tocca l'icona del codice QR.
![]()
Ora scansiona il codice QR e vedrai codici a sei cifre in 1Password. Tocco “Pronto” Per salvarlo.
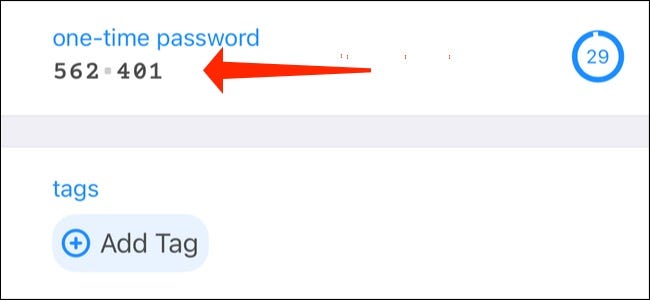
In alternativa, puoi copiare il codice segreto dell'autenticatore su qualsiasi sito web che supporti l'autenticazione a due fattori, incollalo in 1Password, quindi tocca “Pronto”.
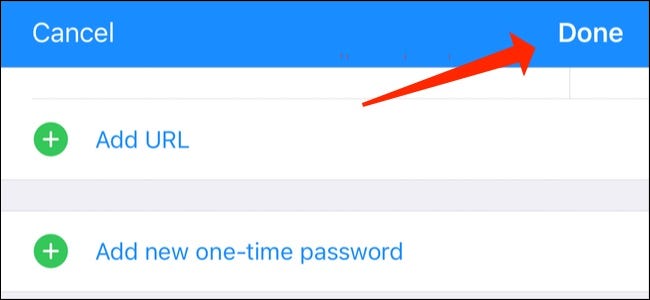
Usa 1Password come autenticatore su Android
Nello stesso modo, puoi facilmente aggiungere password monouso a 1Password per Android, pure.
Vai a qualsiasi accesso memorizzato in 1Password e tocca l'icona della matita.
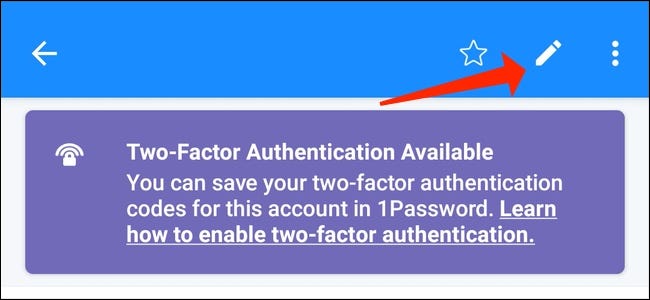
Puoi andare avanti e toccare “Aggiungi nuova sezione”.
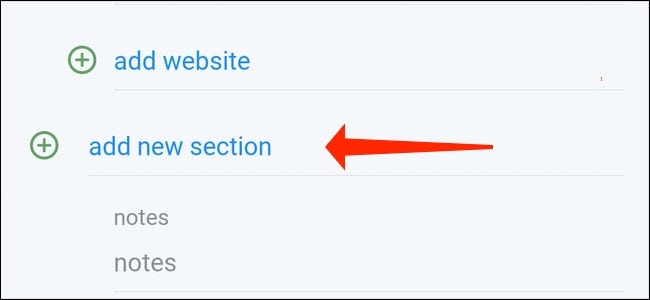
Dopo, può toccare “Aggiungi nuovo campo”.
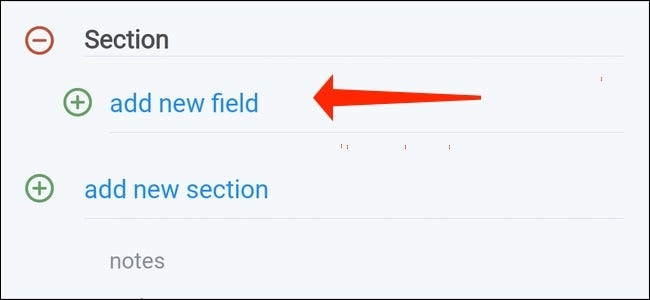
Ora è necessario selezionare “Password una tantum”.
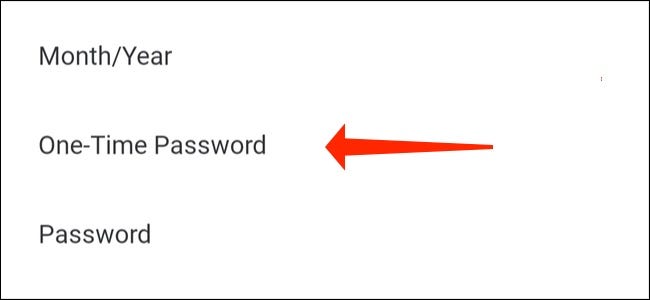
Tocca l'icona “Icona del codice QR” Per eseguire la scansione di un codice da un'altra periferica.
![]()
Si prega di selezionare “Mantenere” Quando viene visualizzato OTP in 1Password.
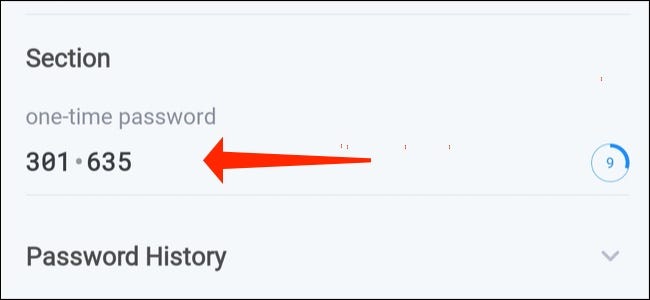
In alternativa, È possibile incollare il codice segreto dell'autenticatore in 1Password e toccare “Mantenere”.
Imposta i codici di autenticazione in 1Password per Mac
1Password per Mac consente di configurare facilmente l'autenticazione a due fattori per quasi tutti i siti Web che la supportano. Segui questi passi.
Apri 1Password sul tuo Mac e vai a qualsiasi accesso memorizzato. premi il bottone “Modificare” sopra le informazioni di accesso.
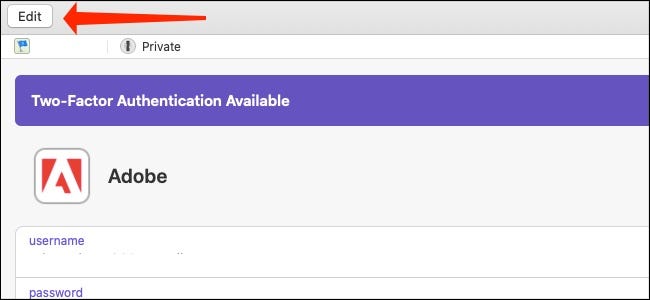
Ora puoi fare clic sul pulsante “T” accanto al modulo “Nuovo campo” in 1Password.
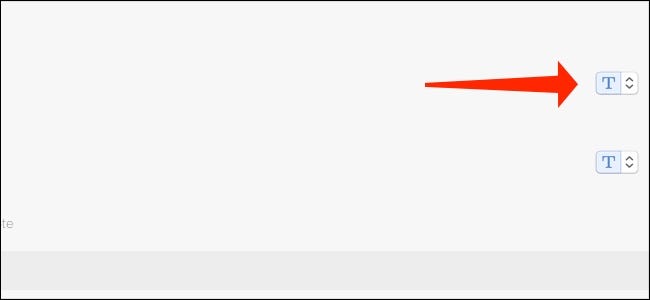
Si prega di selezionare “Password una tantum”.
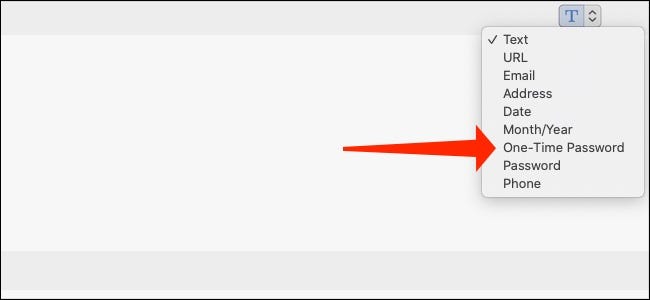
Qui è dove le cose si fanno interessanti. Fai clic sull'icona del codice QR e 1Password aprirà il tuo scanner di codici.
![]()
Puoi trascinare questa finestra dello scanner di codici per posizionarla sopra il codice QR in Safari o in qualsiasi altro browser web.
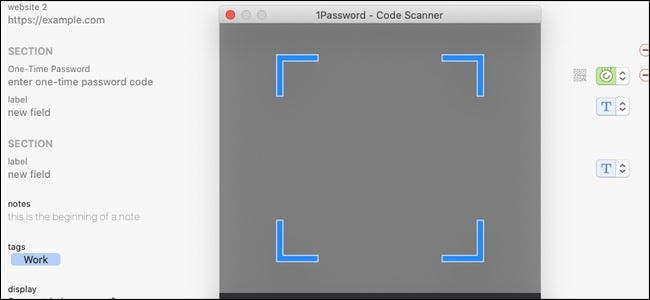
Questo aggiungerà automaticamente le OTP a 1Password.
Nel caso in cui il codice QR sia su un altro dispositivo, fare clic sull'icona del codice QR per avviare lo scanner del codice, quindi selezionare l'icona della fotocamera nell'angolo in basso a destra.
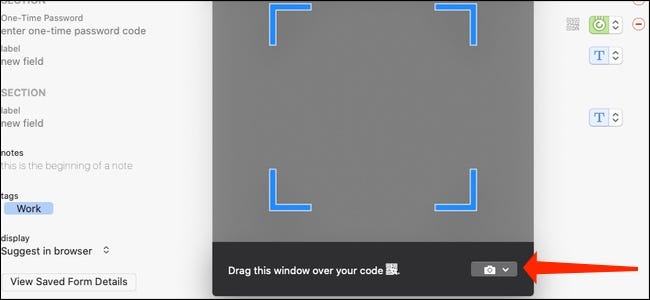
Ciò consentirà a 1Password di utilizzare la tua webcam per scansionare i codici QR. Basta puntare il codice QR sulla tua webcam e il gioco è fatto. Le OTP appariranno in 1Password.
Hai anche la possibilità di incollare il codice segreto dell'autenticatore nel campo taggato “Inserisci il codice della password monouso” per 1Password per generare OTP.
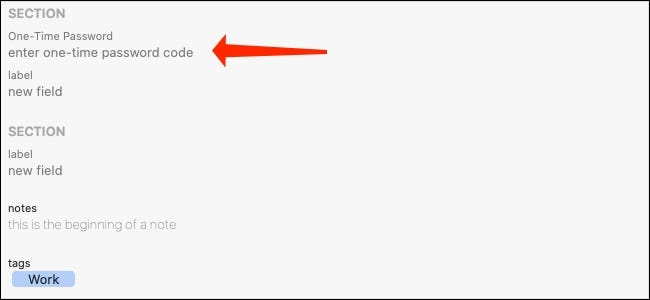
Ogni canale ha la propria cartella nella libreria “Mantenere” per completare il processo.
Configura i codici di autenticazione in 1Password per Windows
Puoi facilmente aggiungere codici di autenticazione a 1Password per Windows così come. Questo è cosa fare.
Apri 1Password e vai a qualsiasi accesso memorizzato. Clicca su “Modificare”.
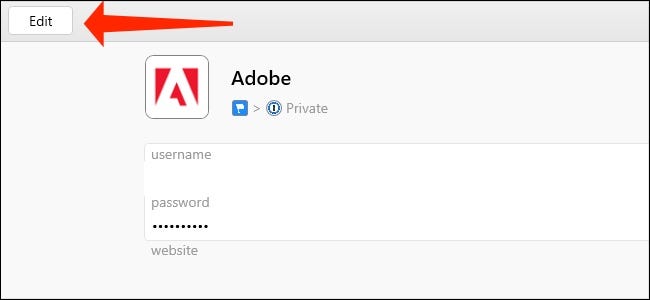
Scorrere verso il basso fino al campo denominato “Password una tantum”.
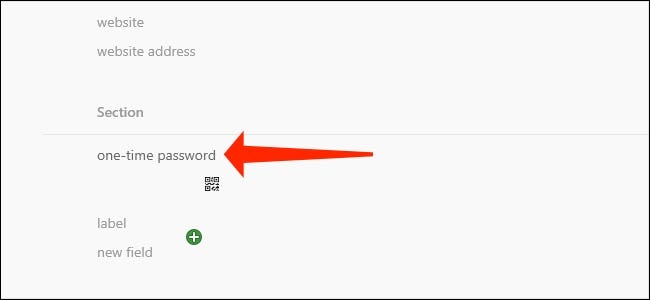
Fare clic sull'icona del codice QR per avviare la scansione del codice di autenticazione.
![]()
Scegliere “Dal mio schermo” e trascina lo scanner di codici QR nella parte superiore della pagina Web in cui è visualizzato il codice di autenticazione. Se hai memorizzato il codice QR in un file immagine, È possibile scegliere “Dal file immagine”. Puoi anche selezionare “Dagli Appunti” per aprire un codice QR presente negli Appunti.
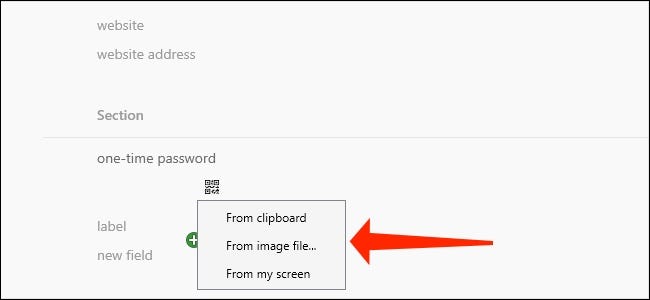
Le OTP ora inizieranno ad apparire in 1Password. Puoi anche incollare il codice segreto dell'autenticatore nello stesso campo se non vuoi scansionare un codice QR.
Clicca su “Mantenere” per finire il processo.
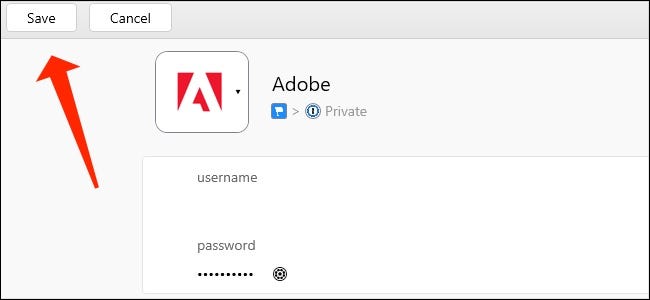
Da ora in poi, 1La password copierà automaticamente le OTP negli appunti quando accedi agli account online. Questo rende l'accesso ai siti web molto più veloce, anche se hai abilitato l'autenticazione a due fattori.
impostaTimeout(funzione(){
!funzione(F,B,e,v,n,T,S)
{Se(f.fbq)Restituzione;n=f.fbq=funzione(){n.callMethod?
n.callMethod.apply(n,argomenti):n.queue.push(argomenti)};
Se(!f._fbq)f._fbq = n;n.push=n;n.loaded=!0;n.version='2.0′;
n.coda=[];t=b.createElement(e);t.async=!0;
t.src=v;s=b.getElementsByTagName(e)[0];
s.parentNode.insertBefore(T,S) } (window, documento,'copione',
'https://connect.facebook.net/en_US/fbevents.js');
fbq('dentro', '335401813750447');
fbq('traccia', 'Visualizzazione della pagina');
},3000);






