![]()
Per impostare un timer sul tuo iPhone o iPad, generalmente puoi usare l'app Orologio. Ma ci sono due modi più veloci per impostare un timer sul tuo dispositivo Apple., e ti mostreremo come farlo.
Come impostare rapidamente un timer con il Centro di controllo
Il Centro di controllo su iPhone o iPad ti offre un rapido accesso a molte opzioni e funzioni. Puoi trovare un'icona del timer nel Centro di controllo dell'iPhone (ma non sull'iPad) per impostazione predefinita. Se non riesci a trovare il pulsante Timer nel Centro di controllo, puoi aggiungerlo usando l'app Impostazioni.
Primo, apri il “Collocamento” sul tuo iPhone o iPad.
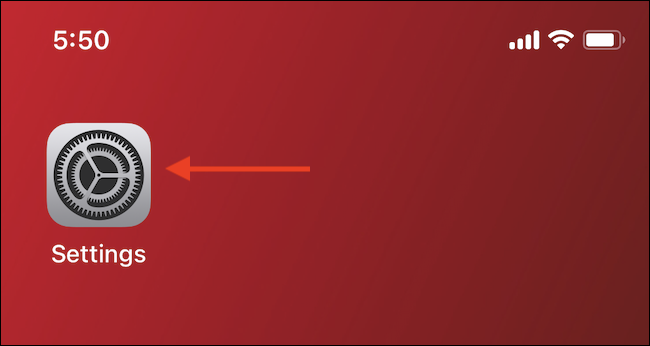
In Impostazioni, Tocco “Centro di controllo” quindi scorrere verso il basso e toccare il pulsante più (“+”) accanto all'opzione “Timer”. Questo aggiungerà il pulsante Timer nella parte inferiore del Centro di controllo.
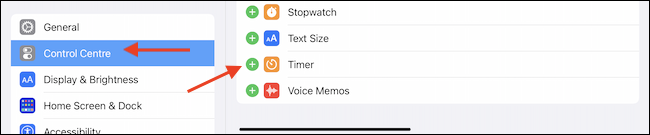
Per modificare l'ordine delle icone del Centro di controllo, tocca e trascina l'icona Menu (icona a tre linee) con loro.
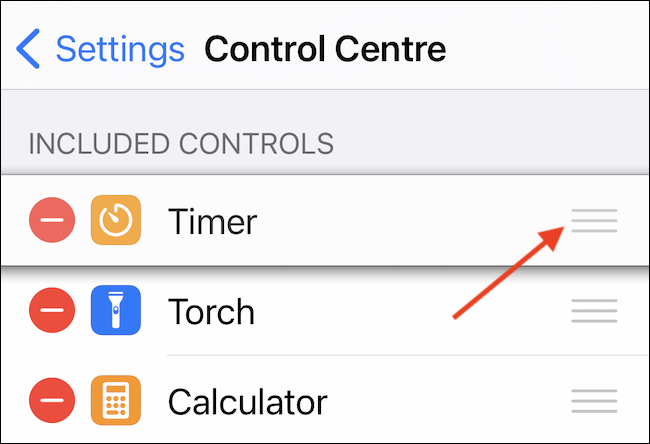
Ora che il controllo del timer è stato aggiunto al Centro di controllo, è ora di usarlo.
Sul tuo iPhone o iPad, scorri verso il basso dall'angolo in alto a destra dello schermo per aprire il Centro di controllo. Se stai usando un vecchio iPhone, scorri verso l'alto dalla parte inferiore dello schermo.
IMPARENTATO: Come utilizzare il Centro di controllo sul tuo iPhone o iPad
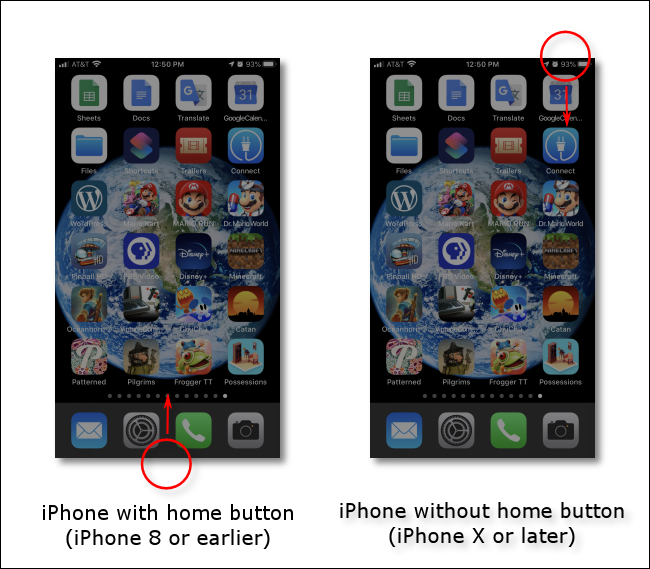
Ora, tieni premuto il pulsante Timer. (Semplicemente toccando l'icona Timer, la sezione Timer si aprirà nell'applicazione Orologio).
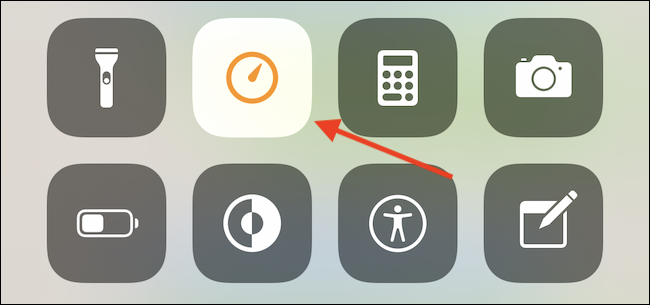
Vedrai una finestra pop-up con un indicatore verticale che copre lo schermo. Con il dito, puoi scorrere verso l'alto e verso il basso per determinare un intervallo del timer. Questo popup non ti consente di impostare timer personalizzati. È possibile selezionare solo tra intervalli di 1 un 4 minuti, 5 minuti, 10 minuti, 15 minuti, 20 minuti, 30 minuti, 45 minuti, 1 tempo il 2 ore.
Dopo aver selezionato l'ora desiderata, tocca il pulsante “Inizio”.
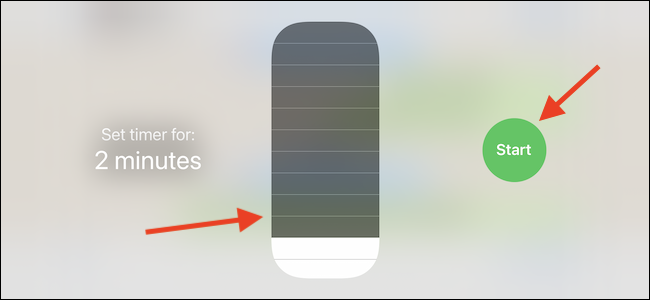
Mentre il timer va avanti, vedrai il tempo rimanente nella parte superiore dello schermo.
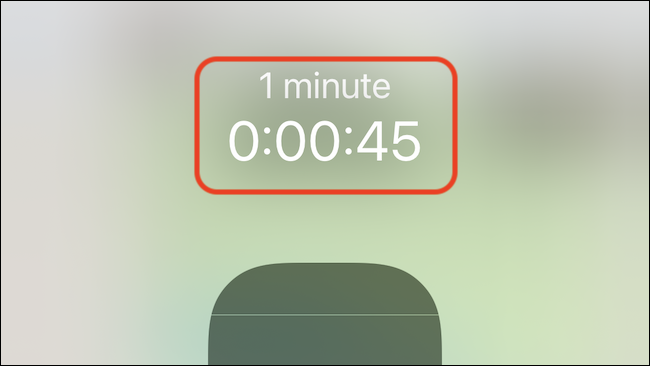
Se vuoi uscire da questa schermata pop, tocca l'area sfocata attorno al cursore e il timer continuerà a funzionare in background. Se vuoi tornarci più tardi, riapri il Centro di controllo e tieni premuta l'icona gialla animata del timer.
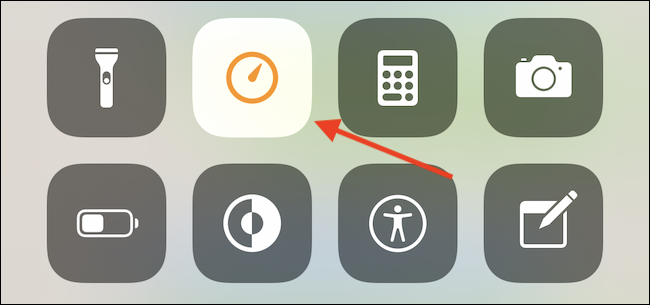
Se desideri, è possibile mettere in pausa il timer toccando il pulsante “Pausa”.
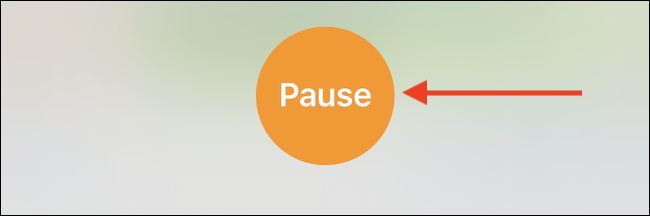
Dopo, Tocco “Riprendere” per farlo funzionare di nuovo. Quando il timer scade, puoi impostarne un altro usando lo stesso metodo.
Come impostare rapidamente un timer con Siri
Sebbene il Centro di controllo ti permetta di impostare rapidamente un timer, puoi selezionare solo una delle alternative predefinite. E se volessi impostare un timer per la pasta? 12 minuti? Bene, un modo per farlo è chiedere a Siri.
Sul tuo iPhone o iPad, apri Siri. Se hai già abilitato la funzione Hey Siri, tutto quello che dovresti fare in altre parole “Ehi Siri”. Puoi anche premere e tenere premuto il pulsante laterale sul tuo iPhone o iPad (che è lo stesso pulsante che usi per attivare il tuo iPhone o iPad).
IMPARENTATO: Come configurare e utilizzare Siri su un iPhone
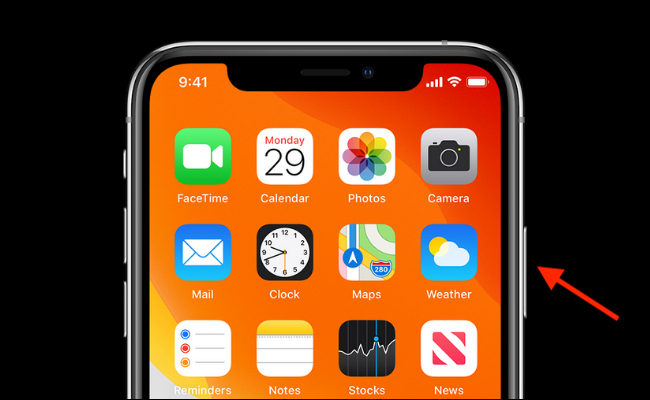
Quando Siri è pronto, solo di “Determina un timer 12 minuti”. Siri ti darà una conferma audio e vedrai il conto alla rovescia del timer nella parte superiore dello schermo.
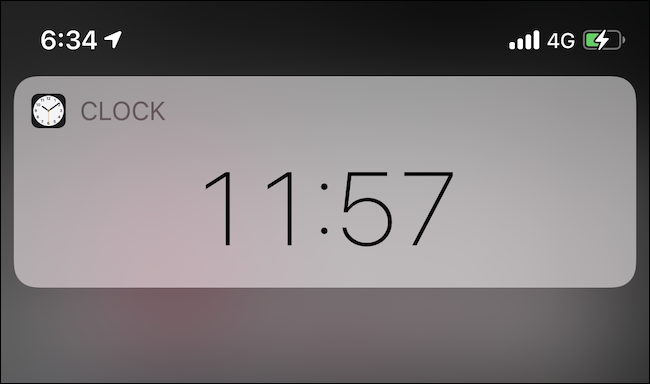
Per controllare il tuo timer, Dire “Mostra il mio timer” un Siri. Per annullare un timer, solo di “Annulla il mio timer”.
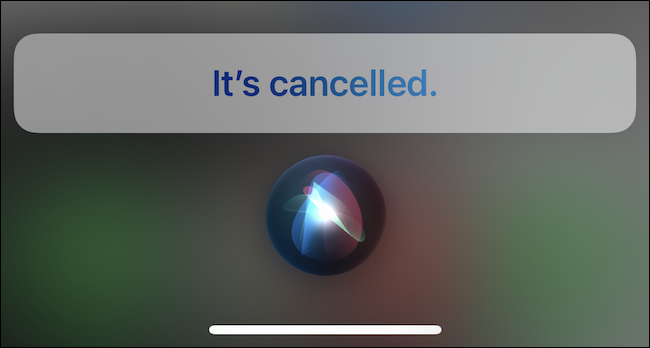
Purtroppo, l'Iphone, iPad e Apple Watch ti limitano a un timer contemporaneamente. Se vuoi impostare più timer contemporaneamente, dovrai usare l'HomePod o un altro sistema di altoparlanti intelligenti come Amazon Echo.
IMPARENTATO: 16 Suggerimenti e trucchi per Apple HomePod che vuoi sapere






