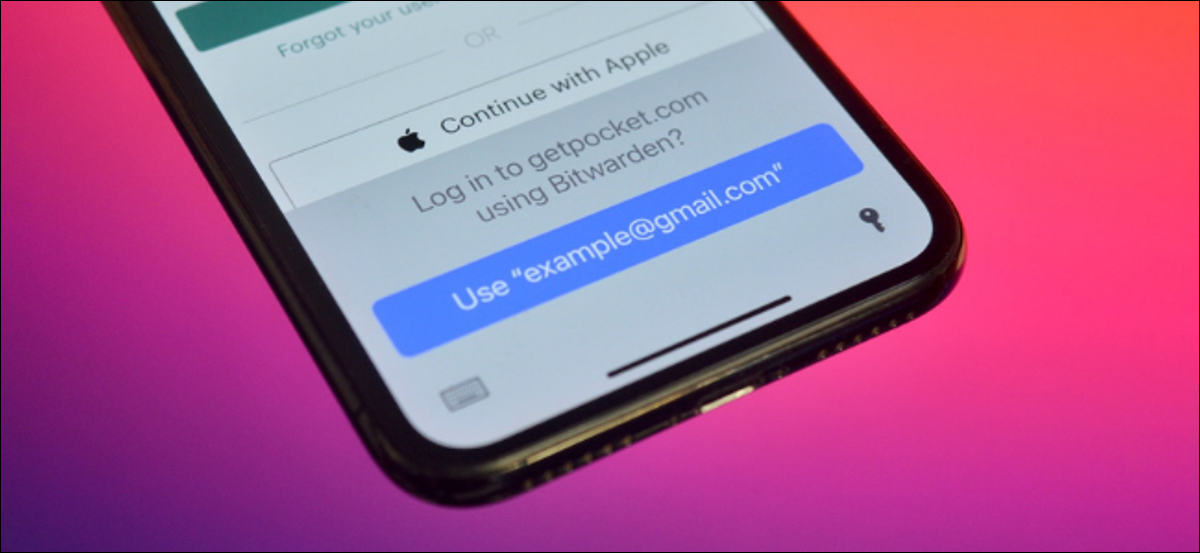
Per impostazione predefinita, Apple ti consente di accedere ai siti Web utilizzando le password memorizzate nel portachiavi iCloud. Ma se usi un gestore di password di terze parti dedicato, è possibile utilizzarlo come servizio di completamento automatico della password predefinito sul tuo iPhone e iPad.
Apple ti consente di utilizzare fino a due servizi di compilazione automatica delle password insieme sul tuo iPhone o iPad. Puoi utilizzare iCloud Keychain e altri servizi come Bitwarden o LastPass. Puoi anche disabilitare il portachiavi iCloud e impostare il servizio di terze parti come predefinito.
IMPARENTATO: LastPass contro Bitwarden: Quale è giusto per te?
La procedura per modificare il servizio di compilazione automatica della password predefinita è la stessa. (Questo è ciò che tratteremo in seguito). Ma la procedura di installazione dipenderà dall'applicazione che stai utilizzando, quindi ti suggeriamo di impostare prima il gestore di password di tua scelta.
Nell'app, assicurati di abilitare la funzione Face ID o Touch ID. Ciò garantisce che non sarà necessario inserire la password principale ogni volta che si desidera accedere a un portale Web utilizzando un gestore di password di terze parti..
Una volta completata la configurazione dell'app di gestione password, vai all'app “Collocamento” sul tuo iPhone o iPad.
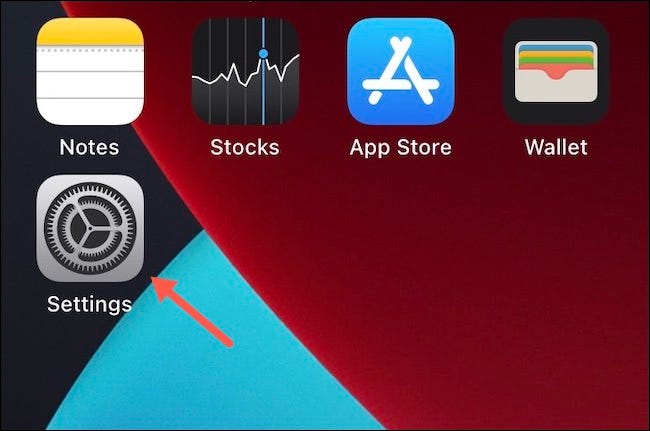
Qui, vai alla sezione “Le password”.
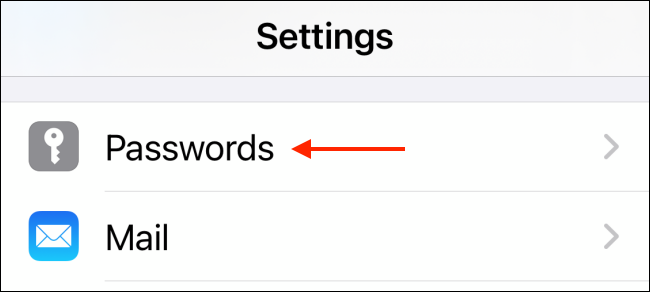
Autentícate usando Face ID, Touch ID o un codice per la schermata di blocco, vai all'app “Completamento automatico delle password”.
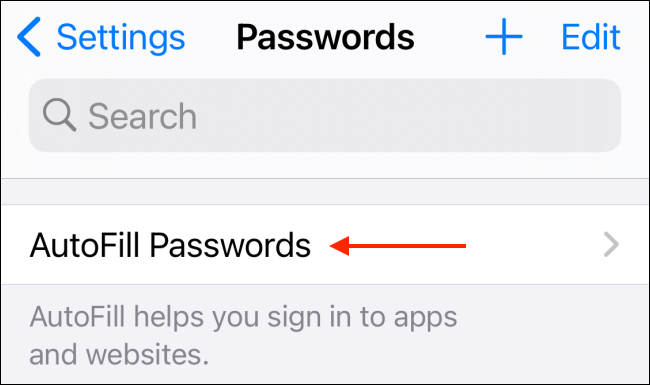
Scegli il servizio di terze parti che desideri utilizzare. vai all'app “Portachiavi ICloud” per disattivarlo.
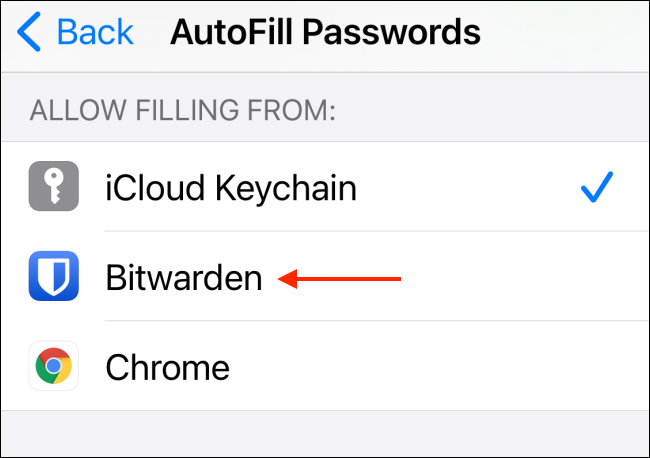
Il servizio selezionato deve essere autenticato. Nel nostro esempio, Bitwarden ti chiederà di accedere al tuo account con la password principale (che è autenticato con Face ID o Touch ID). Tocca il pulsante “Inviare” vai all'app.
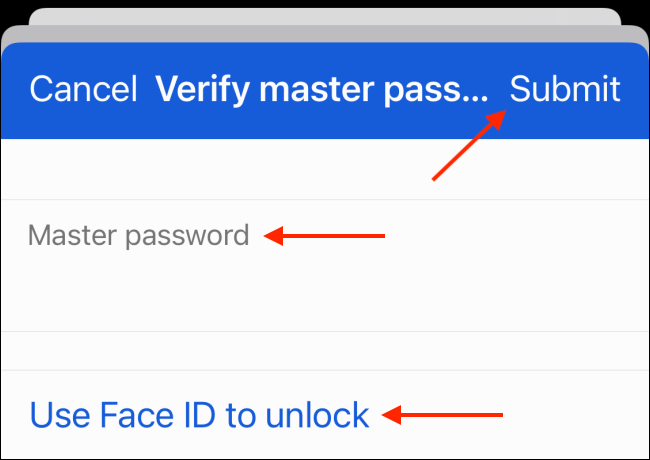
Una volta completata la procedura di autenticazione, tocca il pulsante “Dietro”.
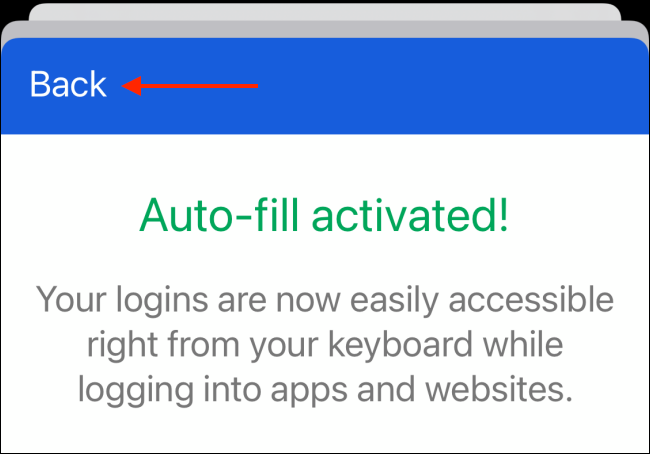
Ora puoi continuare a utilizzare il tuo iPhone o iPad come faresti regolarmente. La prossima volta che vai alla pagina di accesso di un portale web, vedrai un suggerimento del gestore di password di tua scelta.
Basta selezionare la password e autenticarsi (utilizzando la password principale o Face ID), e il tuo nome utente e password verranno compilati automaticamente.
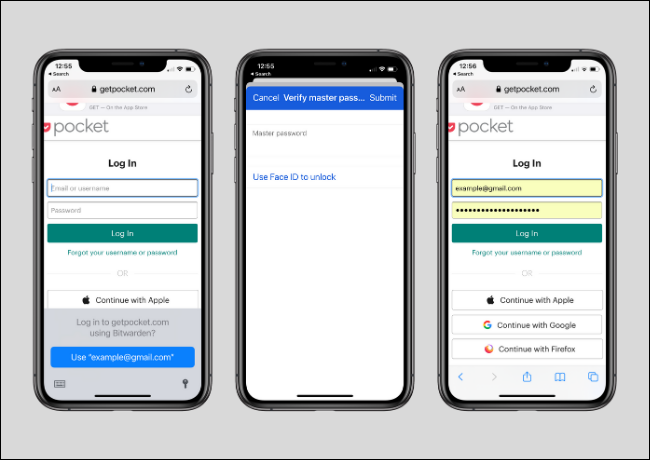
Vuoi impedire del tutto al tuo iPhone di chiederti le password?? Ecco come disabilitare il portachiavi iCloud.
IMPARENTATO: Come disabilitare il portachiavi iCloud su iPhone e iPad






