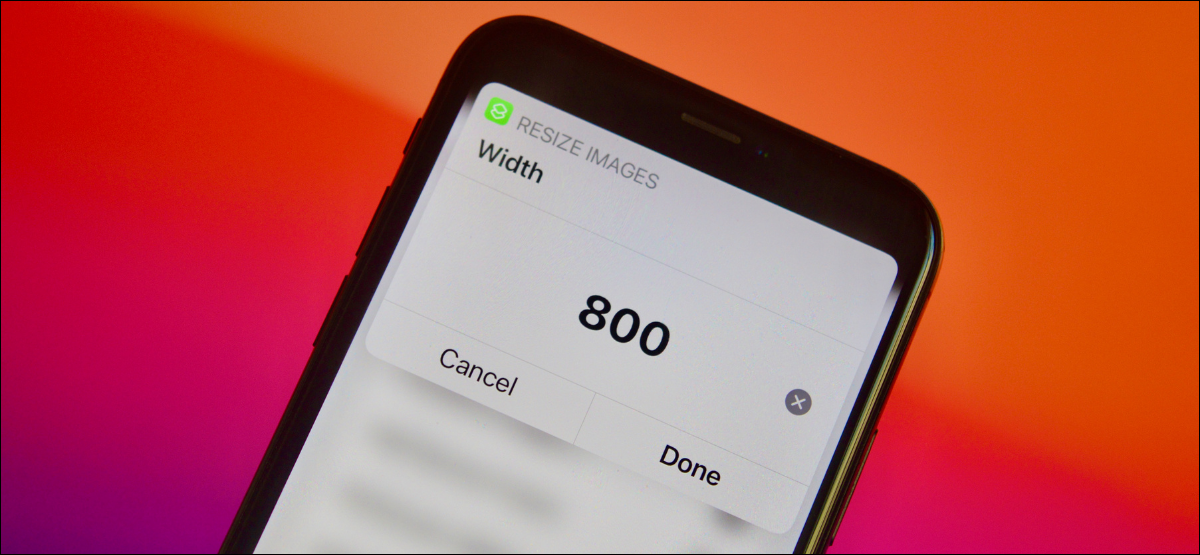
L'editor dell'app Foto ha molte funzioni, ma non riesco a ridimensionare le foto. fortunatamente, puoi utilizzare scorciatoie o app di terze parti per ridimensionare o ridurre le dimensioni delle foto su iPhone e iPad. Ecco come.
Come ridimensionare una foto usando le scorciatoie
Se hai bisogno di ridurre la risoluzione o la dimensione del file di una foto, non guardare oltre l'app Scorciatoie. Scorciatoie è lo strumento di automazione integrato di Apple che ti aiuta a creare i tuoi strumenti e a semplificare i processi in più fasi che esegui spesso..
Con scorciatoie, puoi creare semplici automazioni che seguono passaggi predefiniti. In questa guida, creeremo una scorciatoia che può scattare una o più foto, ridimensionalo in base al tuo input e salva l'output risultante nell'app Foto.
Iniziare, apri l'app Scorciatoie sul tuo iPhone o iPad. Nella scheda “Le mie scorciatoie”, tocca il pulsante Altro (“+”) nell'angolo in alto a destra per creare una nuova scorciatoia.
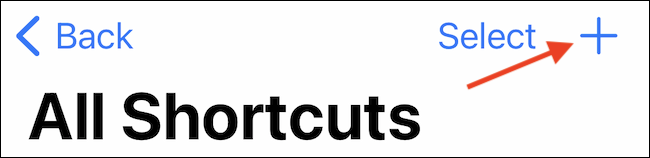
Tocca il pulsante “Aggiungi azione”.
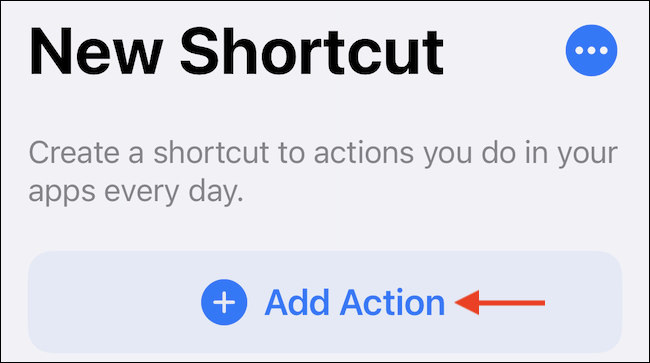
Trovare e quindi aggiungere l'azione “Ridimensiona immagine”.
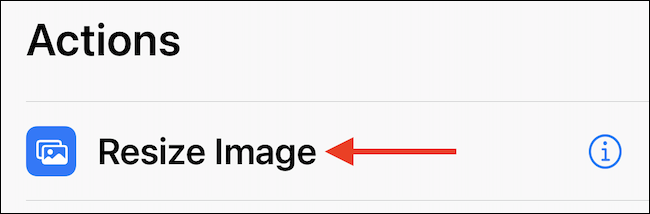
Ora è il momento di personalizzare questa azione. Tocca il pulsante “Immagine”.
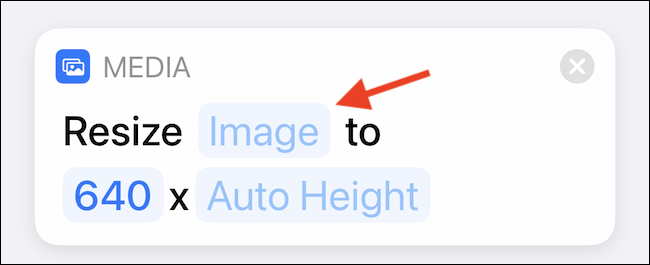
Nella finestra pop-up, scegli l'opzione “Accesso diretto”. Ciò significa che il collegamento ridimensionerà qualsiasi immagine che gli invii. (È utile per inviare più immagini utilizzando il menu Condividi nell'app Foto.).
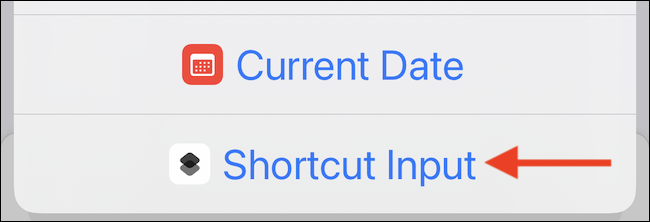
Prossimo, tempo per scegliere la larghezza e l'altezza risultanti. Per impostazione predefinita, la scorciatoia ridimensionerà l'immagine in 640 pixel di larghezza con altezza automatica.
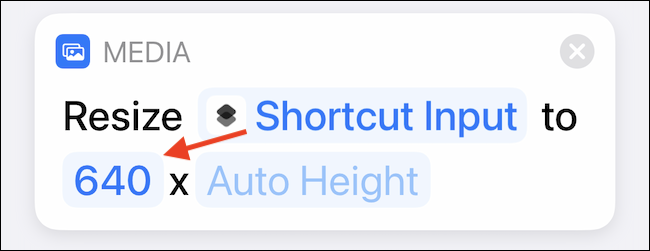
Puoi toccare il pulsante “640” Per modificare il valore predefinito, In alternativa, è possibile passare alla finestra di dialogo “Chiedi ogni volta”. Questa sarebbe la nostra raccomandazione, poiché ti dà la libertà di cambiare la risoluzione senza duplicare la scorciatoia.
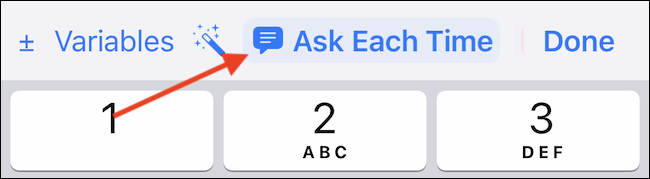
È meglio lasciare l'opzione “Altezza automatica” come impostazione predefinita. Prossimo, tocca il pulsante Altro (+) per aggiungere l'azione successiva.
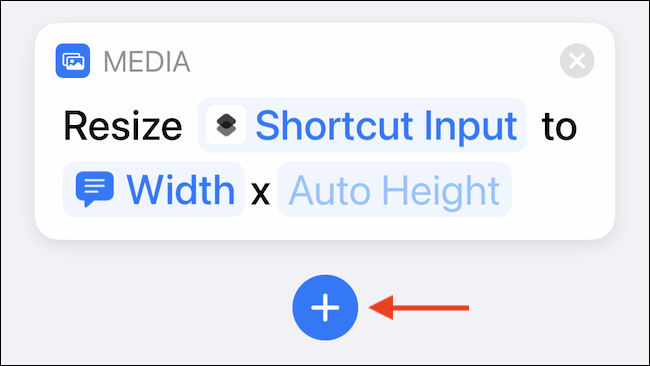
Trovare e quindi aggiungere l'azione “Salva nell'album fotografico”.
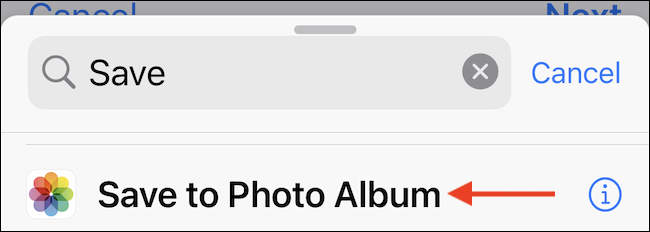
Per impostazione predefinita, Questa azione salverà l'immagine ridimensionata nell'album “Recente”. Se desideri, puoi toccare il pulsante “Recente” per modificare l'album.
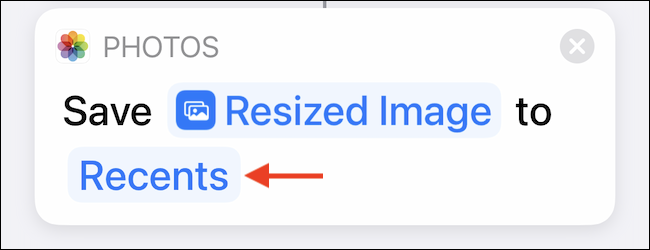
Ora la scorciatoia è stata creata. Tocca il pulsante “Menù” per personalizzarlo.

Qui, Denominare il collegamento in alto, quindi assicurarsi di attivare il comando “Mostra sul foglio di condivisione”.
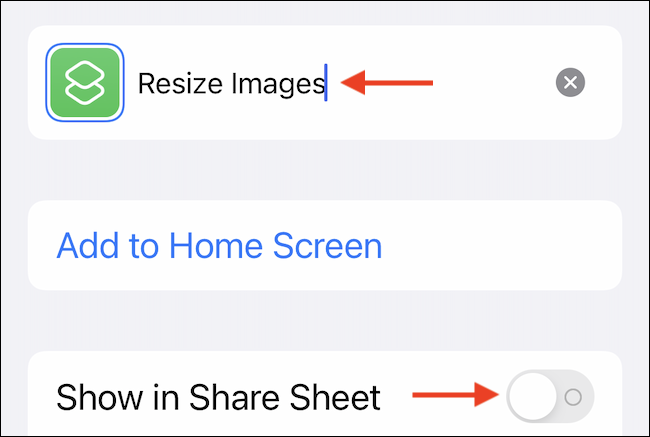
Tocca il pulsante “Pronto” in alto per salvare la personalizzazione.
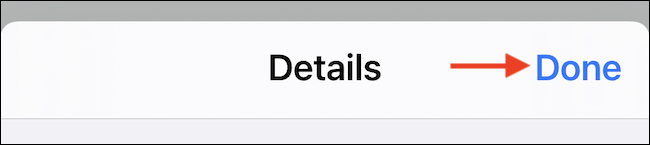
Nella schermata di scelta rapida, tocca il pulsante “Pronto” di nuovo per salvare il collegamento.
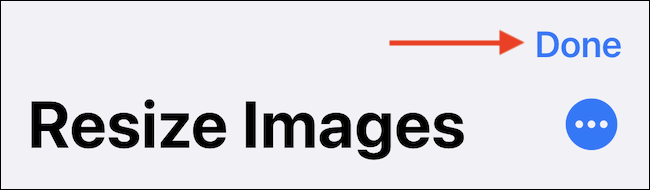
Ora hai finito nell'app Scorciatoie. Prossimo, avvia Foto sul tuo iPhone o iPad.
Nelle immagini, seleziona una foto (o le foto) di cui vuoi cambiare la taglia e tocca il pulsante “Condividere” (che sembra un quadrato arrotondato con una freccia rivolta verso l'alto).
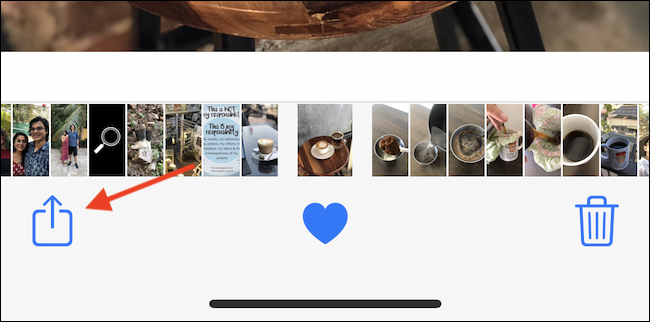
Scorri verso il basso e seleziona la scorciatoia che abbiamo appena creato (nel nostro esempio, è chiamato “Ridimensiona le immagini”, ma è possibile che tu gli abbia dato un nome diverso nell'applicazione Scorciatoie sopra).
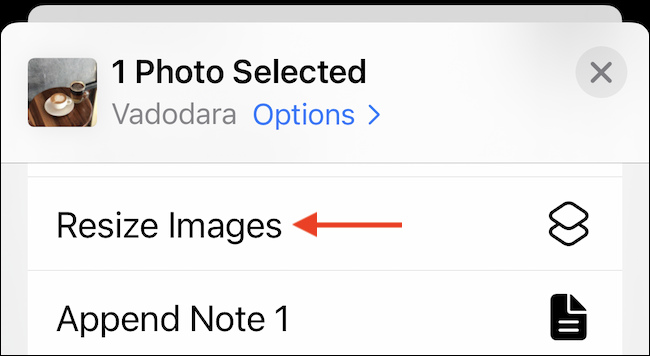
Inserisci la larghezza dell'immagine desiderata in pixel e tocca il pulsante “Pronto”.
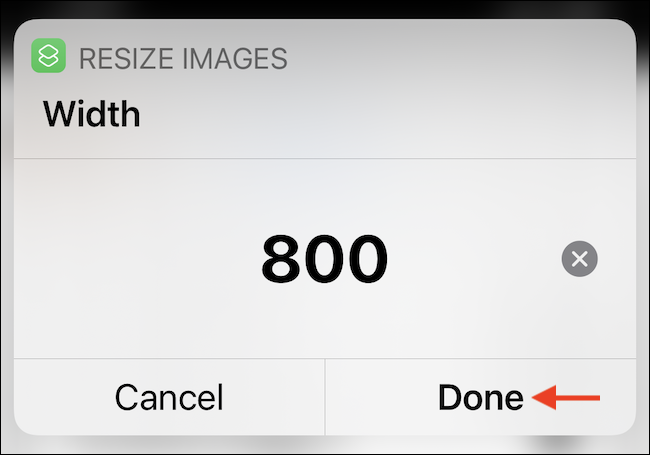
Dopo un momento, la scorciatoia ridimensionerà l'immagine (o immagini), e lo troverai (o ellos) salvato nell'album “Recente” nell'app Foto.
Ora puoi condividere le immagini ridimensionate sul tuo Mac o usarle in qualsiasi applicazione o portale web che desideri.
IMPARENTATO: Come condividere istantaneamente file con AirDrop su iPhone, iPad e Mac
Come ridimensionare una foto con un'app di terze parti
Anche se le scorciatoie possono essere un ottimo strumento per gli utenti avanzati (una singola scorciatoia può farti risparmiare molto tempo se hai intenzione di ridimensionare spesso le immagini), prendersi del tempo per creare la scorciatoia può sembrare eccessivo se vuoi solo ridimensionare alcune foto di tanto in tanto.
È qui che puoi trovare conforto nell'app gratuita Dimensione immagine. L'applicazione ha uno strumento di ridimensionamento molto semplice che ti aiuta a cambiare la risoluzione e allo stesso tempo a ridurre le dimensioni della foto.
Iniziare, scarica il App per la dimensione dell'immagine dall'App Store. Dopo aver aperto l'app, tocca il pulsante Foto nell'angolo in alto a sinistra.
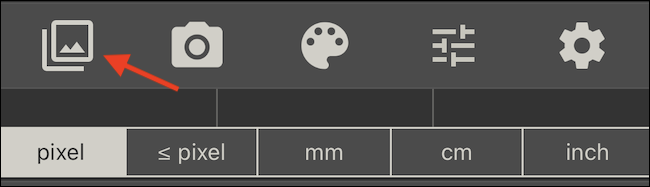
L'applicazione ti chiederà di accedere alla tua libreria di foto. Puoi concedere all'applicazione l'accesso all'intera libreria di foto, oppure puoi scegliere solo alcune foto.
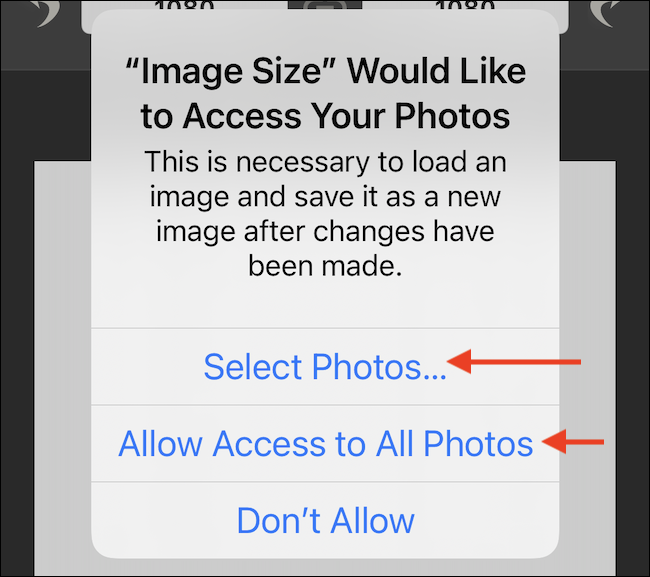
Una volta consentito l'accesso, vai alla tua libreria e seleziona l'immagine che vuoi ridimensionare.
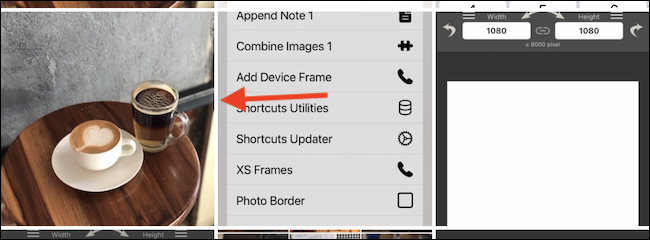
Nell'anteprima dell'immagine, tocca il pulsante “Selezionare”.
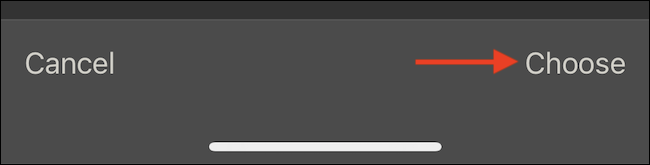
Ora vedrai l'immagine nell'editor. Nella sezione “Pixel”, cambiare il “Larghezza” o il “Alto” Per ridimensionare l'immagine (assicurati che il pulsante al centro che sembra un collegamento a catena sia abilitato in modo che il collegamento dell'aspetto rimanga lo stesso).
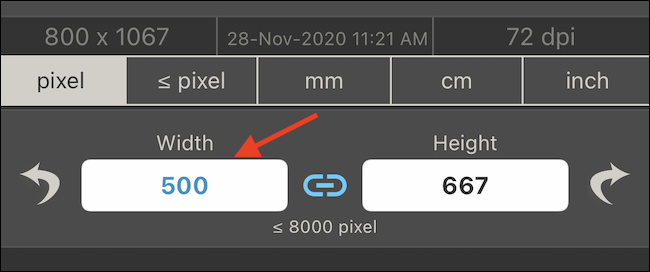
L'applicazione visualizzerà la dimensione del file della nuova immagine ridimensionata. Una volta che sei soddisfatto, tocca il pulsante salva (che sembra una freccia rivolta verso il basso con una linea sotto) nella barra degli strumenti nella parte inferiore dello schermo.
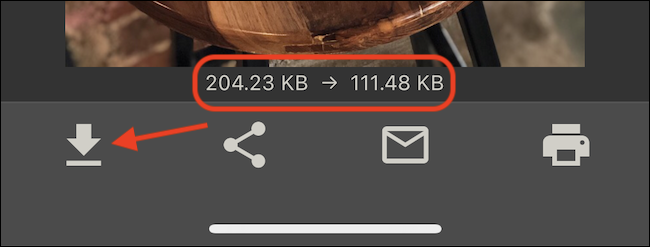
L'applicazione salverà l'immagine ridimensionata nella cartella “Recente” nell'app Foto. Puoi ripetere questa procedura per ridimensionare tutte le foto che vuoi.
su un mac? Puoi ridimensionare una foto in un paio di secondi con l'app di anteprima integrata.
IMPARENTATO: Come ridimensionare o ridurre le dimensioni di una foto su Mac
impostaTimeout(funzione(){
!funzione(F,B,e,v,n,T,S)
{Se(f.fbq)Restituzione;n=f.fbq=funzione(){n.callMethod?
n.callMethod.apply(n,argomenti):n.queue.push(argomenti)};
Se(!f._fbq)f._fbq = n;n.push=n;n.loaded=!0;n.version='2.0′;
n.coda=[];t=b.createElement(e);t.async=!0;
t.src=v;s=b.getElementsByTagName(e)[0];
s.parentNode.insertBefore(T,S) } (window, documento,'copione',
'https://connect.facebook.net/en_US/fbevents.js');
fbq('dentro', '335401813750447');
fbq('traccia', 'Visualizzazione della pagina');
},3000);






