
Dopo anni di utilizzo dell'iPhone o dell'iPad, è facile ritrovarsi con troppe pagine della schermata iniziale. Lo spostamento di dozzine di app richiede molto tempo. Anziché, rimuovi tutte le pagine della schermata iniziale e ricomincia il tuo disegno.
Da iOS 15 e iPadOS 15, può rimuovere tutte le pagine dalla schermata principale (in precedenza, potevo solo nasconderli). Se vuoi iniziare a utilizzare la libreria dell'app, questo è il modo più veloce per sbarazzarsi di tutte le pagine della schermata iniziale, tranne il primo.
IMPARENTATO: Come usare la libreria delle app su iPhone
Come rimuovere le pagine dalla schermata principale
Iniziare, premi a lungo su una parte vuota della schermata iniziale del tuo iPhone o iPad. Successivamente, seleziona il pulsante Pagine (pillola punteggiata) nella parte inferiore dello schermo.
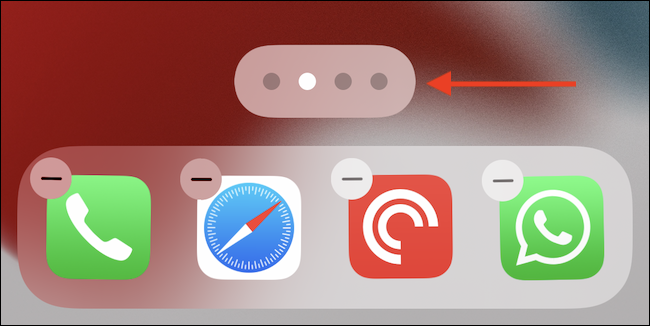
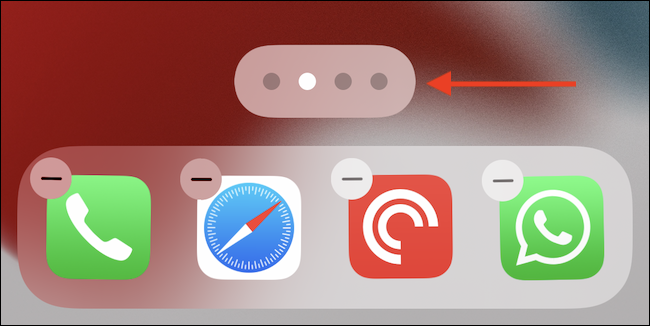
Ora vedrai tutte le pagine della schermata iniziale disposte. Primo, tocca il pulsante Segno di spunta sotto la pagina che desideri rimuovere. Questo nasconderà la pagina.
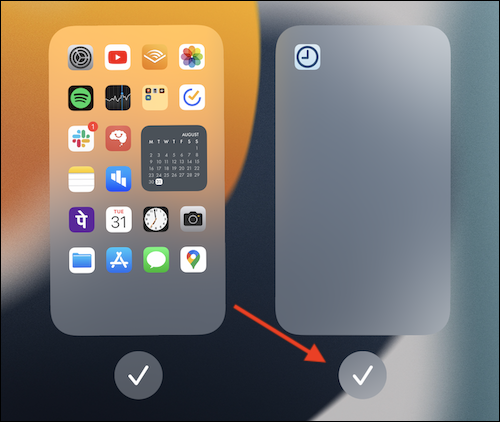
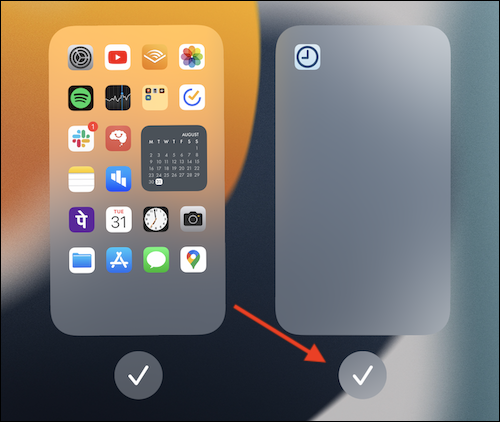
Successivamente, tocca la piccola icona meno nell'angolo in alto a sinistra della pagina.
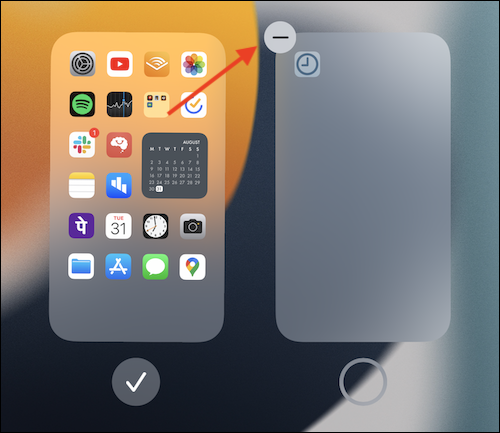
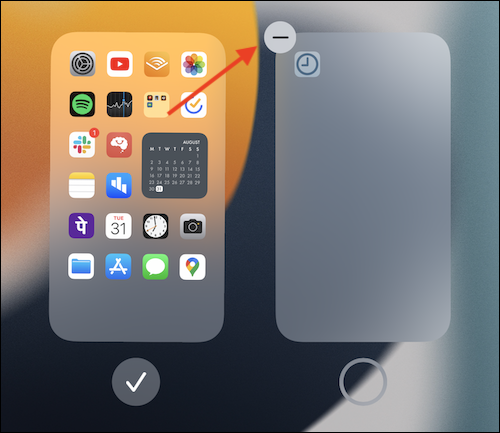
Nella finestra pop-up, tocca il pulsante “Elimina” per confermare.
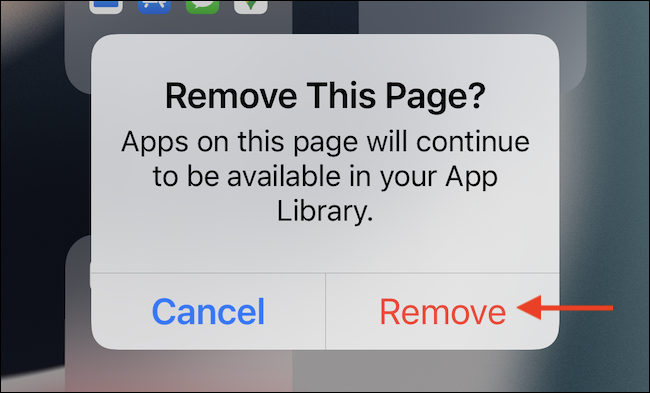
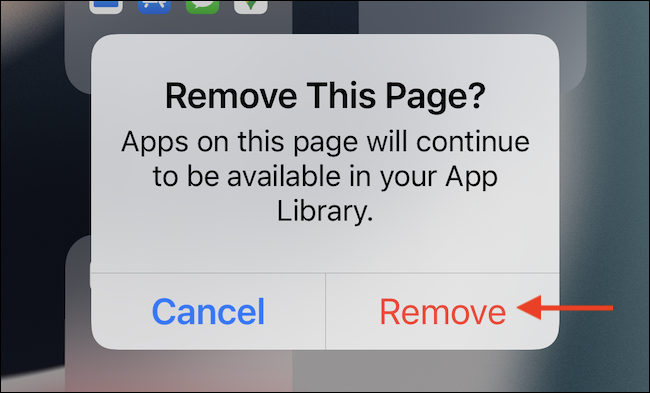
La schermata iniziale, insieme a tutte le applicazioni della pagina, scomparirà. Non preoccuparti, le app non verranno rimosse; sarà disponibile nella libreria dell'applicazione. Ripeti questa procedura per tutte le schermate iniziali che desideri rimuovere. Puoi rimuovere tutte le pagine tranne una dalla schermata principale.
Ora, tocca il pulsante “Pronto” en la parte de arriba para salir de la vista de páginas de la pantalla de inicio. Tocca il pulsante “Pronto” una vez más para guardar el diseño de la pantalla de inicio (puoi anche scorrere verso l'alto dalla barra Start o premere il pulsante Start).
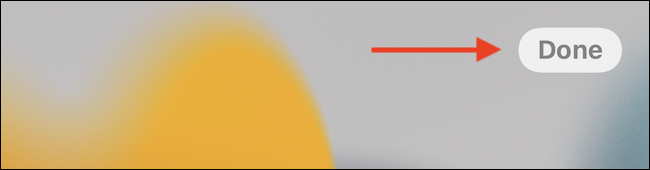
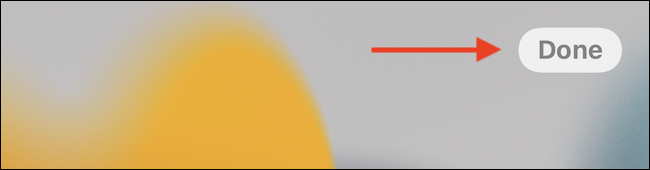
E questo è tutto, la tua configurazione della schermata iniziale pulita e snella è pronta. Ora è il momento di dargli un'estetica con alcune icone di app personalizzate. Se desideri, puoi sempre recuperare le icone delle app dalla Libreria app.
IMPARENTATO: Come spostare le app dell'iPhone dalla libreria delle app a una schermata iniziale






