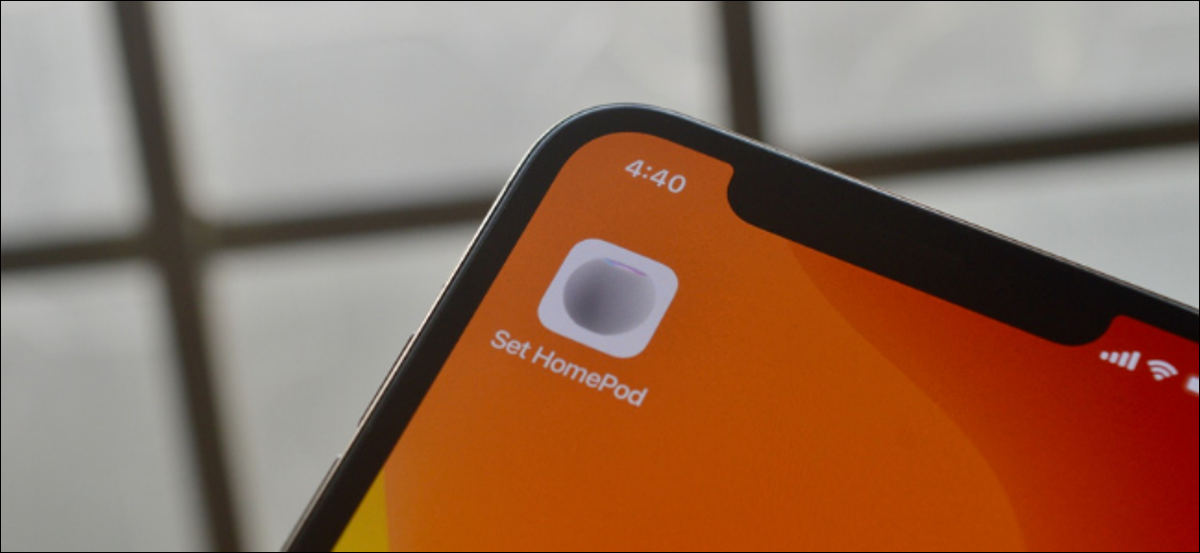
Se desideri riprodurre l'audio dell'iPhone o dell'iPad direttamente su HomePod o HomePod mini, puoi toccare il tuo dispositivo sopra l'altoparlante intelligente o utilizzare il menu AirPlay. Ma, in alternativa, il modo più rapido è usare una scorciatoia.
Con l'app Scorciatoie, puoi creare una semplice automazione che configurerà istantaneamente HomePod mini come dispositivo di uscita audio. Una volta impostato, puoi attivarlo dal widget Collegamenti, oppure puoi aggiungerlo direttamente alla schermata iniziale.
IMPARENTATO: Come trovare e installare collegamenti di terze parti su iPhone e iPad
Crea il collegamento alla destinazione di riproduzione per HomePod
Iniziamo creando il collegamento stesso. Apri l'app “Scorciatoie” sul tuo iPhone o iPad.
Successivamente, dalla scheda “Le mie scorciatoie”, tocca il pulsante “+” nell'angolo in alto a destra per creare un nuovo collegamento.
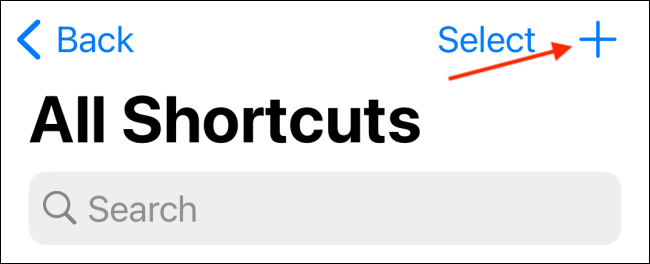
Qui, tocca il pulsante “Aggiungi azione”.
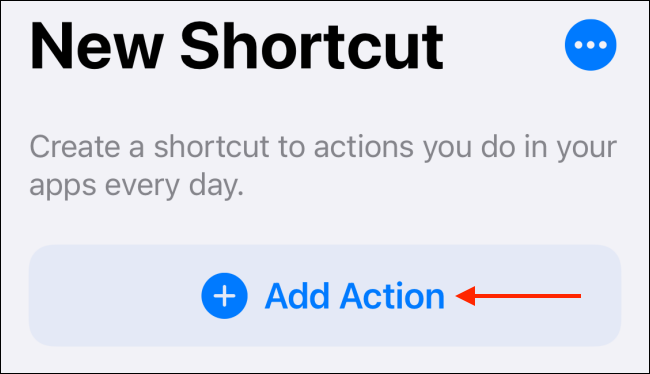
ha accesso a un'azione di scelta rapida chiamata “Determinare la destinazione di riproduzione”.
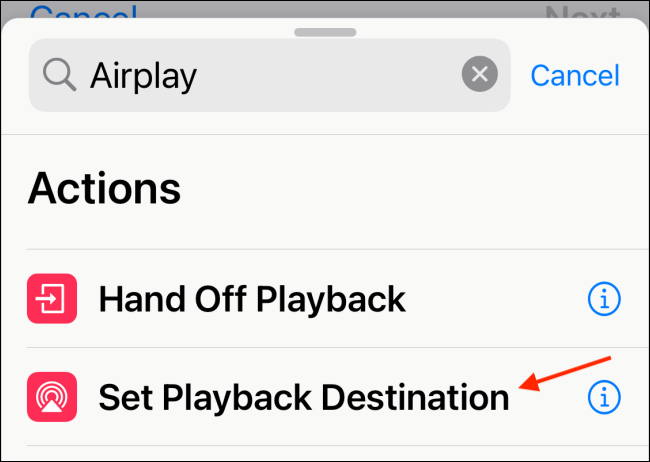
Tocca il pulsante “i phone”.
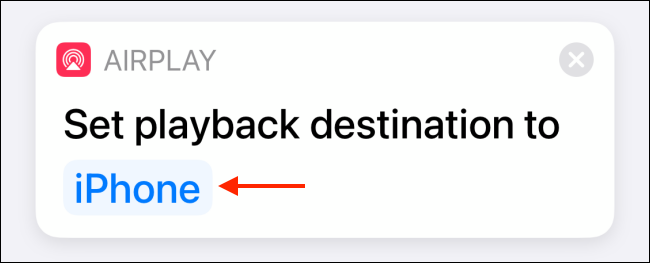
Qui, seleziona il tuo HomePod o HomePod mini.
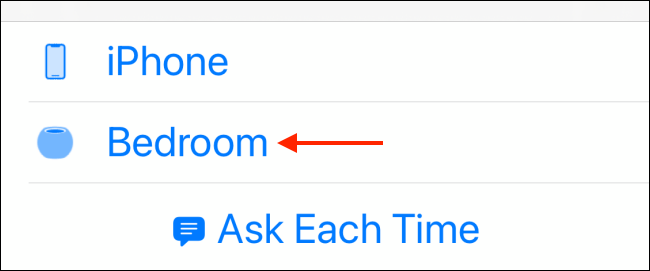
Ora, tocca il pulsante “Prossimo” nella parte superiore dello schermo del dispositivo.
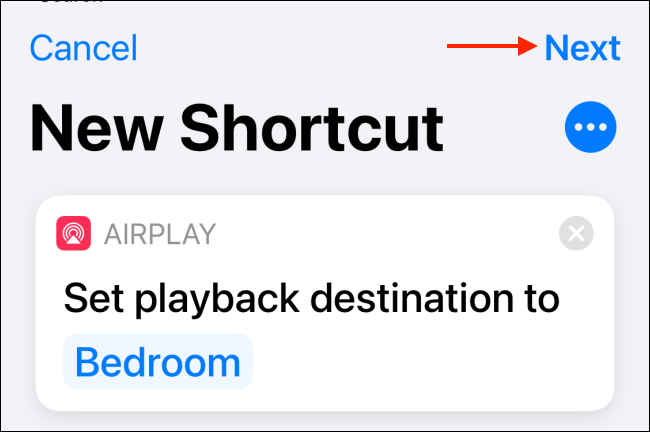
Assegna un nome riconoscibile alla scorciatoia (noi usiamo “Determina HomePod”) e tocca il pulsante “Pronto”.
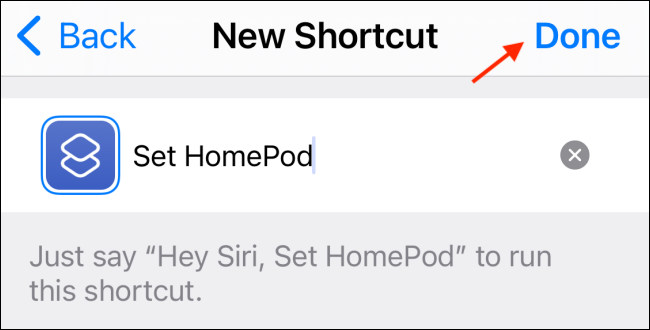
Ora, Quando si tocca il collegamento “Determina HomePod” dall'app Scorciatoie mentre sei vicino al tuo altoparlante intelligente, il tuo iPhone o iPad imposterà immediatamente HomePod o HomePod mini come uscita audio.
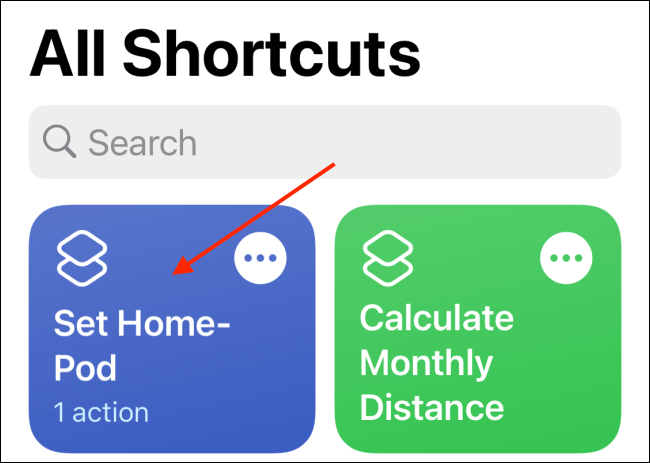
Aggiungi il collegamento di uscita di HomePod alla schermata principale
La scorciatoia non ti sarà di grande utilità se è solo nell'app Scorciatoie. Il modo migliore per usarlo è visualizzarlo sulla schermata principale. Quel modo, puoi avviare lo streaming audio del tuo iPhone o iPad su HomePod o HomePod mini con un solo tocco (poiché le scorciatoie della schermata iniziale sono attivate in background, senza aprire l'app Scorciatoie).
IMPARENTATO: Come utilizzare le scorciatoie direttamente dalla schermata iniziale di iPhone e iPad
Iniziare, apri l'app “Scorciatoie”. Successivamente, dal collegamento “Determina HomePod”, tocca il pulsante del menu a tre punti.
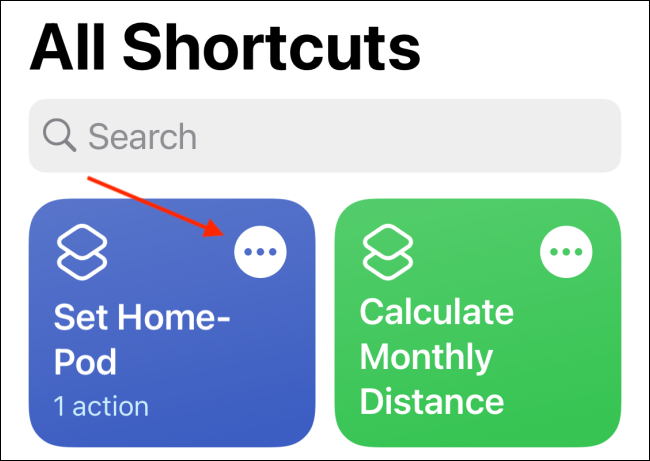
Qui, seleziona il pulsante del menu a tre punti nell'angolo in alto a destra.
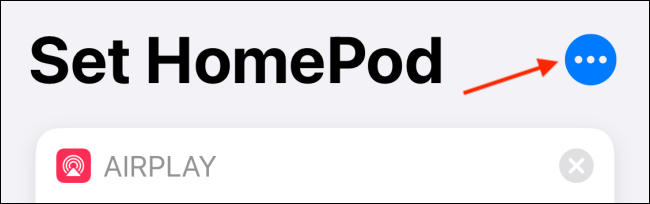
Tocca il pulsante “Aggiungere alla schermata Home”.
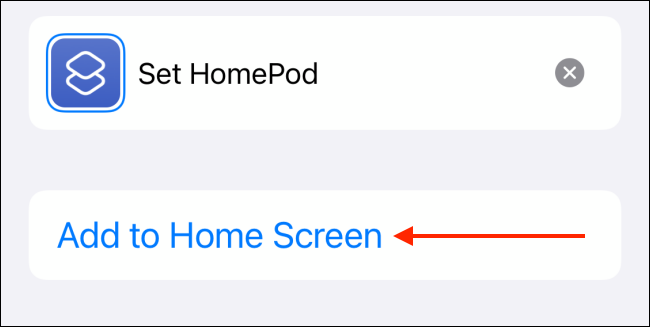
Da qui, puoi cambiare il nome o l'icona della scorciatoia. In realtà, puoi usare qualsiasi immagine o icona dal web. Tocca l'icona e seleziona l'opzione “Seleziona foto”.
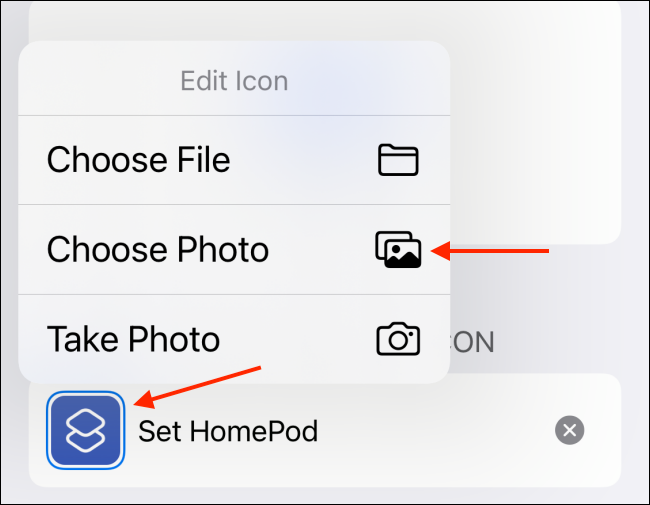
Quindi scegli l'immagine del tuo rullino fotografico.
![]()
Dall'anteprima, tocca il pulsante “Selezionare”.
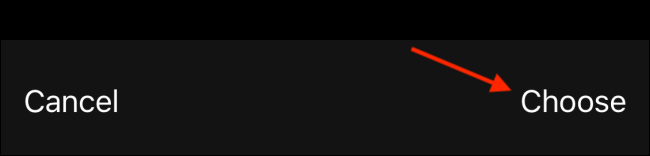
Finire, tocca il pulsante “Aggiungere” situato nell'angolo in alto a destra.
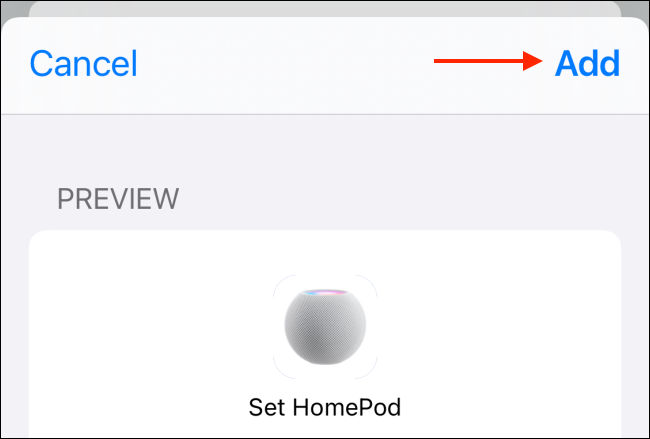
Il collegamento verrà aggiunto alla schermata principale del tuo iPhone o iPad. Puoi spostare l'icona del collegamento in un posto conveniente (suggeriamo la prima schermata iniziale).
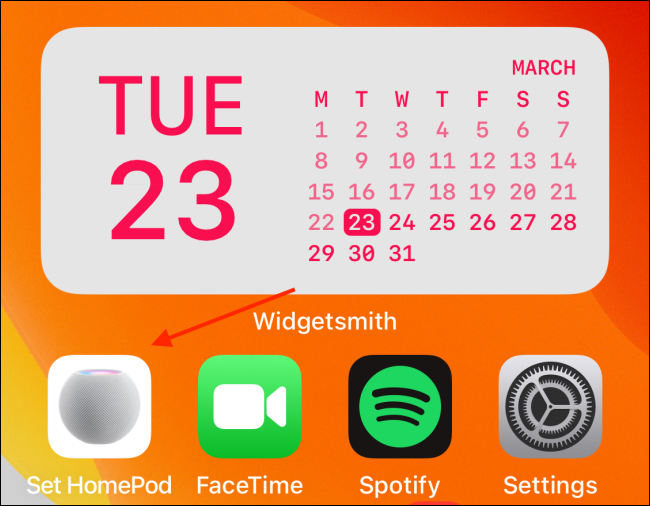
Ed è tutto pronto. Basta toccare l'icona del collegamento sulla schermata principale per riprodurre immediatamente l'audio sul tuo HomePod o HomePod mini.
Vuoi fare di più con il tuo iPhone? Usa i widget della schermata iniziale!!
IMPARENTATO: 10 ottimi widget per la schermata iniziale dell'iPhone per iniziare






