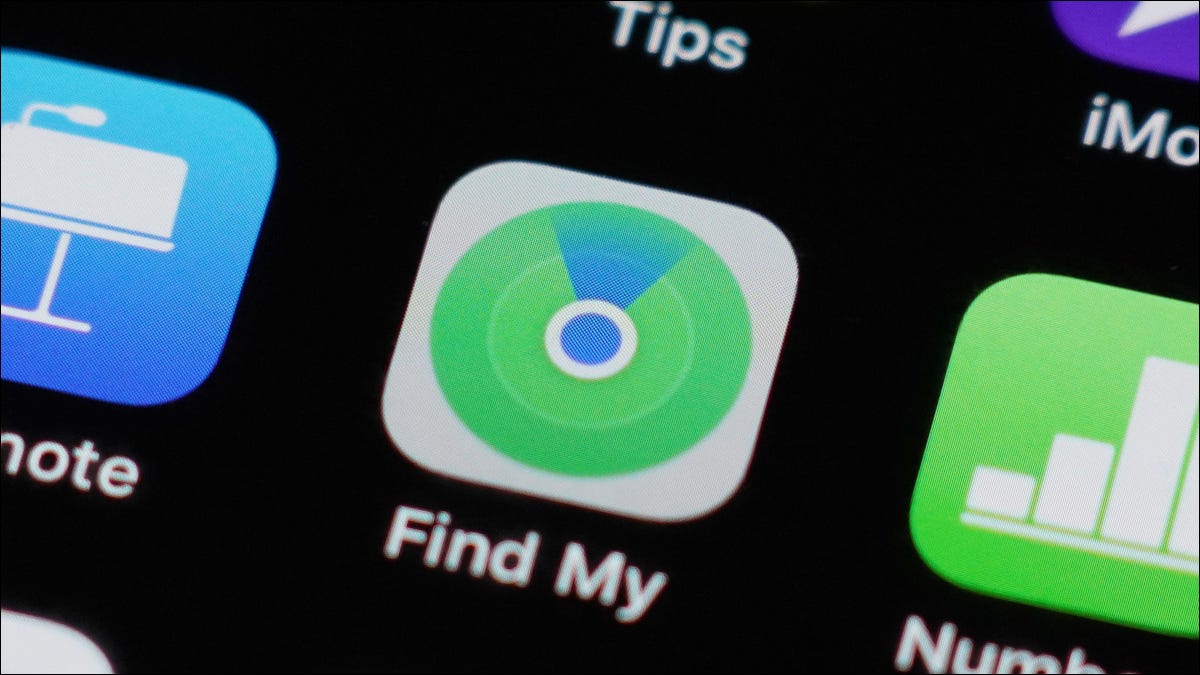
Se hai perso o smarrito il tuo iPhone, probabilmente è pieno di preoccupazioni, soprattutto se è spento o la batteria è scarica. Ma con iOS 15, l'app Trova il mio è stata migliorata per individuare un dispositivo anche se è spento.
Abilitare Trova la mia rete
Per usare questo metodo, devi aver abilitato Trova la mia rete. Abilitandolo, Apple segnala che potrebbe localizzare il dispositivo smarrito fino a 24 ore anche se è spento. Se hai già abilitato l'app Dov'è sul tuo iPhone, potresti non aver notato queste impostazioni aggiuntive. tuttavia, Trova la mia rete potrebbe essere abilitato per impostazione predefinita dopo l'aggiornamento a iOS 15.
Se hai un iPhone in mano e vuoi assicurarti che Trova la mia rete sia abilitato, apri Impostazioni sul tuo iPhone e tocca il tuo ID Apple in alto. Scegliere “Cerca nel mio” e poi tocca “Cerca il mio Iphone”. Quindi vedrai l'opzione per abilitare Trova la mia rete.
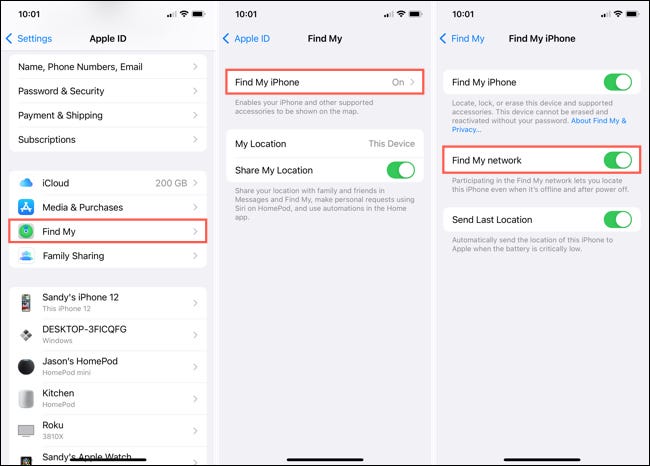
Noterai anche un passaggio a Invia ultima posizione, che è un'altra caratteristica utile da abilitare. Questo invierà l'ultima posizione nota del tuo dispositivo ad Apple se la batteria è scarica.
Una volta abilitata l'opzione Trova la mia rete, vedrai un messaggio la prossima volta che spegni il dispositivo. Questo ti ricorda semplicemente che il tuo dispositivo può ancora essere localizzato anche se è spento.
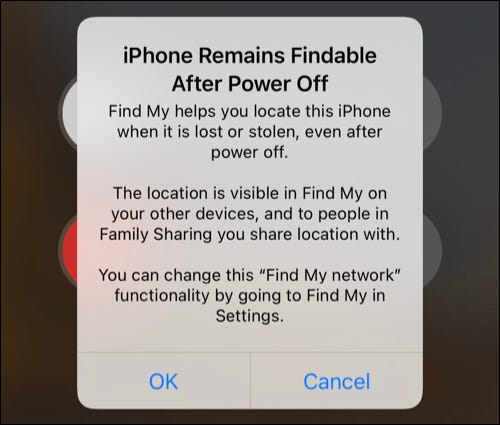
Trova il tuo iPhone utilizzando un altro dispositivo
Se hai un altro dispositivo mobile Apple, come un iPad, puoi utilizzare l'app Trova il mio per localizzare il tuo iPhone perso. O se usi la posizione condivisa con un membro della famiglia, questo può aiutarti a localizzare il tuo iPhone con Dov'è sul tuo dispositivo.
IMPARENTATO: Come abilitare o disabilitare Trova il mio iPad
Per questo esempio, useremo un iPad. Apri l'app Dov'è e tocca “Dispositivi” nella piccola scatola in basso. Dovresti vedere un elenco di dispositivi tra cui scegliere, così come le loro posizioni attuali tracciate sulla mappa.
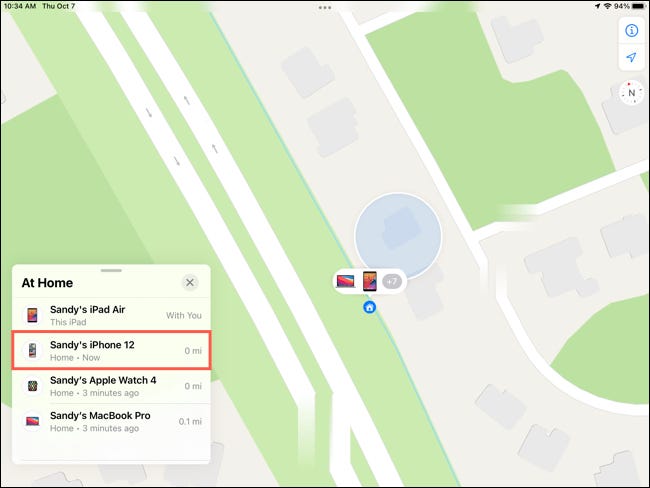
Tocca il tuo iPhone nell'elenco per vedere la sua posizione esatta. Dovresti vedere l'indirizzo nella casella e l'icona sulla mappa. Da li, puoi usare le funzioni aggiuntive per riprodurre un suono, ottenere indicazioni stradali o contrassegnarti come perso.
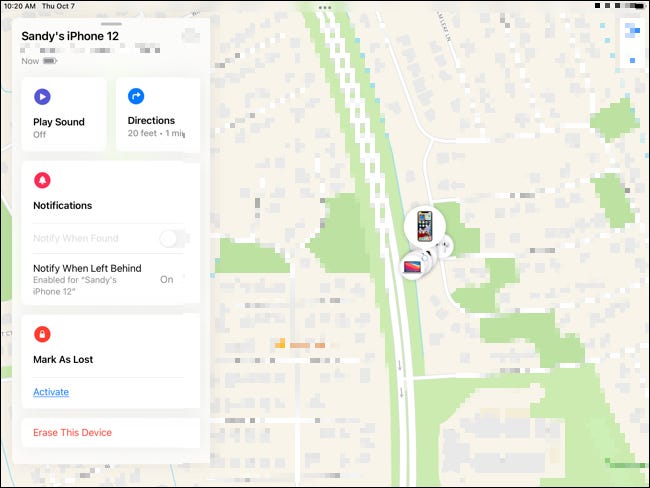
Trova il tuo iPhone usando il tuo Mac
Trova la mia app è anche su macOS, in modo che possa trovare il tuo iPhone se possiedi anche un Mac.
Apri l'app Dov'è sul tuo Mac e fai clic sulla scheda Dispositivi in alto a sinistra. Vedrai un elenco dei tuoi dispositivi e la loro posizione attuale sulla mappa.
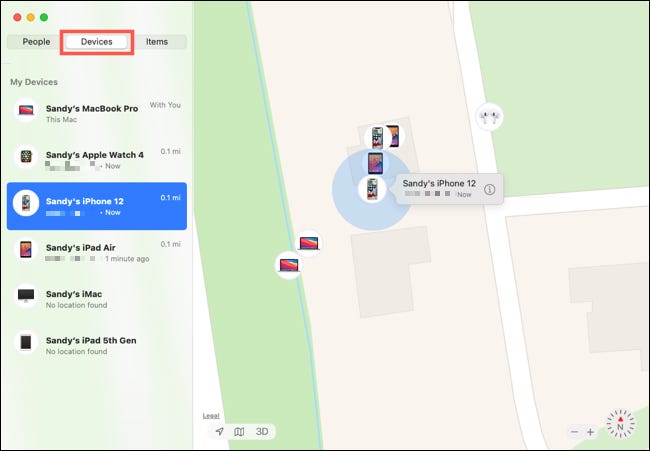
Seleziona il tuo iPhone per visualizzare la tua posizione sulla mappa, quindi fai clic sull'icona Informazioni sul tuo adesivo. Prossimo, può eseguire le stesse azioni dell'iPad. Riproduci un suono sul tuo iPhone, ottenere indicazioni stradali o contrassegnarlo come perso.
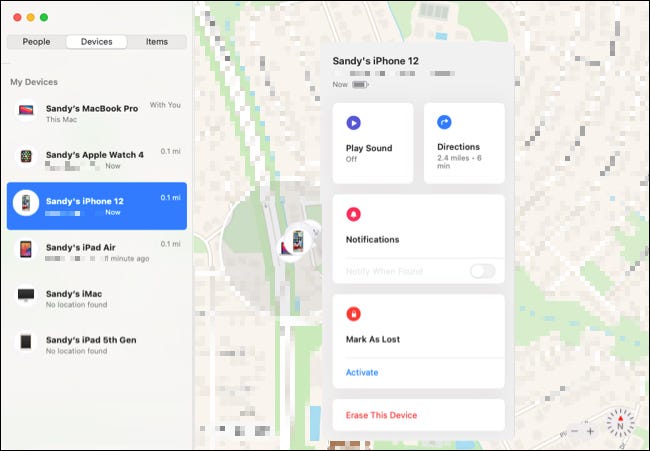
Trova il tuo iPhone utilizzando iCloud.com
Se non hai un altro dispositivo Apple a portata di mano, puoi sempre usare Dov'è su iCloud.com.
Visitare iCloud.com e accedi con il tuo ID Apple e la password. Quindi fare clic su “Trova iPhone” nella griglia delle opzioni dell'applicazione.
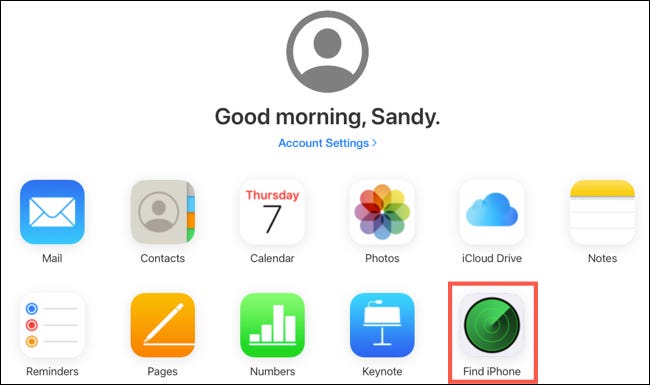
Nella schermata Trova il mio, fai clic sulla casella a discesa in alto con l'etichetta Tutti i dispositivi e scegli il tuo iPhone dall'elenco.
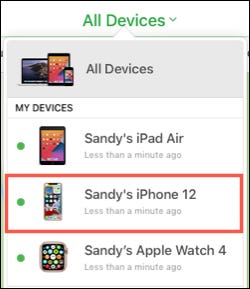
Quindi vedrai il tuo iPhone sulla mappa. Ha anche una piccola finestra in alto dove puoi eseguire un'azione come riprodurre un suono, contrassegna come perso o cancella il dispositivo.
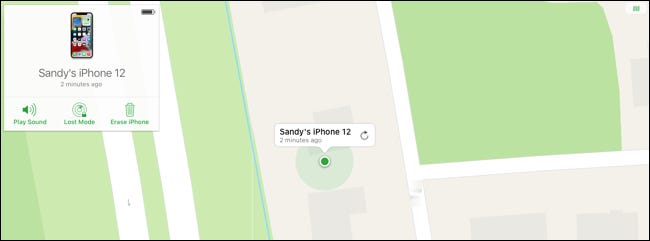
Se pensi di aver appena perso il telefono da qualche parte in casa, puoi anche usare Siri per localizzare il tuo iPhone se possiedi un HomePod o un altro dispositivo Apple.
impostaTimeout(funzione(){
!funzione(F,B,e,v,n,T,S)
{Se(f.fbq)Restituzione;n=f.fbq=funzione(){n.callMethod?
n.callMethod.apply(n,argomenti):n.queue.push(argomenti)};
Se(!f._fbq)f._fbq = n;n.push=n;n.loaded=!0;n.version='2.0′;
n.coda=[];t=b.createElement(e);t.async=!0;
t.src=v;s=b.getElementsByTagName(e)[0];
s.parentNode.insertBefore(T,S) } (window, documento,'copione',
'https://connect.facebook.net/en_US/fbevents.js');
fbq('dentro', '335401813750447');
fbq('traccia', 'Visualizzazione della pagina');
},3000);






