
Se hai un'idea complessa che vorresti annotare velocemente sul tuo iPhone o iPad, puoi semplicemente pronunciarlo con la tua voce grazie alla funzione di dettatura integrata di Apple. Ecco come usarlo.
Finché sei in un'applicazione in cui puoi inserire testo con la tastiera, puoi usare la dettatura vocale invece di digitare. Per farlo, tocca il campo di immissione del testo per visualizzare la tastiera su schermo. Prossimo, tocca il piccolo pulsante del microfono situato a sinistra della barra spaziatrice.
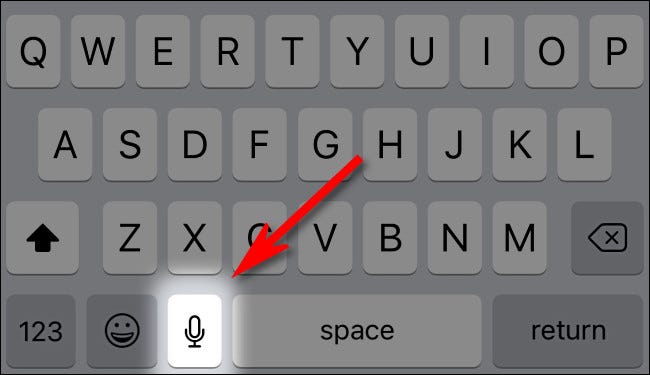
(Se non vedi l'icona del microfono sulla tastiera, assicurati che la dettatura sia abilitata sul tuo dispositivo. Per farlo, avvia Impostazioni, posteriormente navegue a General> Teclado y active “Abilita la dettatura”. la tastiera su schermo non appare, allora probabilmente hai una tastiera Bluetooth esterna collegata).
Dopo aver toccato il pulsante del microfono, la tastiera su schermo sarà sostituita da una forma d'onda in movimento composta da linee che cambiano a seconda di quanto forte parli. Mentre parli, le parole appariranno sullo schermo una volta che il tuo dispositivo le avrà riconosciute.
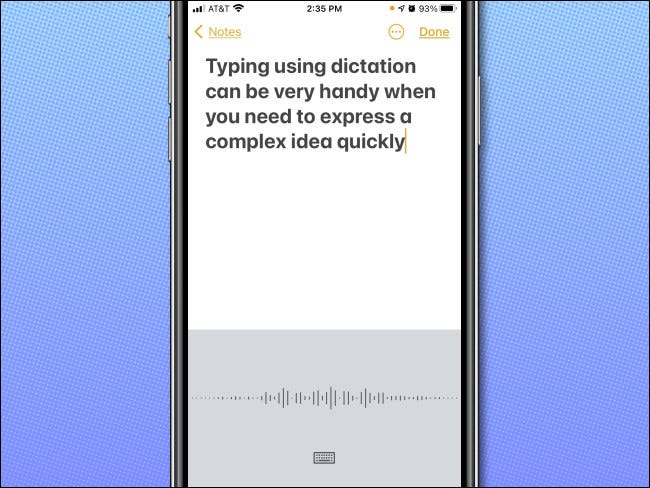
Quando hai finito di parlare, tocca il pulsante della tastiera nella parte inferiore dello schermo e la modalità di dettatura terminerà.
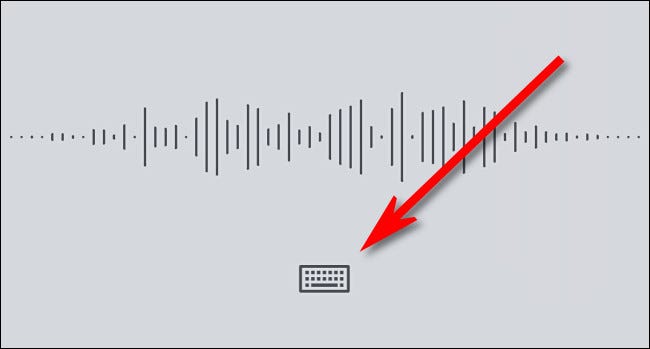
La tastiera su schermo riapparirà e potrai usarla per aggiungere o modificare l'input di dettatura. Se in qualsiasi momento è necessario tornare alla modalità di dettatura, tocca di nuovo il pulsante del microfono.
Come usare la formattazione e la punteggiatura durante la dettatura
Durante l'utilizzo della dettatura su iPhone, potresti chiederti come fare cose come iniziare una nuova riga o inserire la punteggiatura. In quei casi, dovrai pronunciare i tuoi comandi o i nomi dei caratteri di punteggiatura. Ecco alcuni esempi.
- Numeri: Se vuoi inserire un numero come numero invece di una parola, Dire “numeral” antes de decir el número. Come esempio, raccontare “número 4” imprimirá un “4” en la pantalla en lugar de la palabra “quattro”.
- Punteggiatura e simboli: Se vuoi usare la punteggiatura, pronuncia il nome del carattere di punteggiatura. Come esempio, “punto”, “coma”, “Punto interrogativo”, “Punto esclamativo” e “sceneggiatura” producen sus caracteres especiales equivalentes en la pantalla en lugar de las palabras en sí. Nello stesso modo, Puoi dire “asterisco”, “ampersand”, “hashtag” y más para obtener los símbolos adecuados en la pantalla.
- Interruzioni di riga: Per passare a una nuova linea (come premere invio su una tastiera?), Dire “nuova linea”. Puoi anche dire “nuevo párrafo” para insertar un nuevo salto de párrafo.
- Emoticon: Puoi pronunciare varie emoticon della vecchia scuola, Che cosa “cara sonriente” :-), “cara ceñuda” 🙁 y “cara guiña” ;-), e appariranno sullo schermo come simboli appropriati.
- Lettere maiuscole: Per scrivere in maiuscolo una singola lettera, Dire “lettera maiuscola” y posteriormente la letra. Per abilitare la maiuscola della prima lettera di ogni parola, di “lettere maiuscole” (y desactívalas con “mayúsculas desactivadas”). In modo che la parola successiva sia completamente in maiuscolo, Dire “todo en mayúsculas” antes de pronunciar la palabra. E per attivare il blocco maiuscole, di “todo en mayúsculas”. Puede desactivarlo diciendo “todo en mayúsculas”.
Privacy della dettatura Apple
Quando detti sul tuo iPhone o iPad, nota che le tue registrazioni vocali e altri dati vengono inviati ad Apple se sei connesso a Internet. Questo perché gli algoritmi di accreditamento vocale cloud in continua evoluzione di Apple possono generalmente fare un lavoro migliore rispetto a una soluzione su dispositivo.. Apple afferma che questi dati di dettatura sono non collegato al tuo account Apple e non viene venduto o utilizzato per creare un profilo di marketing.
Se non sei connesso, la dettatura funzionerà ancora, ma solo nella lingua principale della tua regione. Comunque, potresti scoprire che non funziona bene come la versione online. Se la privacy assoluta è un ostacolo, puede evitar utilizar el dictado o deshabilitar el dictado por completo en Configuración visitando General> Teclado y cambiando “Abilita la dettatura” un “Disabilitato”.
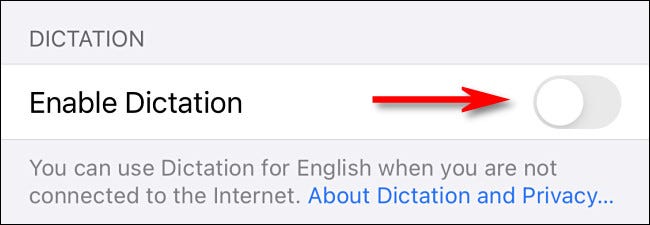
Comunque, la dettatura su iPhone è una funzionalità potente, e funziona benissimo rispetto alle tecnologie di dettatura del passato, Quindi sperimenta e divertiti!
IMPARENTATO: Come rimuovere il pulsante del microfono dalla tastiera del tuo iPhone
Articoli correlati
- Non sarai in grado di ottenere Fortnite su iPhone e iPad in qualunque momento presto
- 6 Nuovi widget Apple in arrivo su iPhone e iPad in autunno 2021
- Come giocare al gioco di flipper nascosto sull'app per iPhone di Google
- Come nascondere i controlli di riproduzione della schermata di blocco dell'iPhone per AirPlay






