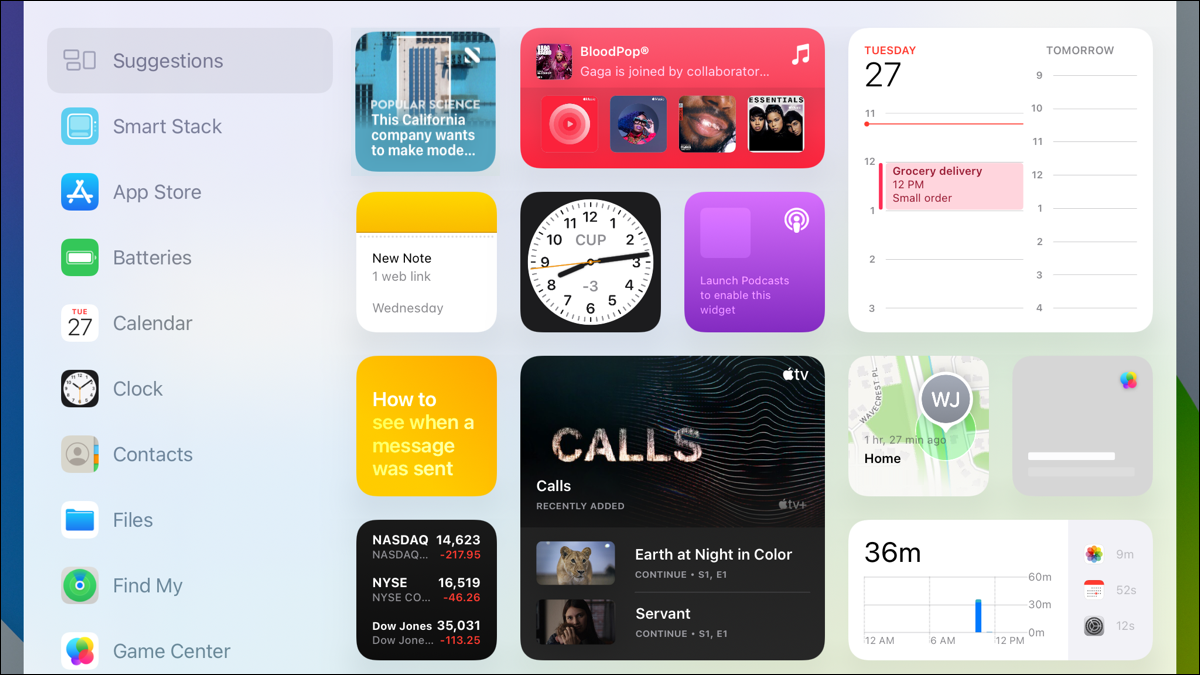
Vuoi aggiungere alcune funzionalità alla schermata iniziale del tuo iPad?? Accedi con iPadOS 15, Gli utenti iPad hanno la possibilità di aggiungere widget della schermata iniziale simili a iPhone. Non sei limitato alla vista Oggi per i widget. Questo è quello che dovresti fare.
Se possiedi un iPad e usi anche un iPhone, sarai felice di sapere che i widget della schermata iniziale funzionano allo stesso modo. Ma se hai solo un iPad e non hai familiarità con questo modo migliorato di usare i widget, ecco tutto quello che c'è da sapere.
Come trovare i widget su iPad
fortunatamente, ha una galleria completa per cercare i widget sul tuo iPad. Premi a lungo uno spazio vuoto sullo schermo. In alternativa, puede mantener presionado el ícono de una aplicación o carpeta y elegir “Modifica schermata iniziale”.

Entrambe le azioni faranno muovere tutte le icone delle tue app. Quindi vedrai il segno più in alto a sinistra dello schermo, quindi toccalo per aprire la Galleria dei widget.
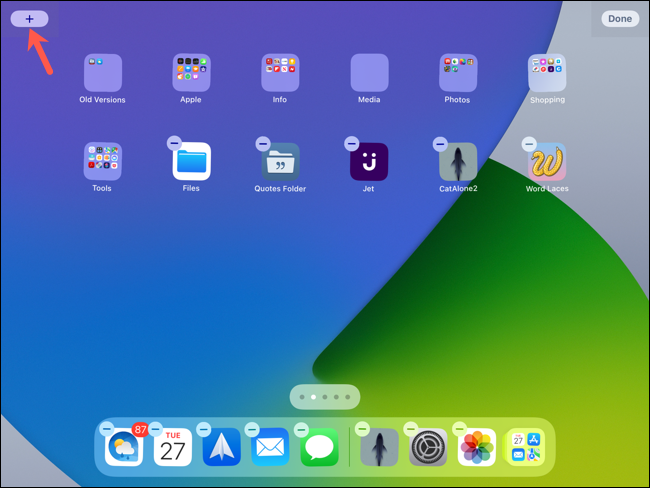
Hai diverse alternative per cercare app con widget nella galleria. Puoi rivedere i suggerimenti, scorri l'intero elenco a sinistra o cercane uno utilizzando la casella del widget di ricerca.
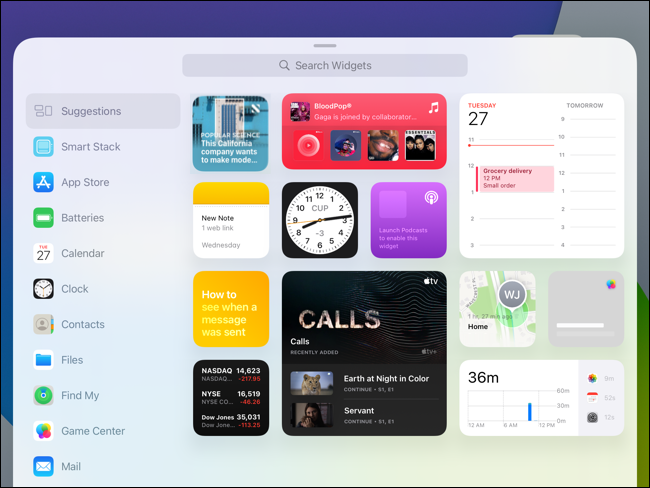
Quando trovi l'app con il widget che desideri, tocca per vedere le dimensioni e i tipi di widget disponibili.
Dimensioni e tipi di widget
Scorri a destra nella finestra pop-up per vedere le dimensioni e i tipi di widget disponibili.
I widget possono essere di diverse dimensioni e, Secondo la taglia, il widget può fornire più o meno informazioni.
Puoi anche vedere una gamma di widget per una singola applicazione che ti forniscono dettagli diversi.. Come esempio, con il widget Calendario, puoi visualizzare il calendario mensile o il prossimo, ciascuno di piccole dimensioni.
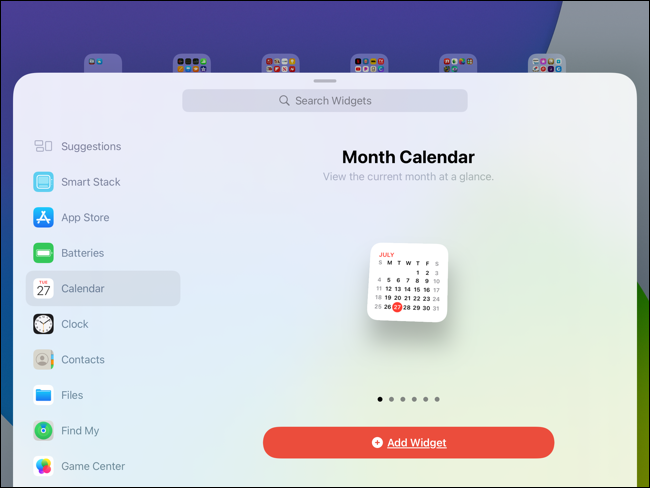
Widget stack intelligenti
Un tipo specifico di widget che è importante menzionare è lo Smart Stack. Este widget combina varios widgets de aplicaciones en una sola “pila”.
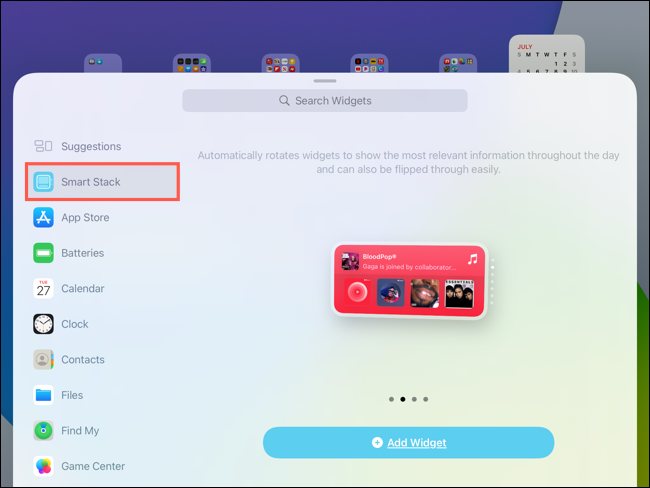
Come esempio, puoi creare un widget stack intelligente contenente foto, note e calendario, tutto in uno. In alternativa, puoi usare Suggerimenti widget, che ti forniscono applicazioni basate sulla tua attività.
Dopo averlo aggiunto, fai scorrere il dito sul widget Smart Stack per scorrere manualmente ciascuna delle alternative. Oppure puoi rilassarti e guardare il widget cambiare automaticamente in determinate ore del giorno o in base alla tua attività precedente (Rotazione intelligente).
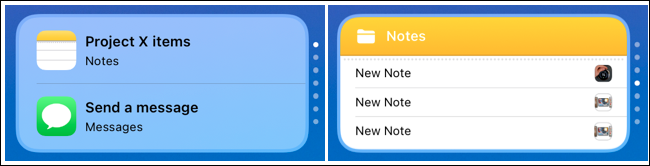
Per riordinare le applicazioni all'interno di uno stack intelligente, premi a lungo il widget. Si prega di selezionare “pila di modifica”. Dopo, tocca e trascina le singole app per riordinarle o tocca un segno meno per eliminarne una.
Per attivare o disattivare la rotazione intelligente o i suggerimenti widget, tocca la rispettiva impostazione mentre Smart Stack è in questa modalità di modifica.
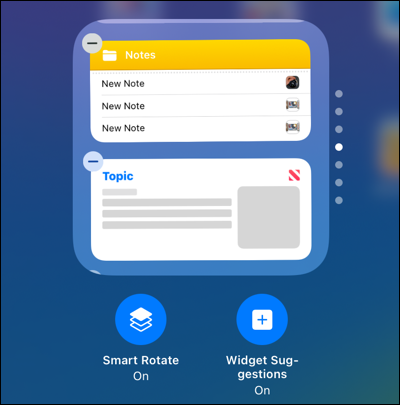
Per tutti i dettagli su Smart Stacks, funzionano allo stesso modo sia su iPhone che su iPad, dai un'occhiata al nostro post specifico sul widget Smart Stack.
Come aggiungere un widget alla schermata iniziale del tuo iPad
Quando rileva un widget nella galleria che desideri, Tocco “Aggiungi widget”.
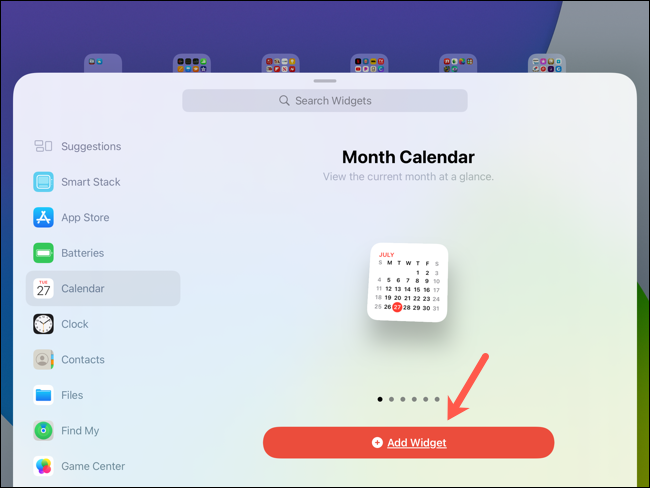
Questo posiziona il widget in un luogo aperto sulla schermata iniziale, ma tieni tutto in modalità modifica (in movimento) così puoi spostare il widget dove vuoi. Puoi trascinare i widget allo stesso modo delle icone delle applicazioni. premere, tieni premuto, trascina e rilascia un widget dove vuoi.
Quando finisco, Tocco “Pronto” correzione del testo.

Azioni e opzioni del widget
I widget possono offrire una serie di azioni oltre a ciò che viene visualizzato.
Tocca un widget per aprire l'applicazione. Il tocco, tieni premuto e seleziona una di queste opzioni dal menu di scelta rapida.
- Modifica widget: apportare modifiche al widget.
- Modifica stack o modifica [Nome dell'applicazione]: Cambia batterie intelligenti.
- Modifica schermata iniziale: aggiungi altri widget o riorganizza lo schermo.
- Rimuovi widget o rimuovi stack: rimuovi il widget o lo stack intelligente dallo schermo.
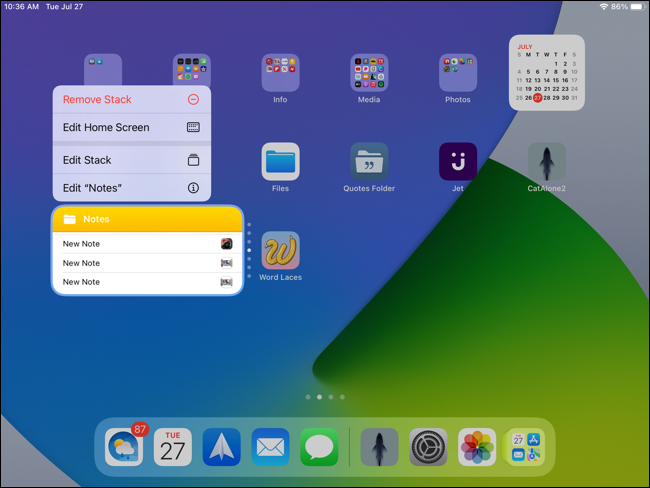
L'aggiunta di widget alla schermata iniziale aggiunge molte funzionalità al tuo iPad. Puoi anche massimizzare la tua produttività personalizzando i tuoi schermi..
IMPARENTATO: Come nascondere o riordinare gli schermi su iPad
impostaTimeout(funzione(){
!funzione(F,B,e,v,n,T,S)
{Se(f.fbq)Restituzione;n=f.fbq=funzione(){n.callMethod?
n.callMethod.apply(n,argomenti):n.queue.push(argomenti)};
Se(!f._fbq)f._fbq = n;n.push=n;n.loaded=!0;n.version='2.0′;
n.coda=[];t=b.createElement(e);t.async=!0;
t.src=v;s=b.getElementsByTagName(e)[0];
s.parentNode.insertBefore(T,S) } (window, documento,'copione',
'https://connect.facebook.net/en_US/fbevents.js');
fbq('dentro', '335401813750447');
fbq('traccia', 'Visualizzazione della pagina');
},3000);






