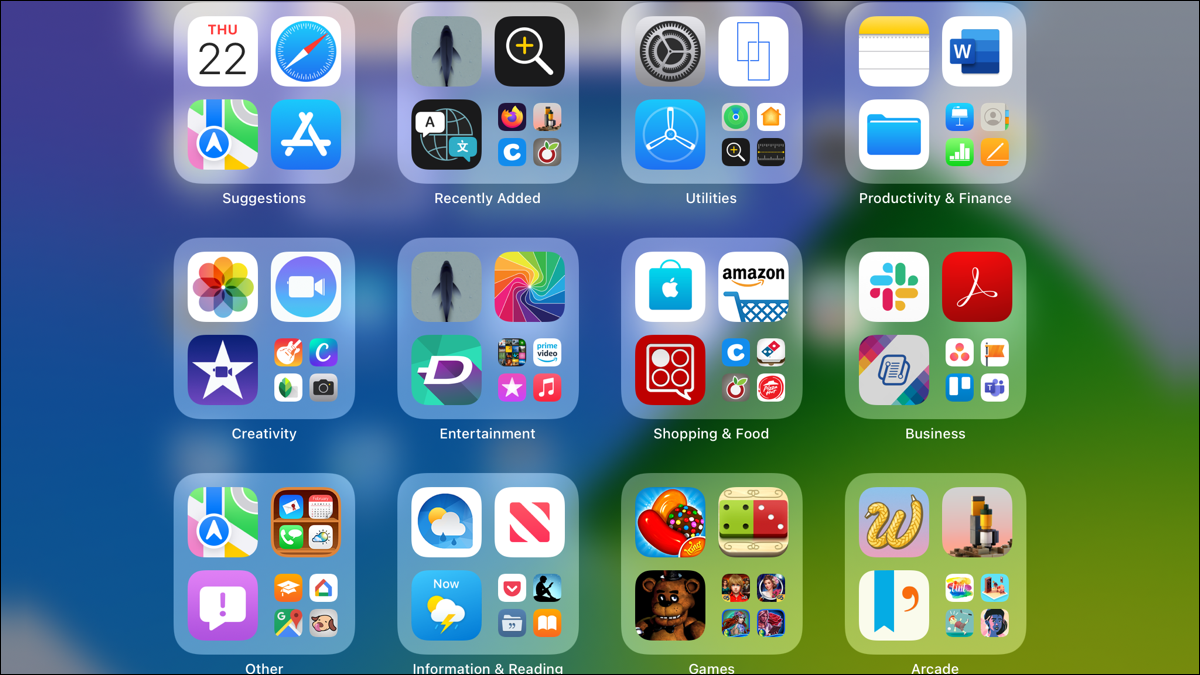
Per utenti non iPhone che possiedono un iPad, la libreria di app rilasciata con iPadOS 15 potrebbe essere nuovo di zecca. Quindi, Cos'è e come si usa? Qui troverai tutto ciò che devi sapere sulla libreria delle app su iPad.
Cos'è la libreria dell'applicazione?
Come la libreria di app introdotta in iPhone con iOS 14, questa è una posizione centrale per tutte le tue applicazioni. Fornisce un facile accesso alle applicazioni utilizzate di frequente e scaricate di recente. Cosa c'è di più, ospita le tue app in pratiche cartelle di categoria e fornisce una funzione di ricerca.
Oltre all'organizzazione efficace delle vostre applicazioni, un grande vantaggio della libreria di app è che ti consente di ridurre al minimo il numero di app che tieni sulla schermata iniziale. Perciò, puoi rimuovere un'app da uno schermo e accedervi semplicemente nella Libreria app.
Come funziona il tutto?? Continua a leggere!
Accedi alla libreria delle app su iPad
Hai due semplici modi per accedere alla libreria delle app sul tuo iPad.
Il primo modo per visitare la libreria dell'app è scorrere fino all'ultima schermata iniziale. Indipendentemente da quanti schermi utilizzi sul tuo iPad, la libreria di app sarà sempre l'ultima.
Il secondo è toccando l'icona sul Dock. Vedrai l'icona della libreria dell'app all'estrema destra del Dock.
![]()
Se non ti piace l'icona della libreria delle app sul Dock, può cancellarlo. Abra Configuración y toque “Schermata iniziale e dock” sulla sinistra. Disattiva l'interruttore per Mostra libreria app nel Dock.
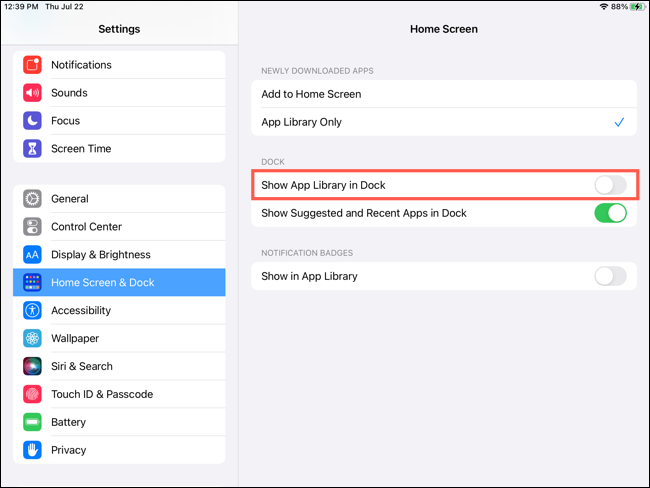
Visualizza le app nella libreria
Una volta arrivato alla libreria dell'app, vedrai le cartelle menzionate sopra. A partire da in alto a sinistra, ha suggerimenti (app che usi di frequente) e aggiunti di recente. Le cartelle rimanenti sono classificate con i tipi di app corrispondenti al loro interno, come intrattenimento, Affari e giochi. Basta toccare un'app che vedi in una cartella per aprirla.
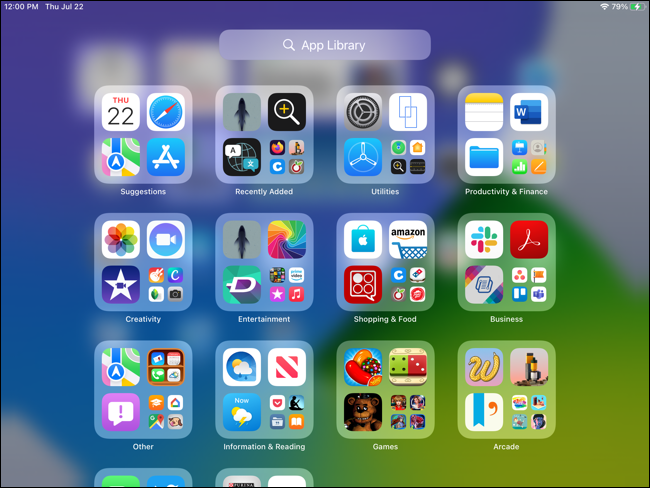
Potresti anche notare un piccolo gruppo di icone di app all'interno di una cartella. Se hai più di quattro app in quella cartella per riempire la griglia, il resto appartiene a questo gruppo.
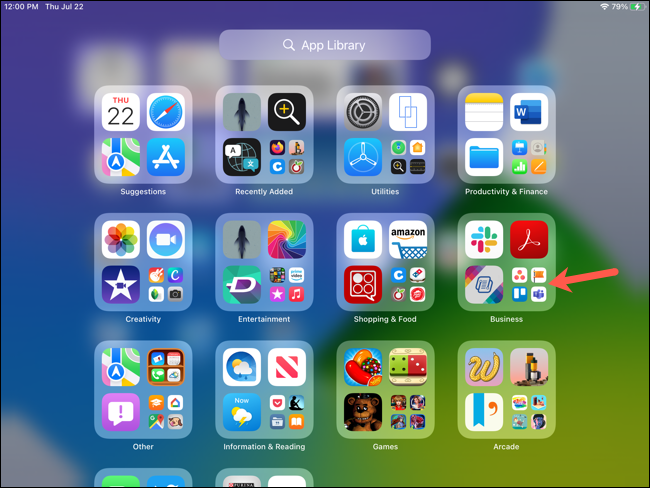
Tocca il gruppo per espanderlo e vedere le app che contiene. Per aprirne uno, basta toccarlo.
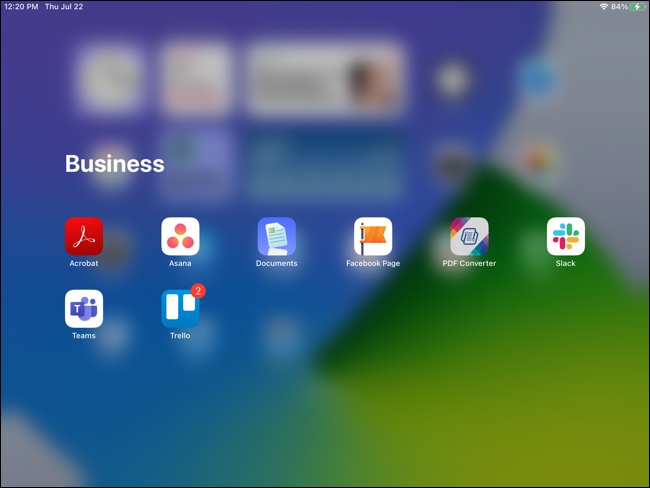
Trova le app nella libreria
Probabilmente hai già notato la grande casella di ricerca nella parte superiore della libreria dell'app. Inserisci una parola chiave per trovare qualsiasi applicazione sul tuo dispositivo.

Puoi anche cercare le app in ordine alfabetico. Tocca all'interno della casella di ricerca o scorri verso il basso sullo schermo. Vedrai le lettere sul lato destro dell'elenco delle app. Ciò ti consente di toccare per passare a una particolare lettera e trovarne l'applicazione..
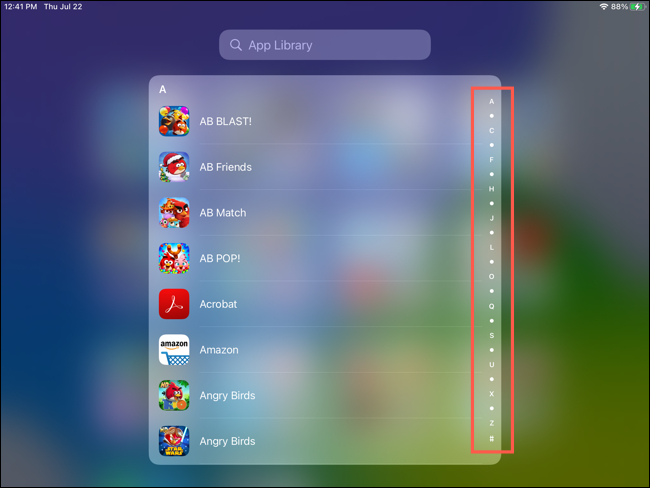
Sposta le app dentro e fuori dalla libreria
Come menzionato prima, perché la libreria delle app contiene tutte le app sul tuo iPad, non devi tenerli sulle schermate iniziali. Ciò ti consente di ordinare le schermate, soprattutto quando hai app che non usi spesso. Avendolo detto, devi sapere come spostare le app dentro e fuori dalla Libreria app.
Sposta le app nella libreria delle app
Se hai un'applicazione sullo schermo che vorresti spostare nella Libreria, tieni premuta l'icona dell'app. Quando vedo il menu, Selezionare “Eliminar aplicación”.
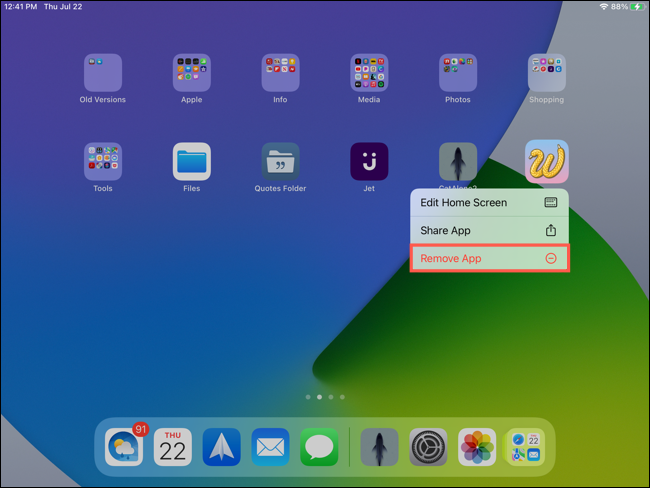
Dopo, Selezionare “Eliminar de la pantalla de inicio”. Invece di rimuovere l'app dal tuo dispositivo, questo lo rimuove semplicemente dalla schermata iniziale. Prossimo, puoi andare alla libreria dell'app quando vuoi aprirla.
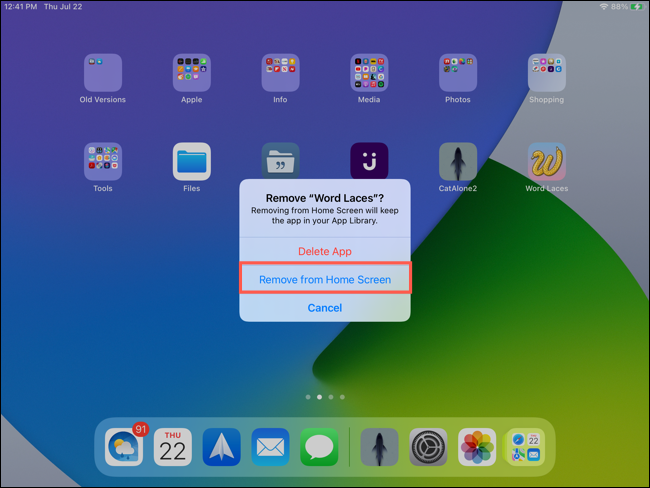
Ottieni app dalla libreria di app
Se vuoi mettere un'app dalla libreria sulla schermata iniziale, È facile. Premi a lungo l'icona dell'app. Si prega di selezionare “Aggiungere alla schermata Home” sul menu.
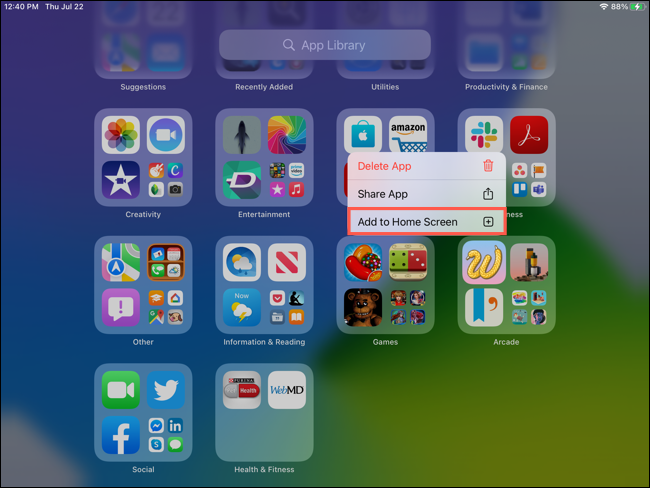
Download di nuove app
Puoi decidere dove vuoi che le nuove app che scarichi vadano sul tuo iPad. Saranno sempre disponibili nella libreria dell'app, ma puoi anche aggiungerli alla schermata iniziale.
Abra Configuración y toque “Schermata iniziale e dock” sulla sinistra. Dal lato giusto, in App appena scaricate, Tocco “Aggiungere alla schermata Home” oh “Solo libreria di app”.
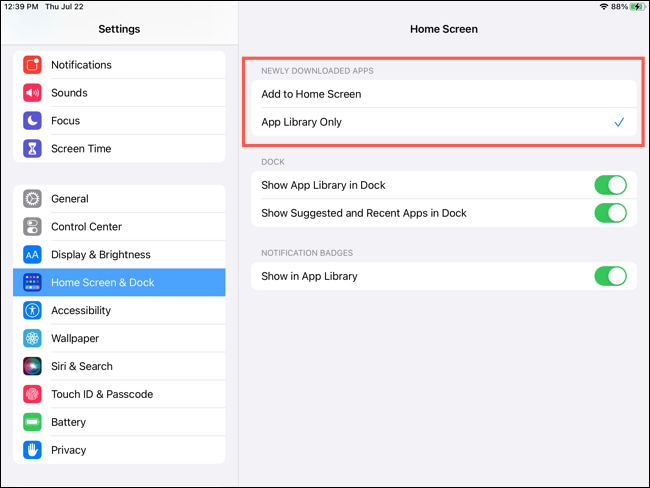
Con questa semplice impostazione, puoi fare in modo che tutte le tue nuove app vadano direttamente alla Libreria app senza andare anche nella schermata principale.
Badge di notifica della libreria di app
Se scegli di mantenere le app nella libreria anziché nella schermata iniziale, potresti voler abilitare i badge di notifica in modo da non perdere nessun avviso visivo.
Abra Configuración y toque “Schermata iniziale e dock” sulla sinistra. In Badge di notifica, abilita l'opzione Mostra nella libreria dell'app.
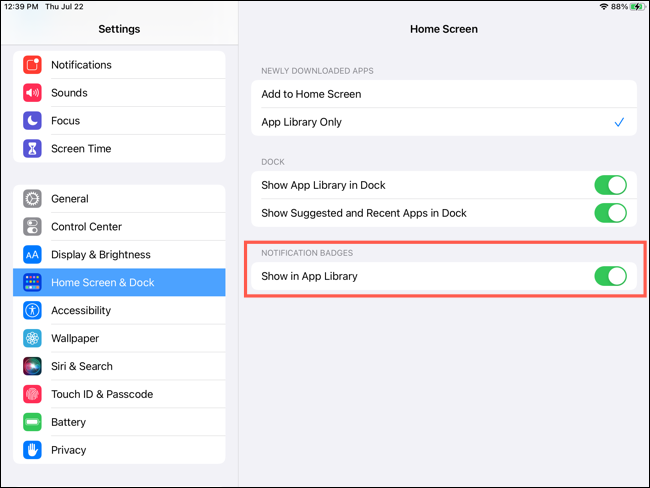
Ora che conosci i dettagli della libreria delle app sull'iPad, puoi goderti un modo integrato per mantenere le tue app organizzate.
IMPARENTATO: Come mostrare o nascondere i badge di notifica nella libreria delle app su iPhone
impostaTimeout(funzione(){
!funzione(F,B,e,v,n,T,S)
{Se(f.fbq)Restituzione;n=f.fbq=funzione(){n.callMethod?
n.callMethod.apply(n,argomenti):n.queue.push(argomenti)};
Se(!f._fbq)f._fbq = n;n.push=n;n.loaded=!0;n.version='2.0′;
n.coda=[];t=b.createElement(e);t.async=!0;
t.src=v;s=b.getElementsByTagName(e)[0];
s.parentNode.insertBefore(T,S) } (window, documento,'copione',
'https://connect.facebook.net/en_US/fbevents.js');
fbq('dentro', '335401813750447');
fbq('traccia', 'Visualizzazione della pagina');
},3000);






