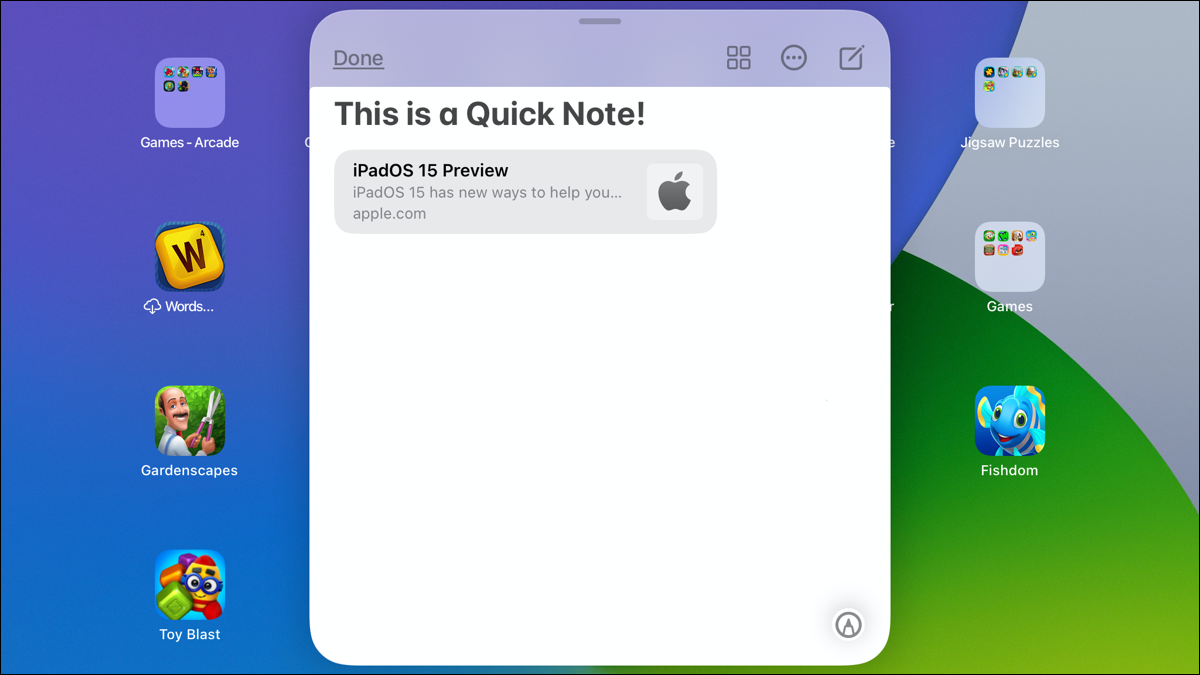
Accedi con iPadOS 15, Quick Note offre agli utenti iPad un modo conveniente per acquisire note da qualsiasi schermata o applicazione aperta. Prendi nota, aggiungi i link che visiti e accedi alle note adesive del tuo iPad su iPhone e Mac.
Crea una breve nota su iPad
Apple ti offre alcuni semplici modi per creare una nota rapida su iPad.
- Usa il dito o Apple Pencil per scorrere verso l'alto e verso l'interno dall'angolo in basso a destra dello schermo.
- Se usi una tastiera con il tuo iPad, puoi premere Globo + Q.
- Puoi anche toccare l'icona nel tuo Centro di controllo.
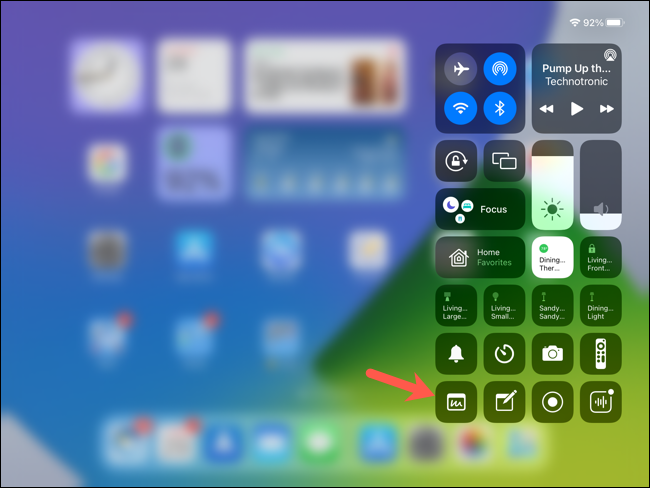
Aggiungi una nota rapida al Centro di controllo
Per aggiungere l'icona Quick Note al tuo Centro di controllo, abra su Configuración y seleccione “Centro di controllo” sulla sinistra.
Tocca il segno più accanto a Nota rapida nella sezione Altri controlli. Questo lo aggiunge al top, mostrandolo nel Centro di controllo. Prossimo, puoi trascinarlo nella posizione che desideri.
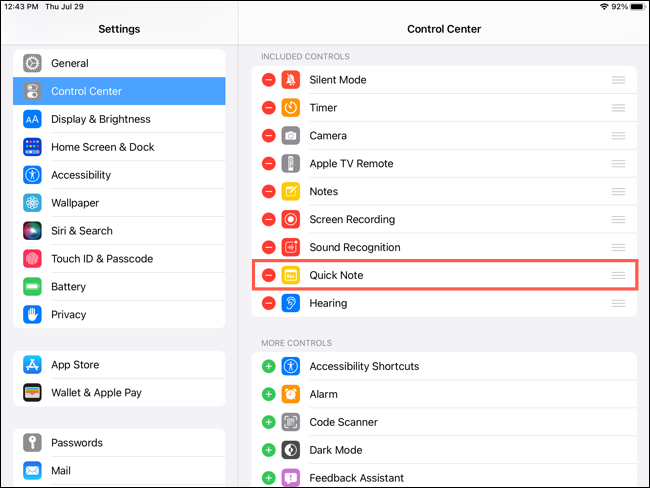
Prendi nota
Puoi sfruttare una serie di strumenti per annotare una breve nota. Usa la tua Apple Pencil, una tastiera, o la tavolozza degli strumenti all'interno di Quick Note.
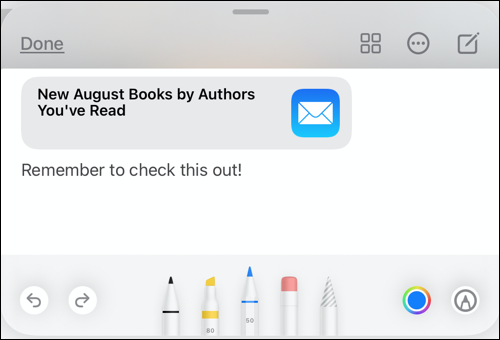
Regola dimensione e posizione
Con una nota adesiva aperta, puoi toccarlo e trascinarlo in qualsiasi posizione dello schermo che desideri. Puoi anche modificarne le dimensioni pizzicandolo con le dita verso l'interno o verso l'esterno..
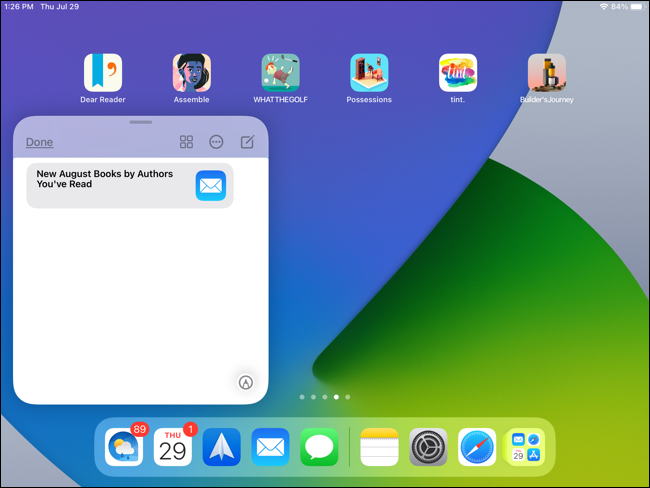
Aggiungi link a una nota adesiva
Quando crei una nota adesiva con un'applicazione aperta, como Safari, rileverà un collegamento disponibile. Vedrai questa schermata nella Nota rapida. Tocco “Agregar link” y el link aparecerá en su nota.
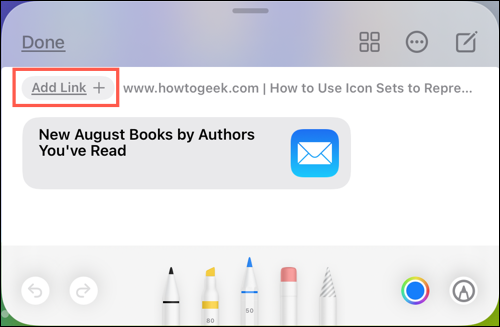
Se è disponibile più di un collegamento, Tocco “Agregar vínculo” y seleccione el que desea agregar.
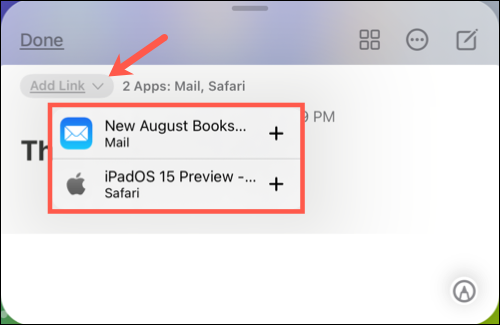
Una volta fatto questo e rivisita quel portale web o app, vedrai apparire una miniatura per la tua nota rapida. Questo è un modo molto comodo per vedere il voto che hai preso per quell'articolo senza dover fare il possibile..
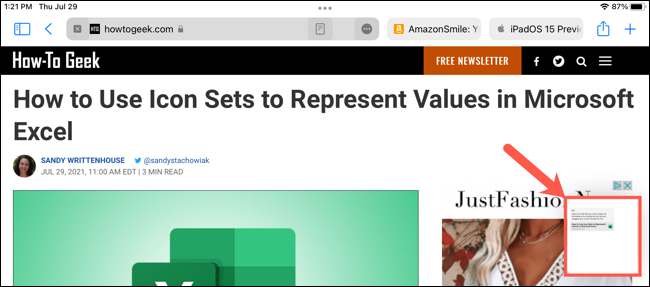
Guarda i punti salienti persistenti in Safari
Se usi Safari, non solo puoi aggiungere i link che visiti al tuo Quick Note, ma puoi anche aggiungere testo e creare punti salienti persistenti.
IMPARENTATO: Come aggiungere rapidamente collegamenti, foto e file multimediali alle note Apple su iPhone e iPad
Come esempio, seleccione texto en una página web en Safari y toque “Nueva nota rápida” in Strumenti tabella e inserisci un nome nella casella fornita all'inizio della barra multifunzione.
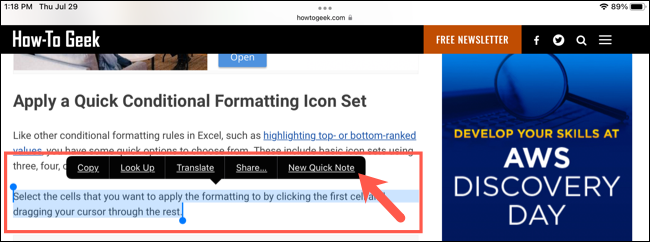
Questo aggiunge il testo e il collegamento alla nota. Quando visito di nuovo quella pagina web in Safari, non vedrai solo la miniatura della Quick Note precedentemente descritta, ma vedrai anche che il testo rimane evidenziato.
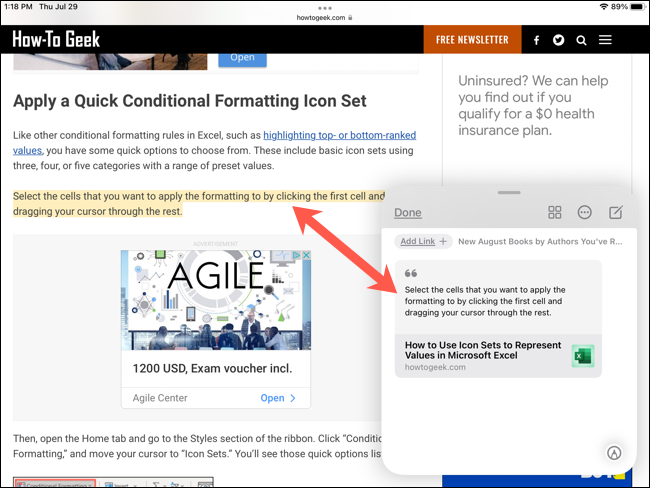
Visualizza le tue note adesive
Con una nota adesiva aperta, vedrai dei puntini in basso. È equivalente al selettore dello schermo dell'iPad. Qui, indica il numero di note adesive che hai. Puoi semplicemente scorrere per vederli tutti.
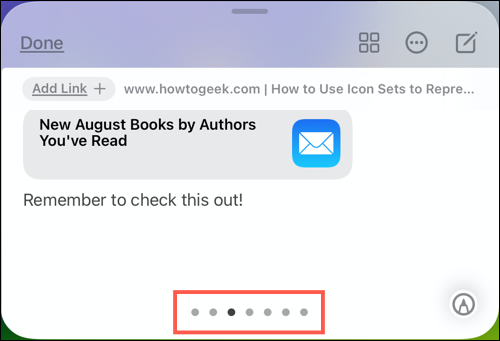
Allo stesso tempo dalla visualizzazione della schermata Quick Notes, ha una cartella specifica per questi nell'applicazione Notes. E puoi anche accedere alla cartella Quick Notes quando apri Notes sul tuo iPhone e Mac.. Perché, puoi facilmente rimanere sincronizzato sugli altri tuoi dispositivi Apple.
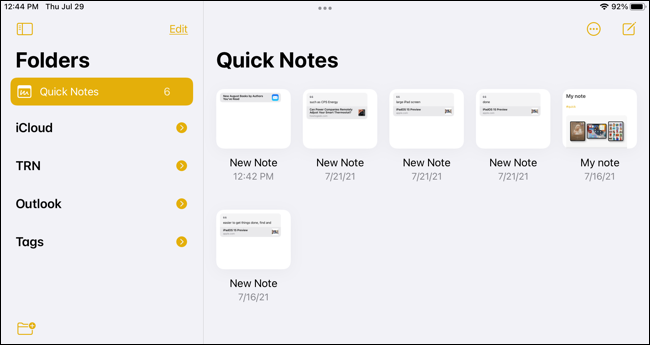
IMPARENTATO: Come sincronizzare le note su iPhone e iPad
Usa azioni note adesive
Per dare un titolo alla tua nota adesiva, scorri verso il basso sul corpo della nota. Vedrai il titolo suggerito in alto. Tocco “Modificare” para darle un nuevo nombre.
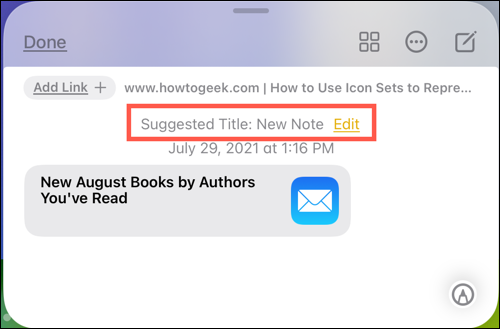
Ingrese el título y toque “Pronto” accanto al dipinto.
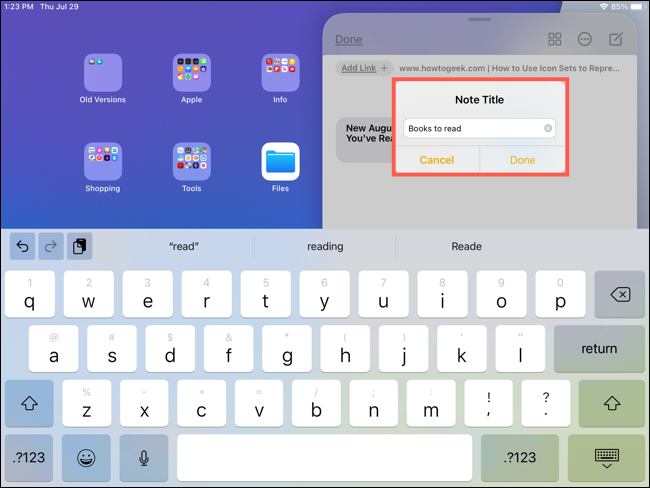
Vedrai anche una piccola barra degli strumenti nella parte superiore di una breve nota.. Ciò ti consente di eseguire alcune altre azioni con la tua nota..
- Fatto: Tocco “Pronto” para guardar la nota cuando haya terminado.
- Icona della griglia: Apri la cartella Sticky Notes nell'app Note.
- Tre punti: Condividi o elimina la tua nota adesiva.
- Icona della matita: Inizia una nuova nota adesiva.
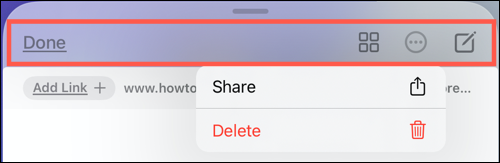
Prendere appunti su iPad è più veloce che mai con Quick Note!!






