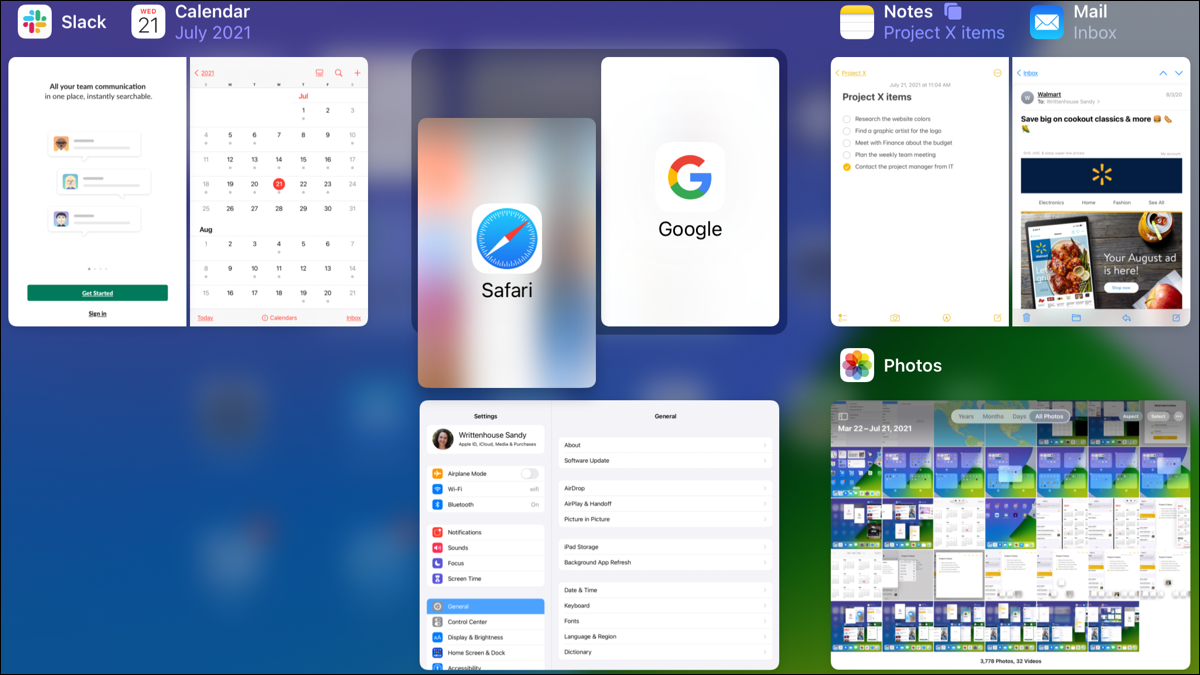
Se vuoi multitasking, iPad potrebbe essere il tuo tablet preferito. A partire da iPadOS 15, programmato per il lancio nell'autunno del 2021, Apple porta le sue funzioni multitasking al livello successivo con un menu multitasking, uno scaffale per le finestre aperte, una vista centrale dell'app e altro.
Usa il menu multitasking
Se non ti è piaciuto il modo in cui hai inserito la vista divisa o sei entrato prima di iPadOS 15, sarai soddisfatto del metodo migliorato.
IMPARENTATO: Qual è la differenza tra la visualizzazione divisa e lo scorrimento su un iPad??
Nella parte superiore della finestra dell'applicazione, vedrai tre punti. Basta toccare per visualizzare il menu multitasking.
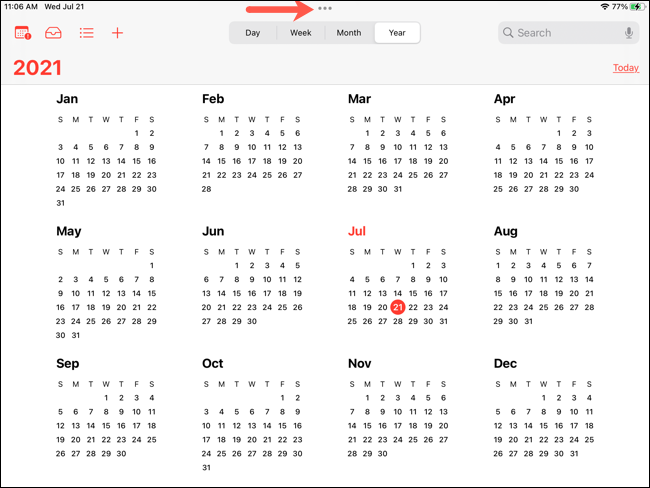
Da sinistra a destra, tocca per mettere l'app in visualizzazione a schermo intero, Vista divisa o Diapositiva.

Se si accede a Split View oa Slide Over usando il menu, ogni applicazione all'interno di quelle viste ha anche i tre punti. Perché, puoi passare facilmente da Split View a Swipe a Full Screen con un tocco sul menu.
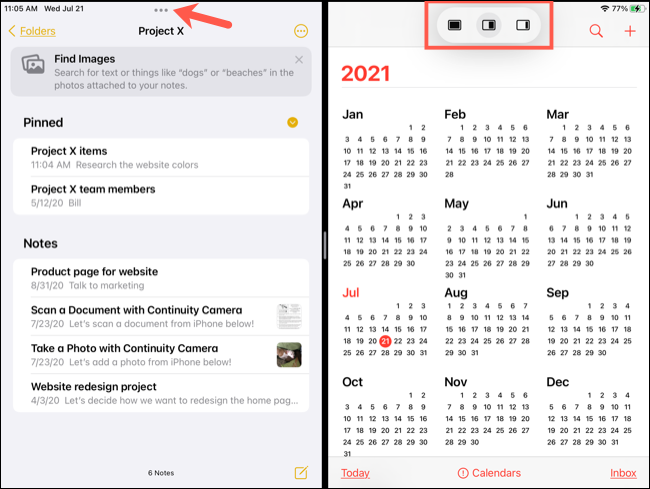
Il menu multitasking ti consente di accedere a una vista multitasking con poco sforzo.
Accedi alle app in visualizzazione divisa
Quando usi il menu multitasking per richiamare la vista divisa, ha anche un modo conveniente per aprire quella seconda applicazione.
Dopo aver toccato l'icona Vista divisa, quell'app si sposterà sul lato dello schermo, solo leggermente in vista. Vedrai quindi la tua schermata iniziale nell'area più grande, e puoi passare il dito su una schermata diversa se vuoi.
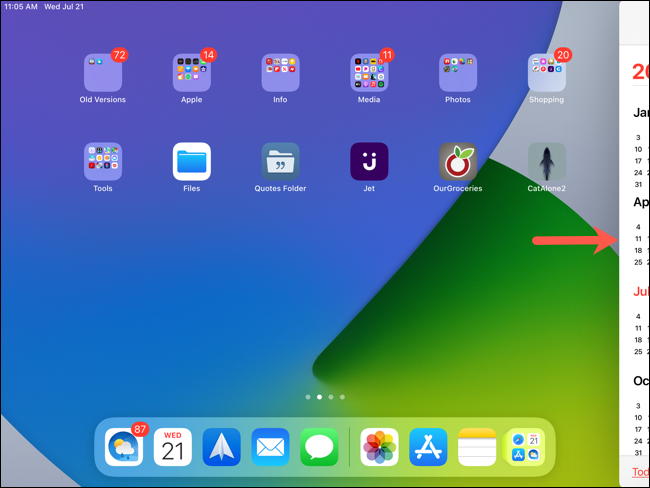
Tocca l'app che desideri aprire insieme all'altra in visualizzazione divisa.
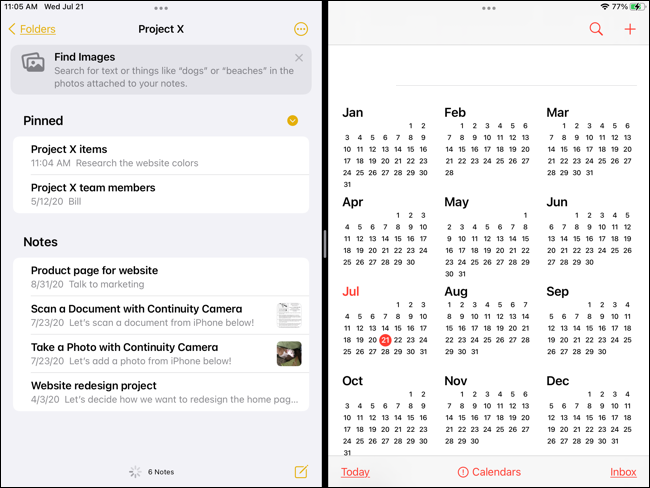
Ciò ti consente di individuare l'applicazione di cui hai bisogno su un'altra schermata, in una cartella o anche nel tuo Dock.
Crea una vista divisa in App Switcher
Un altro ottimo modo per entrare in Split View, contemporaneamente dal Menu Multitasking, è nell'App Launcher.
Abra App Switcher, seleziona e tieni premuta l'applicazione con cui vuoi creare una vista divisa e poi trascinala sulla seconda applicazione che vuoi usare. Rilascia quando la prima app si trova sul lato sinistro o destro della seconda app, secondo le tue preferenze. Successivamente, tocca quella combinazione per aprirla in Split View.
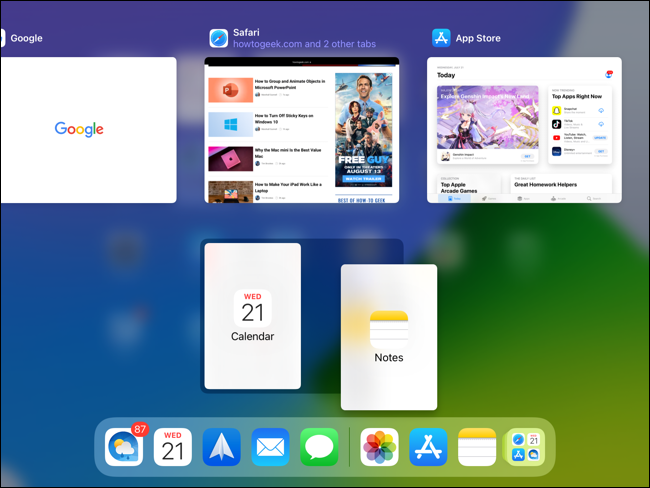
Puoi anche sostituire un'applicazione con un'altra, rimuovere un'app da Split View o cambiare app da sinistra a destra, tutto nell'App Launcher. Nello screenshot qui sotto, abbiamo Notes e Mail in Split View e stiamo trascinando Google verso l'alto per sostituire Notes.
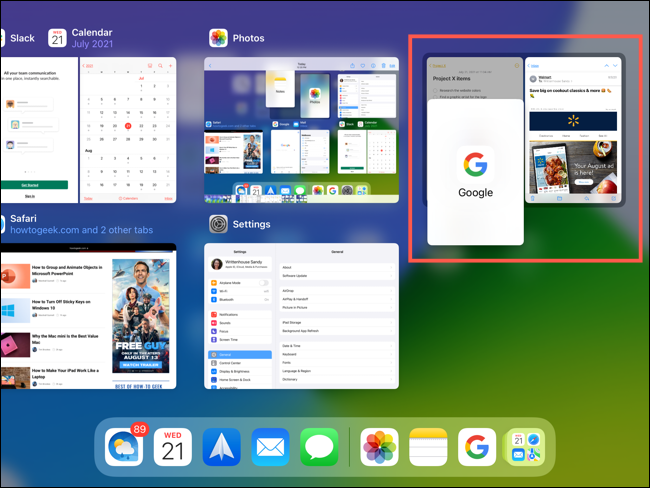
Quando sai in anticipo che vuoi usare Split View con due applicazioni aperte, App Switcher lo rende facile.
Visualizza lo scaffale delle finestre delle app aperte
Come probabilmente già saprai, puoi avere più finestre singole di app aperte contemporaneamente su iPad. Grandi esempi includono Mail e Notes. Dall'aggiornamento di iPadOS 15, puoi passare da una finestra aperta all'altra della stessa applicazione usando Shelf.
Lo scaffale viene visualizzato nella parte inferiore dell'app e contiene eventuali finestre aggiuntive aperte. In questo esempio, abbiamo diverse note aperte contemporaneamente dalla finestra principale delle note. Basta toccare per passare alla finestra che si desidera utilizzare.
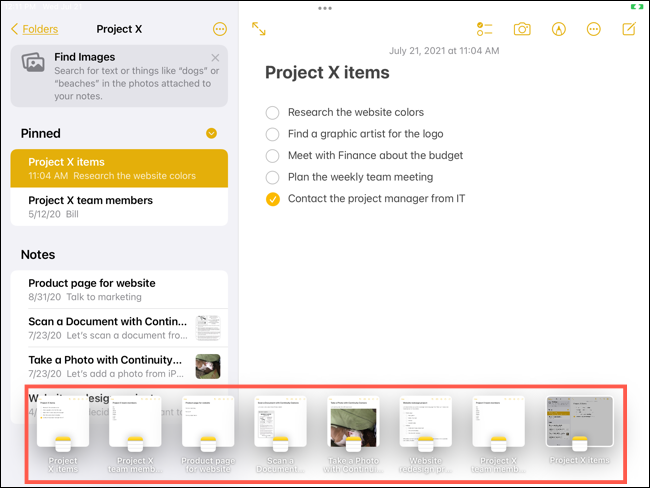
Se vuoi chiudere una delle finestre sullo scaffale, selezionalo e fallo scorrere verso l'alto fuori dallo schermo.
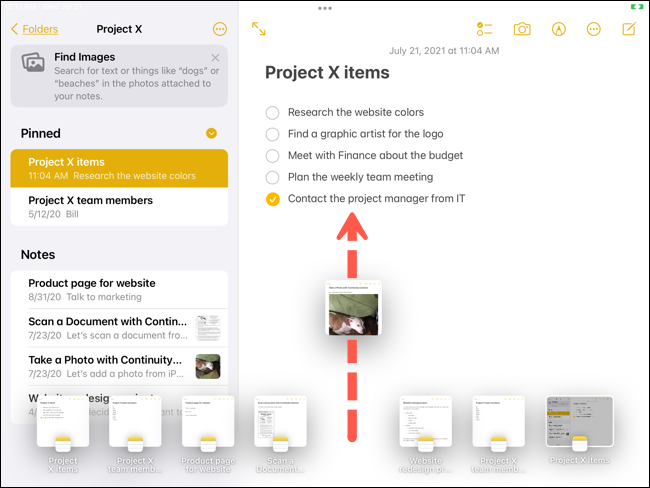
Per passare rapidamente tra le finestre aperte della stessa applicazione, Lo scaffale è fantastico!
Centra una finestra dell'applicazione
Un'altra funzionalità multitasking fornita con iPadOS 15 è la possibilità di aprire una finestra dell'applicazione in primo piano e al centro. Puoi vedere o fare rapidamente ciò di cui hai bisogno in quella vista centrale senza doverti allontanare da ciò che stavi facendo inizialmente.
Premi a lungo qualcosa come una nota in Note o un'email in Mail. Si prega di selezionare “Abrir en una nueva ventana” in Strumenti tabella e inserisci un nome nella casella fornita all'inizio della barra multifunzione.
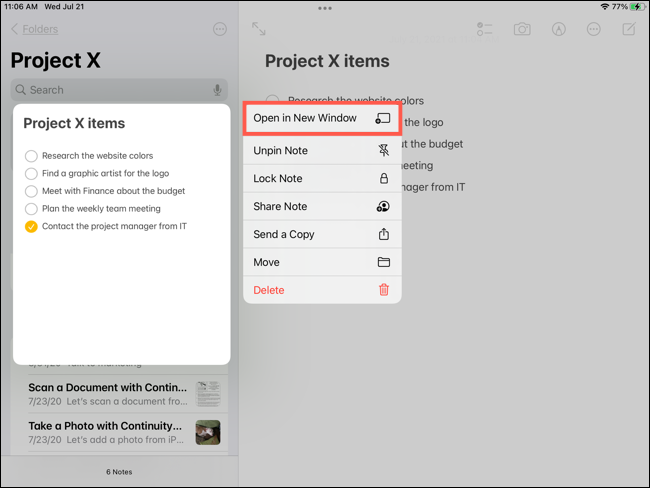
Avrai la tua nuova finestra aperta al centro, con l'applicazione originale direttamente dietro (come mostrato nell'immagine sottostante).
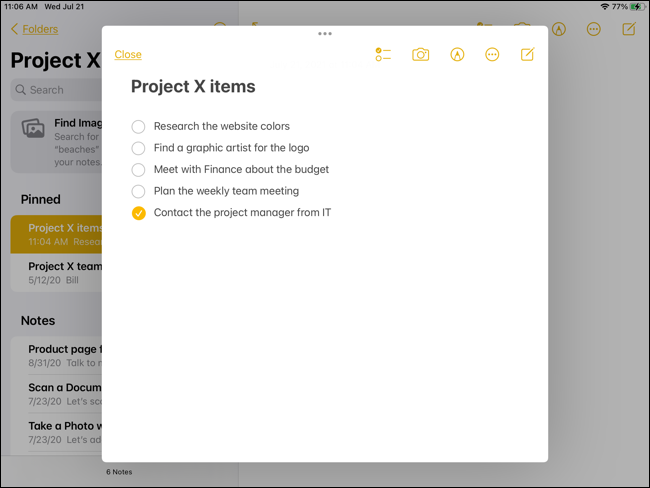
Se usi Shelf con questo strumento finestra dell'applicazione centrale, è un ottimo modo per ottenere un link, testo o immagine da un posto di cui hai bisogno a un altro rapidamente. Ed è una buona alternativa a Split View e Slide Over.
IMPARENTATO: Come usare le app mobili (scorrere sopra) in un iPad
Assicurati di controllare ognuna di queste funzionalità multitasking per trovare modi più semplici per fare le cose sul tuo iPad!!






