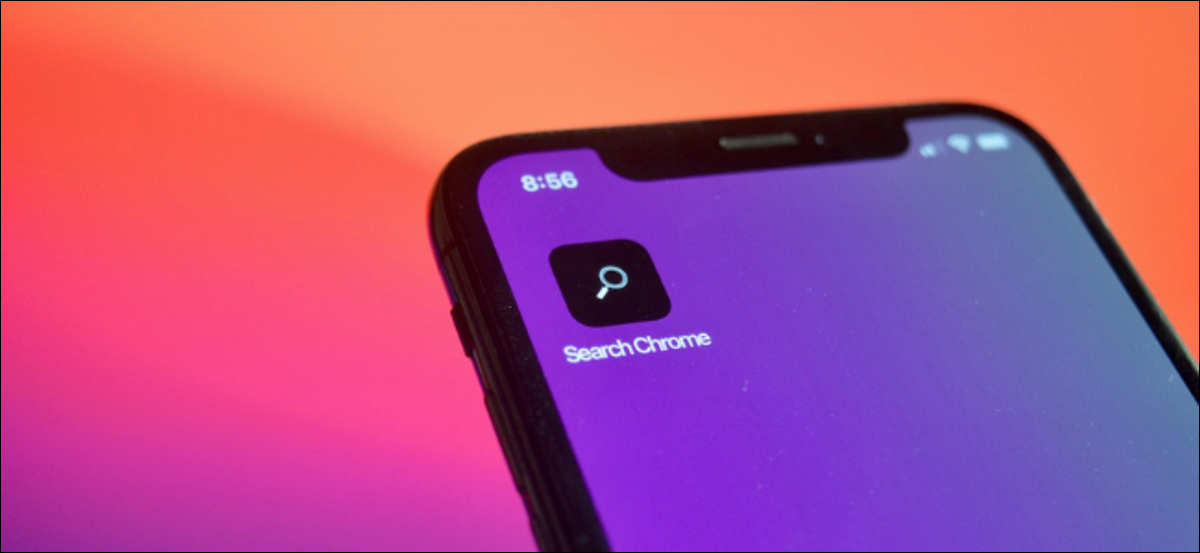
Ci sono un'ampia varietà di alternative per avviare una scorciatoia, anche dall'applicazione di scorciatoie, Siri e widget. Ma il modo più rapido è usare una scorciatoia nella schermata principale. Prossimo, spiega come utilizzare le scorciatoie direttamente dalla schermata iniziale di iPhone e iPad.
C'è un chiaro vantaggio nel lanciare le scorciatoie direttamente dalla schermata principale. Se utilizzi iOS 14.3 e iPadOS 14.3 il superiore, puoi eseguire e utilizzare le scorciatoie senza dover aprire l'app Scorciatoie. Se è una scorciatoia senza testa e senza interazione, il collegamento verrà eseguito da solo e vedrai una notifica.
Se è una scorciatoia interattiva, vedrai una scheda di interfaccia utente compatta nella parte superiore dello schermo in cui puoi effettuare selezioni, inserisci dati e altro. Anche il widget Collegamenti offre la stessa funzionalità, ma occupa molto spazio. Puoi avere quattro icone di collegamento invece di un singolo widget di collegamento.
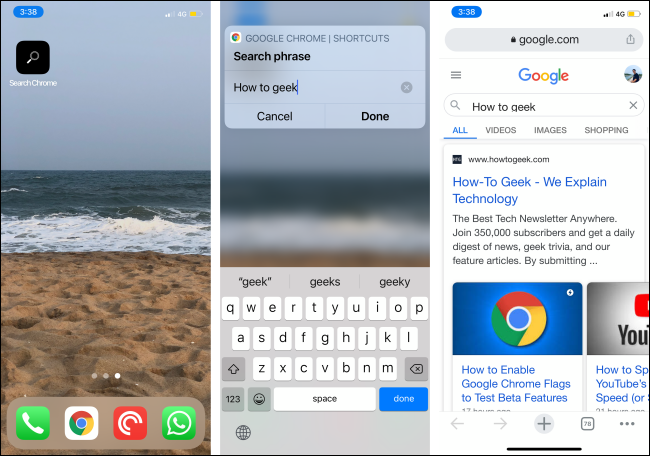
Puoi aggiungere una scorciatoia alla schermata principale (con un nome e un'icona personalizzati) dall'app Scorciatoie.
IMPARENTATO: Come aprire le applicazioni, siti web e collegamenti dalla ricerca su iPhone e iPad
Apri l'app “Scorciatoie” sul tuo iPhone o iPad (puoi farlo rapidamente usando la funzione di ricerca universale).
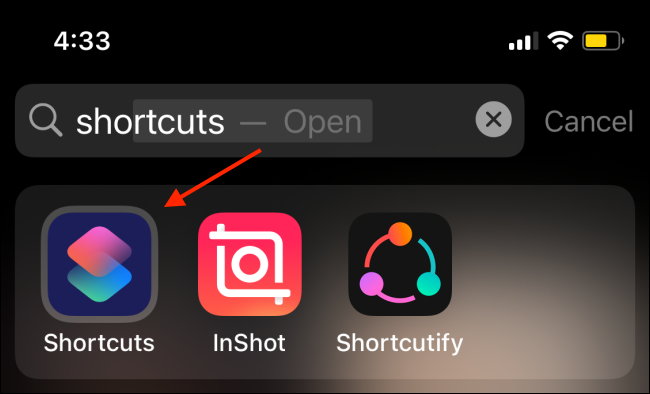
Vai alla scheda “Le mie scorciatoie” y toque el botón de menú de tres puntos del acceso directo que desea agregar a la pantalla de inicio.
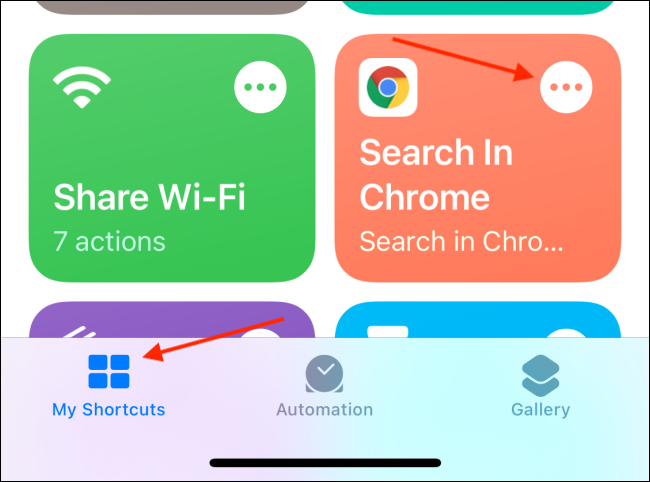
Tocca il pulsante del menu a tre punti nell'angolo in alto a destra dello schermo.
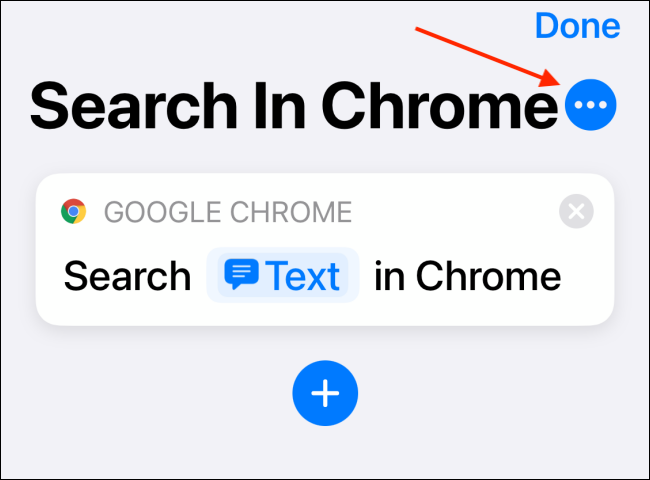
Sullo schermo “Particolari”, seleziona il pulsante “Aggiungere alla schermata Home”.
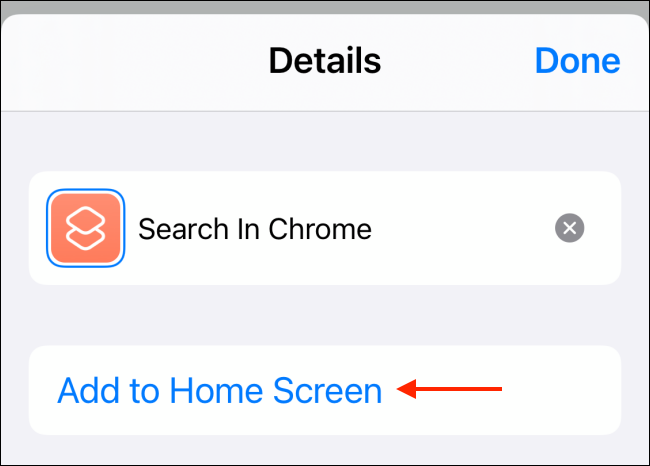
In questa pagina, puoi personalizzare l'icona del collegamento e il suo nome. Tocca l'icona per cambiarla.
![]()
Puoi aggiungere un'icona dall'app File o puoi scegliere una foto dall'app Foto. In questo esempio, useremo l'app Foto. Tocca l'opzione “Seleziona foto”.
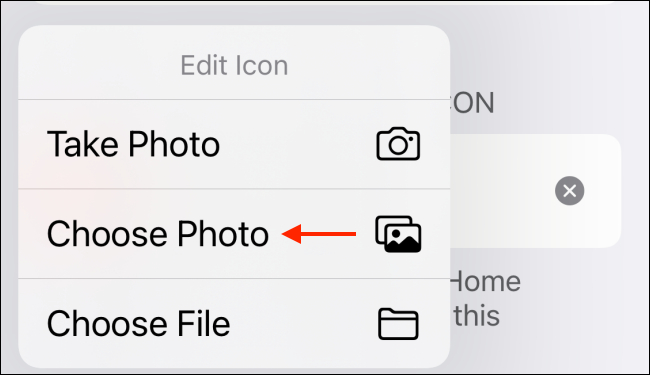
Seleziona la foto che vuoi usare come icona.
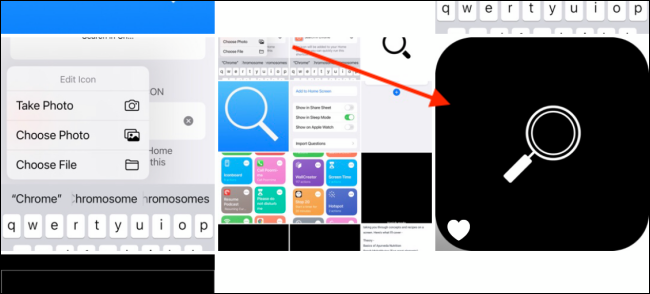
Ora puoi ingrandire o ridurre la foto se vuoi. Posteriormente toque el botón “Selezionare”.
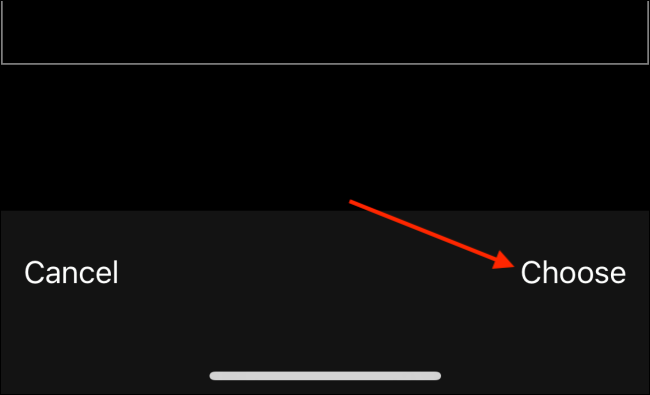
Puoi cambiare il nome della scorciatoia se vuoi. Una volta che ho finito, seleziona il pulsante “Aggiungere”.
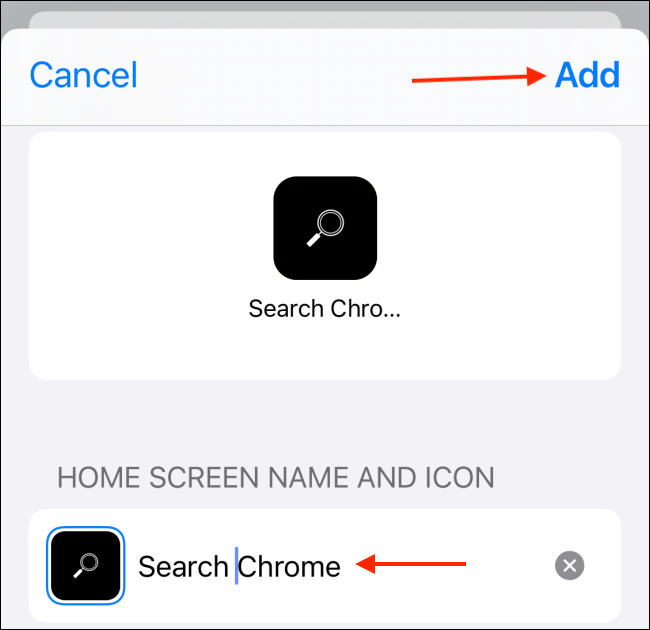
Il collegamento verrà ora aggiunto alla schermata principale. Tocca l'icona del collegamento nella schermata principale per avviare il collegamento.
![]()
Se non hai più bisogno della scorciatoia, simplemente mantenga presionado el icono de acceso directo y elija la opción “Quitar marcador”.
![]()
Nel messaggio pop-up, tocca il pulsante “Rimuovere”. Il collegamento verrà ora rimosso dalla schermata principale.
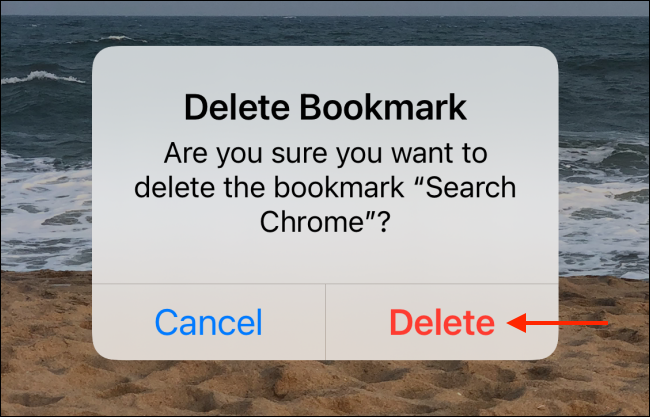
Le scorciatoie di terze parti sono la parte migliore dell'utilizzo dell'app Scorciatoie. Puoi aggiungere funzionalità aggiuntive al tuo iPhone o iPad senza fare nulla!! Prossimo, Ti mostriamo come trovare e aggiungere fantastiche scorciatoie di terze parti.
IMPARENTATO: Come trovare e installare collegamenti di terze parti su iPhone e iPad
Articoli correlati
- Le migliori custodie per iPad Pro da 12,9 pollici per proteggere il tuo tablet
- Come verificare quanto spazio di archiviazione iCloud ti rimane
- Come ascoltare una stima del tempo di percorrenza con un solo tocco su iPhone
- Come disabilitare i suggerimenti di Siri nella ricerca Spotlight su iPhone e iPad






