
Hai bisogno di autenticare gli accessi spesso?? Da iOS 15 e iPadOS 15, ha un autenticatore a due fattori integrato per i tuoi accessi salvati. Puoi generare codici di verifica e completarli automaticamente per accessi più sicuri. Ecco come configurarlo.
Grazie al portachiavi iCloud, puedes ver todas las cuentas y contraseñas guardadas en la sección “Le password” (in precedenza, Password e account) dell'applicazione “Collocamento”. Da iOS 15 e iPadOS 15, Ha anche una funzione di autenticazione a due fattori incorporata nella sezione Password per generare codici di verifica. Anche i codici verranno compilati automaticamente, allo stesso modo delle password salvate, quando accedi ai tuoi account.
Tieni presente che l'utilizzo di questa funzione comporta un po' di lavoro noioso sul front-end, poiché sarà necessario configurarlo per il login di ogni portale web e applicazione che si desidera proteggere con l'autenticazione a due fattori. Certo, funzionerà solo se i rispettivi siti e app supportano l'autenticazione a due fattori per gli accessi.
Prossimo, spiega come utilizzare l'autenticatore integrato nel tuo iPhone o iPad.
IMPARENTATO: Che cos'è l'autenticazione a due fattori e perché ne ho bisogno??
Come configurare la funzione di autenticazione a due fattori
Puoi utilizzare l'autenticatore a due fattori integrato con ogni sito e applicazione che supporta l'autenticazione a due fattori per un accesso sicuro. Durante la configurazione, dovrai aggiungere una chiave di configurazione o un codice QR nell'autenticatore a due fattori integrato nel tuo iPhone e iPad.
Iniziare, apri l'app “Collocamento” e seleziona “Le password” sul tuo iPhone o iPad.
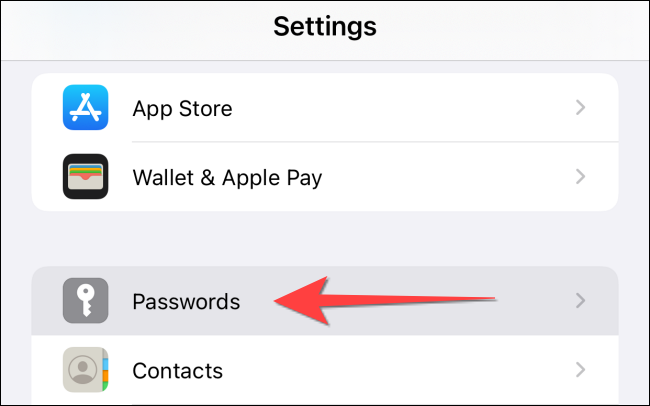
Devi usare Face ID o Touch ID (o password) per inserire le password.
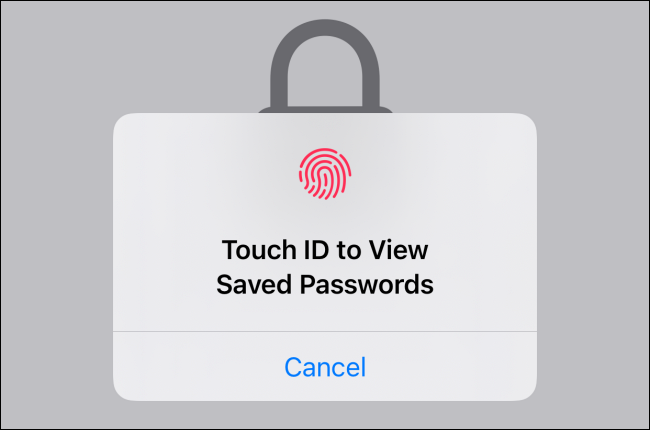
La finestra successiva mostra l'elenco di tutte le password memorizzate nel portachiavi iCloud. Puoi toccare una voce esistente. In alternativa, seleziona il “+” (segno più) nell'angolo in alto a destra dello schermo per aggiungerne uno nuovo.

Inserisci l'indirizzo del portale web, nome utente e password esistenti. Troverai anche una password più sicura suggerita nella parte superiore della tastiera se desideri aggiornare il login con una password più sicura.. Finire, Tocco “Pronto” continuare.
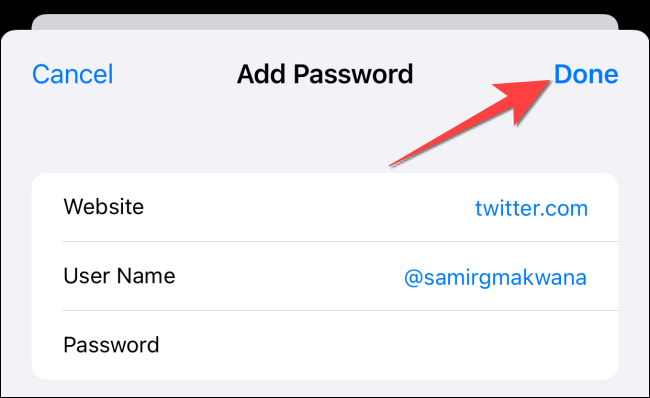
Nella sezione “opzioni dell'account”, selezionare l'opzione “Imposta il codice di verifica”.
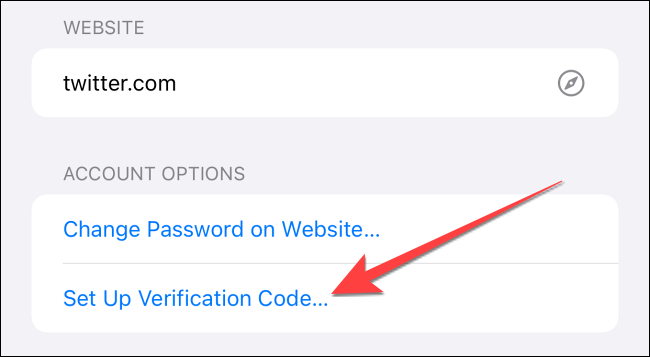
Nel menu che appare, Selezionare “Ingresar clave de configuración” oh “Scansiona il codice QR” para agregar el código de verificación para su inicio de sesión. Riceverai la chiave o il codice dal portale web, come spiegheremo di seguito.
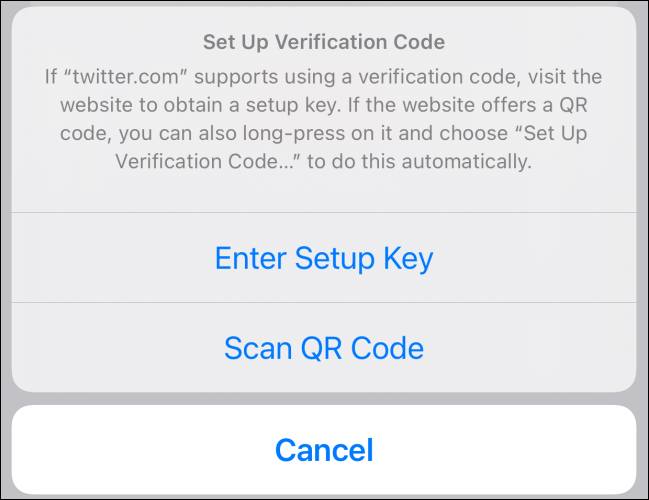
L'autenticazione a due fattori funziona solo con siti e app che supportano l'impostazione del codice di autenticazione a due fattori tramite codice QR o chiave di sicurezza. Perché, puoi usarlo con servizi come Github, Gmail, Outlook e persino applicazioni di social media come Facebook, Instagram e Twitter.
IMPARENTATO: Quanto sono sicuri Face ID e Touch ID??
Come configurare un account per l'autenticazione a due fattori
Supponiamo che tu voglia proteggere il tuo account Twitter. Per quello, puoi utilizzare l'autenticatore dopo averlo configurato sul tuo iPhone o iPad utilizzando il codice QR di Twitter.
Per entrare in questo, prima apri il Sito web di Twitter en un navegador de su computadora y toque el botón “Più” Sul lato sinistro.
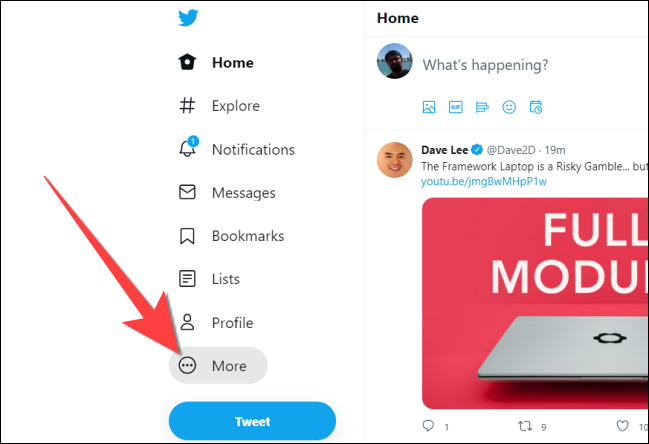
Nel menu che appare, Selezionare “Impostazioni e privacy”.
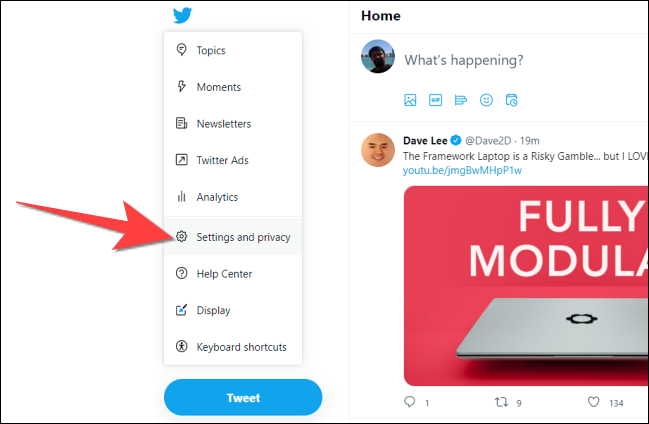
In Impostazioni, clicca su “Accesso all'account e sicurezza”, quindi fare clic su “Sicurezza”.
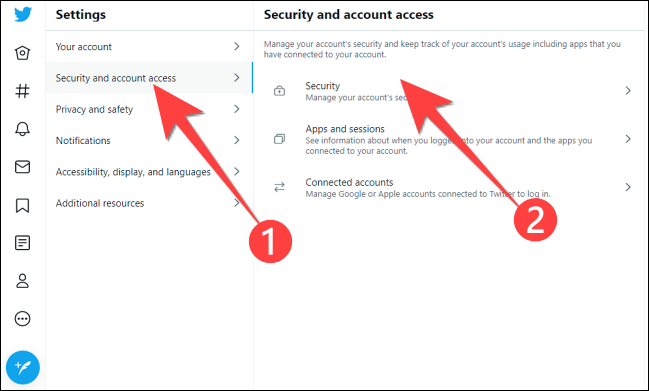
Nella sezione “Sicurezza”, clicca su “Autenticazione a due fattori”.

Nella sezione “Autenticazione a due fattori”, seleziona la casella per “App di autenticazione”. Successivamente, inserisci la password dell'account Twitter per verificare le modifiche che stai per apportare.
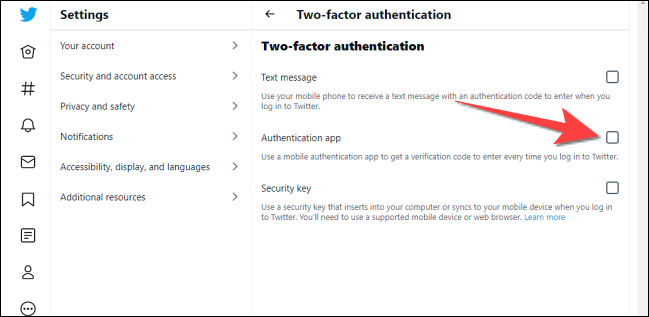
Aparecerá una ventana emergente para la aplicación de autenticación y haga clic en el botón “Inizio”.
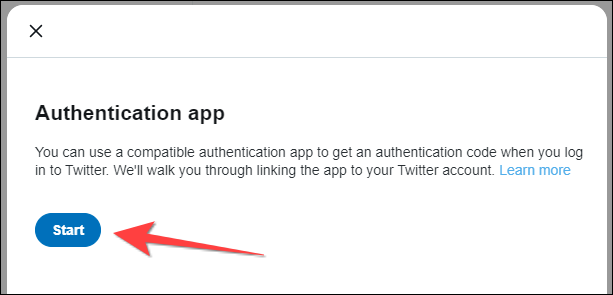
La schermata successiva ti mostrerà un codice QR. Usa l'app della fotocamera del tuo iPhone per scansionare quel codice QR dal sito di Twitter. Prossimo, notifica touch “Agregar código de verificación en contraseñas” que aparece en la parte de arriba de la pantalla.

Verifica la tua identità con Face ID o Touch ID e seleziona l'account per aggiungere il codice di verifica. Una vez que agregue eso para el sitio de Twitter en “Le password”, vedrai la sezione “Codice di verifica” que proporciona un código de seis dígitos que cambia cada 30 secondi.

Come abilitare il completamento automatico per password e codici di verifica
Se hai utilizzato un gestore di password di terze parti, dovrai abilitare il completamento automatico dopo aver configurato l'autenticazione a due fattori integrata. Contemporaneamente alla richiesta di inserire le password, riceverai anche richieste simili per i codici di verifica, così non dovrai cambiare applicazione.
Apri l'app “Collocamento” e tocca “Le password” en su iPhone o iPad y use Face ID o Touch ID para entrar a la sección “Le password”. Prossimo, Tocco “Completamento automatico delle password”.
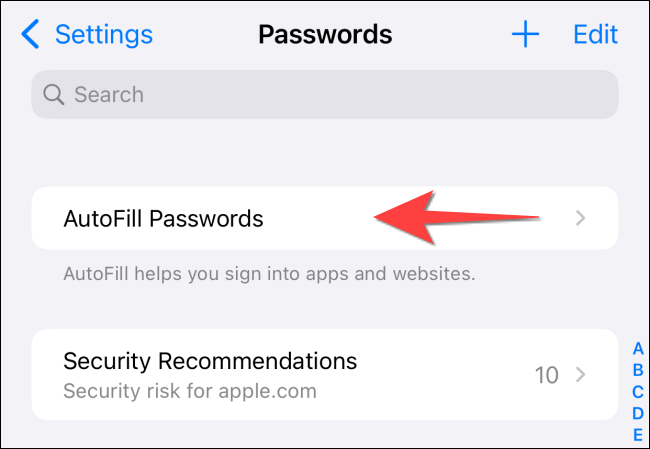
Nella sezione “Permitir rellenar desde”, tocca l'opzione “Portachiavi ICloud” para seleccionarla.
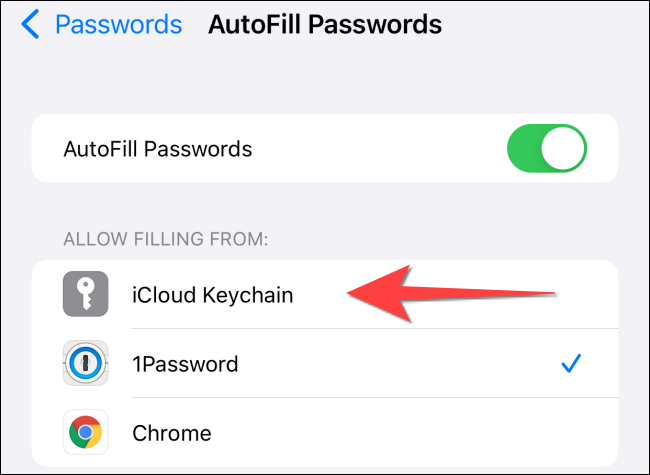
Chiudi l'applicazione “Collocamento”.
Questo è tutto! Dopo aver impostato questo, puoi accedere alle tue app e ai tuoi siti preferiti in modo più sicuro sul tuo iPhone e iPad.
IMPARENTATO: Come trovare i tuoi account e password su un iPhone o iPad






