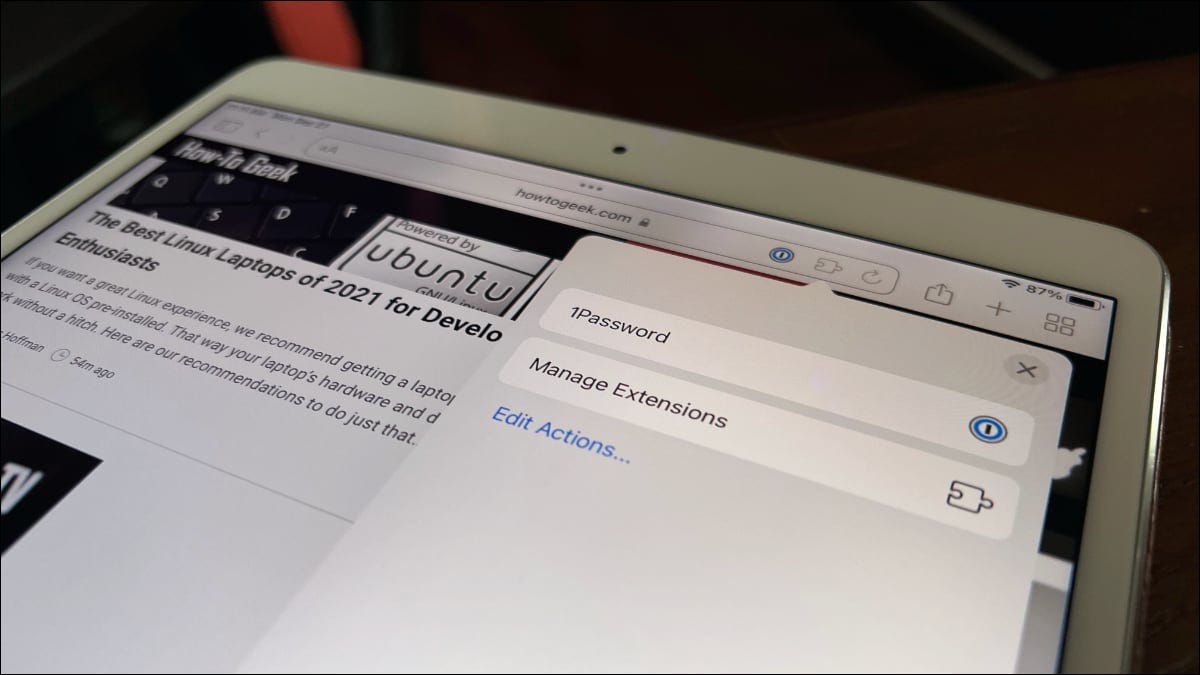
Apple ha introdotto alcune interessanti funzionalità con iOS e iPadOS 15, ma uno dei più utili è il supporto per le estensioni in Safari. L'aggiornamento lo porta allo stesso livello della sua controparte desktop in termini di potenza, e puoi sfruttare quel potere ora.
Cosa sono le estensioni Safari su iPhone e iPad?
Le estensioni di Safari sul tuo iPhone o iPad funzionano in modo molto simile alle estensioni nella versione macOS di Safari. Hanno lo stesso livello di potenza delle estensioni desktop, offrendoti un controllo molto maggiore sulla tua esperienza di navigazione web che mai su iOS o iPadOS.
Apple ha introdotto il supporto per queste estensioni in iOS 15 e iPadOS 15, quindi prima di iniziare a usarli, Devi aggiornare il tuo dispositivo a iOS o iPadOS 15 il dopo.
Come trovare e installare le estensioni Safari su iPhone e iPad
Installare le estensioni di Safari è una procedura semplice sia su iPhone che su iPad. Il processo per trovarli effettivamente può essere un po’ complicato.. Alcune estensioni, come l'estensione 1Password, sono inclusi con l'applicazione, mentre altri sono estensioni indipendenti.
In entrambi i casi, troverai le estensioni nell'App Store. Da settembre 2021, non esiste una sezione separata per le estensioni, quindi dovrai controllare un elenco sull'App Store per vedere se include un'estensione o meno.
Per installare l'estensione 1Password, come esempio, devi aprire l'App Store, quindi cerca “1Parola d'ordine” nella barra di ricerca nella parte superiore dello schermo. Dopo, Tocca l'elenco delle app e scorri verso il basso fino a visualizzare la sezione Supporti.

Se un'applicazione è un'estensione o include un file, vedrai “Estensione Safari” nell'intestazione Supporti. Installa l'app e verrà installata l'estensione insieme ad essa.
Per esplorare una selezione di estensioni disponibili, puoi aprire le impostazioni, scorri verso il basso fino alle impostazioni di Safari e poi vai su Estensioni. Scorri fino alla parte inferiore dello schermo e tocca Altre estensioni per visualizzare un elenco di estensioni all'interno dell'App Store.
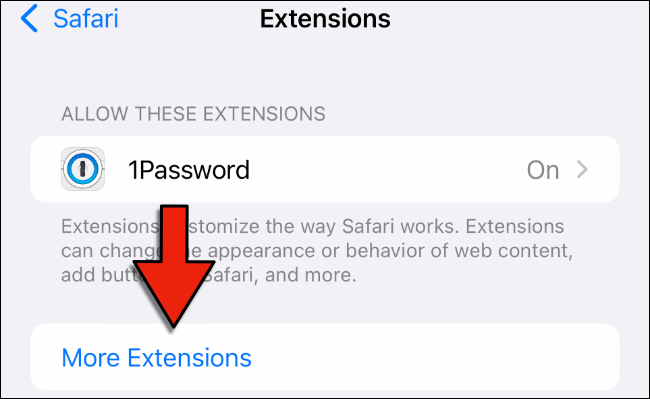
Questo non è un elenco completo delle estensioni di Safari, ma è un buon punto di partenza per vedere cosa è disponibile.
Come abilitare le estensioni Safari su iPhone e iPad
Un aspetto complicato delle estensioni Safari su iOS e iPadOS è che non sono abilitate per impostazione predefinita. Prima di poter utilizzare un'estensione, devi abilitarlo.
La procedura è la stessa sia su iPhone che su iPad. Apri Impostazioni, seleziona il menu delle impostazioni di Safari, quindi tocca Estensioni.
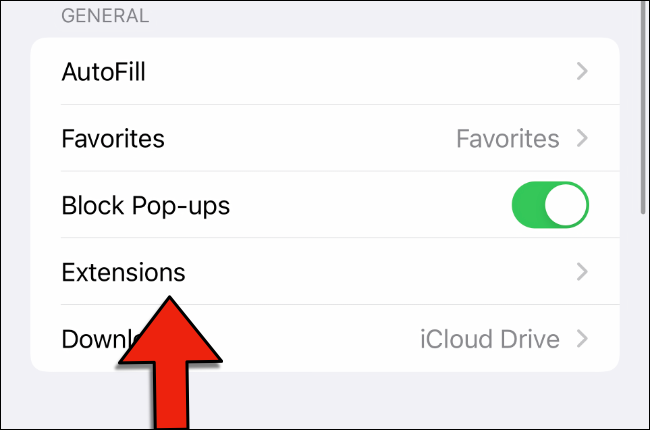
In Consenti queste estensioni, vedrai un elenco di tutte le estensioni che hai installato e se sono abilitate o meno. Per abilitare un'estensione, toccalo e quindi attiva il cursore delle alternative nella parte superiore dello schermo.
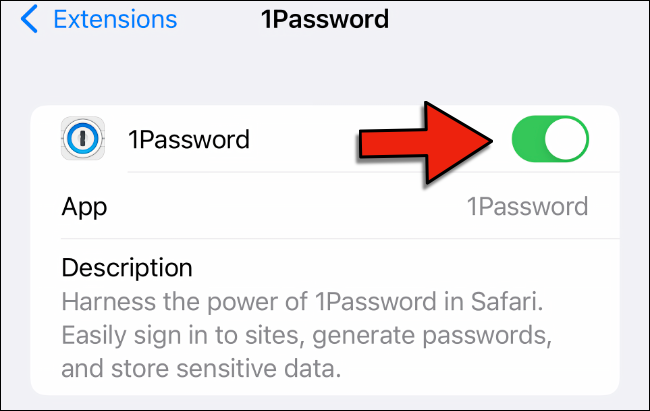
Se sono presenti impostazioni di autorizzazione per una determinata estensione, apparirà nella parte inferiore dello schermo dopo averlo abilitato. Paragrafo 1Password, come esempio, vedrai un elenco di siti Web su cui hai consentito l'estensione, così come l'opzione per abilitarlo su tutti i siti web.
Come utilizzare le estensioni Safari su iPhone e iPad
Alcune estensioni, come i bloccanti dei contenuti, lavorano in background, quindi non è mai necessario utilizzarli attivamente. Altre estensioni hanno opzioni o funzionalità che desideri utilizzare in Safari.
fortunatamente, Usare queste estensioni è semplice su iPhone e iPad come lo è in Safari su Mac. Avendo detto questo, La procedura differisce leggermente tra iPhone e iPad.
Utilizza le estensioni Safari su iPhone
Da iOS 15, La barra di navigazione di Safari è stata spostata nella parte inferiore dello schermo, anche se puoi rimetterlo al suo posto originale se preferisci. Non importa dove si trova la barra di navigazione, trovalo e tocca l'icona delle impostazioni del portale web (doppia A).
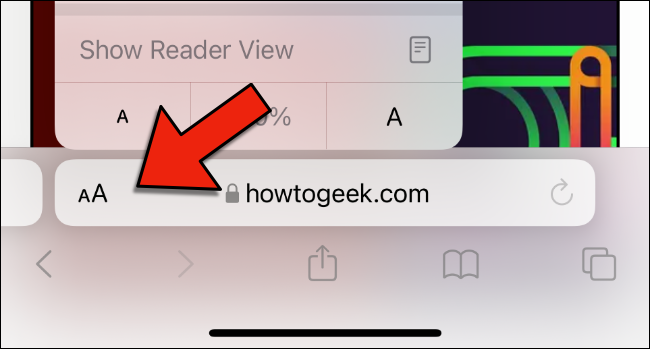
Nel menu che appare, vedrai Gestisci estensioni nella parte superiore. Sotto, vedrai alcune delle estensioni che hai abilitato. Tocca un'estensione qui per usarla.
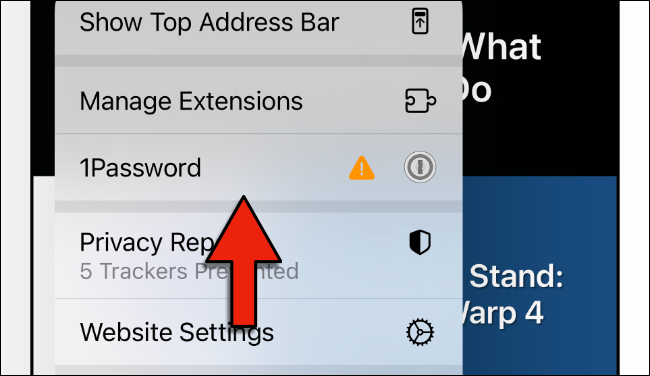
Nel caso di 1Password, come esempio, se tocchi la sua voce di menu, L'app ti chiederà la password principale e poi ti mostrerà gli accessi disponibili per il portale web che stai attualmente navigando.
Utilizza le estensioni Safari su iPad
Usare le estensioni in Safari su iPad è più semplice. Nella barra di navigazione nella parte superiore dello schermo, vedrai l'icona di un pezzo di puzzle che mostrerà la schermata Gestisci estensioni.
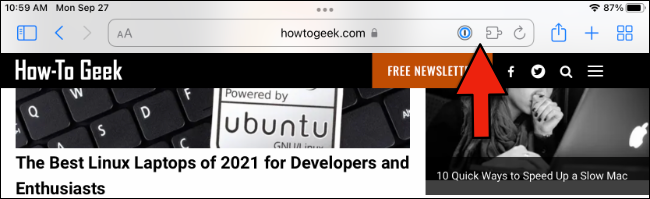
Vedrai anche le icone per alcune estensioni, quasi come faresti in un browser desktop. Tocca l'icona di un'estensione per usarla o per accedere a determinate impostazioni.
Con le tue estensioni configurate, Potresti anche essere interessato a utilizzare i widget sulla schermata principale del tuo iPad.
IMPARENTATO: Come utilizzare i widget della schermata iniziale su iPad






