
Se usi regolarmente diversi quadranti per diversi momenti della giornata, potresti essere stanco di passare da uno all'altro manualmente. E se Apple Watch lo facesse automaticamente?? Ecco come cambiare automaticamente il quadrante del tuo Apple Watch durante la giornata.
Idealmente, Apple Watch dovrebbe avere un'impostazione integrata per cambiare i quadranti in un momento specifico. Diciamo, un quadrante modulare di 10 un. m. UN 6 P. m. E un quadrante di foto di 6 P. m. UN 10 un. m. Anche se questo è ancora un sogno impossibile, da watchOS 7, puoi cambiare il quadrante dell'orologio in un momento specifico utilizzando l'app di automazione delle scorciatoie integrata sul tuo iPhone.
L'intera procedura di configurazione funziona con la funzione Automazioni nell'app Collegamenti. Una volta impostato, può dimenticarsi di lui. Vedrai una notifica quando la scorciatoia è attivata.
IMPARENTATO: Come creare automazioni su iPhone o iPad
Per avviare la procedura di configurazione, apri l'app “Scorciatoie” sul tuo iPhone e successivamente passa alla scheda “Automazione”.
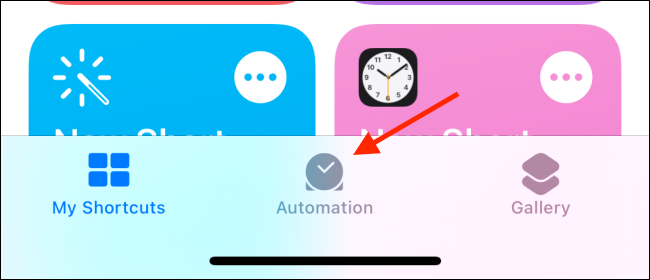
Qui, tocca l'icona “+” nell'angolo in alto a destra dello schermo.

Selezionare l'opzione “Automazione personale”.

Nella sezione “nuova automazione”, scegli l'opzione “Ora del giorno”.

Qui, selezionare l'opzione “Ora del giorno” e inserisci l'ora in cui desideri cambiare il quadrante dell'orologio. Nella sezione “Ripetere”, assicurati l'opzione “Quotidiano” è selezionato. Successivamente, tocca il pulsante “Prossimo”.
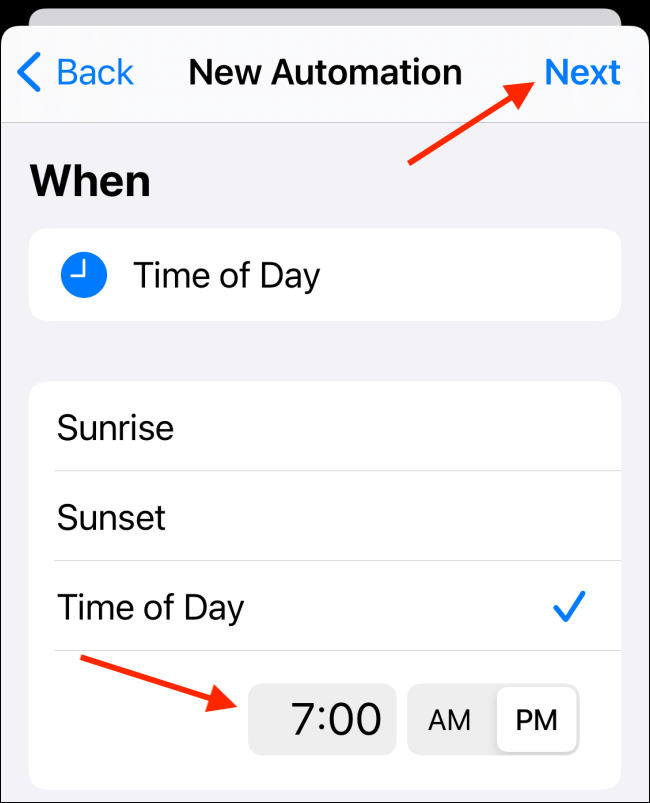
Ora configurerai la parte scorciatoia dell'automazione. Qui, tocca il pulsante “Aggiungi azione”.
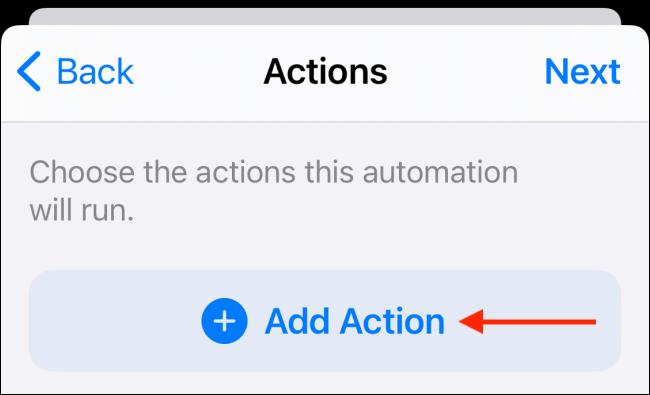
Nella barra di ricerca, trovare e selezionare l'azione “Determinare il quadrante dell'orologio”.
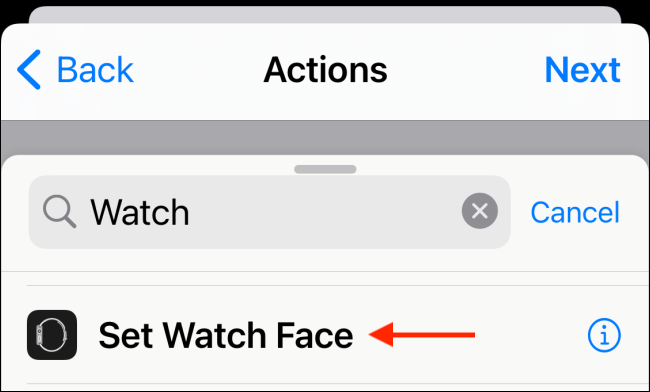
Ora, dalla scheda “Azioni”, tocca il pulsante “Faccia”.

Vedrai un elenco di tutti i quadranti del tuo orologio. Scegli il quadrante a cui vuoi passare.

La scorciatoia è ora pronta. Tocca il pulsante “Prossimo”.

È fastidioso che le automazioni nell'app Scorciatoie non si accendano automaticamente per impostazione predefinita. Devono essere attivati da una notifica. fortunatamente, puoi disabilitare questa funzione. Tocca l'interruttore accanto all'opzione “Chiedi prima di correre”.
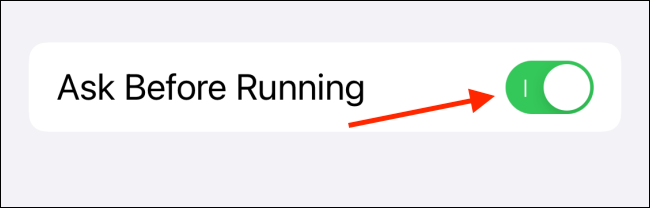
Nel messaggio pop-up, scegli l'opzione “Non chiedere”. La tua automazione verrà eseguita automaticamente in background e vedrai solo una notifica che il collegamento è stato eseguito.

Tocca il pulsante “Pronto” in alto per salvare l'automazione.
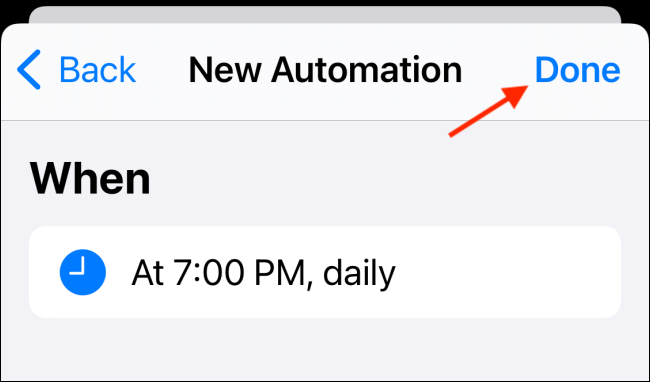
La tua automazione è ora creata. All'ora stabilita, verrà attivato e il quadrante dell'orologio cambierà. Riceverai notifiche di scorciatoie sul tuo iPhone e Apple Watch.
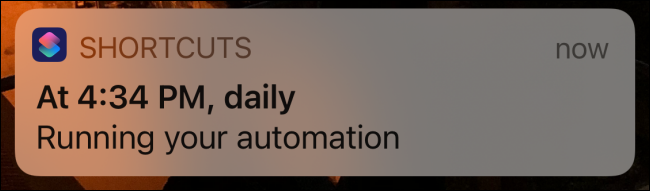
Puoi ripetere questa procedura per creare più automazioni per configurare diversi quadranti in momenti diversi.
Nuovo per le scorciatoie? Dai un'occhiata alla nostra guida per imparare a usare l'app Scorciatoie.
IMPARENTATO: Cosa sono le scorciatoie per iPhone e come le uso?






