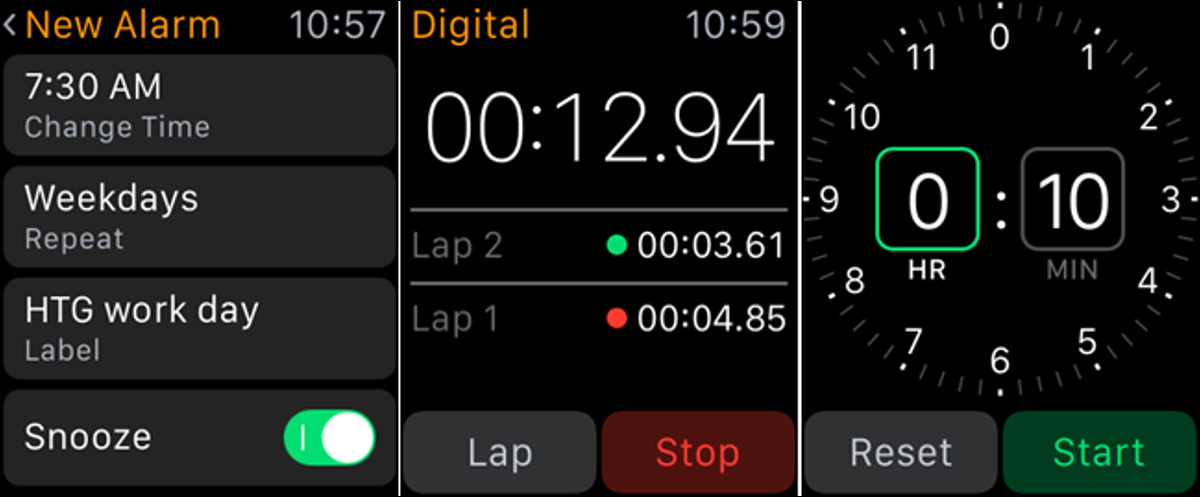
Il tuo iPhone può essere usato come sveglia, cronometro e timer. Nonostante questo, se hai un Apple Watch, non è necessario estrarre il telefono per utilizzare nessuno di questi strumenti. Il tuo orologio dispone di app integrate che svolgono le stesse funzioni.
IMPARENTATO: Come usare la sveglia, cronometro e timer in iOS 9
App di allarme, Il cronometro e il timer di Apple Watch sono indipendenti dalle stesse app sul tuo iPhone. Svolgono le stesse funzioni, ma non si sincronizzano con le app corrispondenti sul telefono. Ti mostreremo come accedere e utilizzare ciascuno di questi strumenti sul tuo orologio..
Come usare la sveglia
Puoi impostare più sveglie sul tuo Apple Watch. Come abbiamo già detto, l'app Sveglia su Apple Watch è assolutamente separata dall'app Sveglia su iPhone. Nonostante questo, se hai impostato una sveglia sul tuo iPhone e stai usando il tuo Apple Watch quando è spento, l'orologio ti avviserà e ti consentirà di posticipare o ignorarlo.
Per aprire l'applicazione Sveglia sull'orologio, premi la corona digitale per accedere alla schermata del menu dell'applicazione e tocca l'icona dell'applicazione Sveglia.
![]()
Per aggiungere una nuova sveglia, forza il tocco (premere con decisione) nella schermata principale Allarmi …
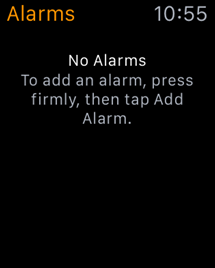
… tocco successivo “Aggiungi allarme”.
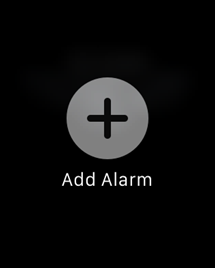
Per determinare l'ora della sveglia, Tocco “Cambiar hora”.
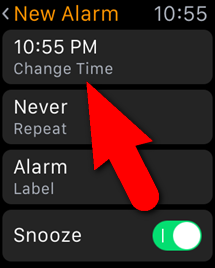
Tocca l'ora e ruota la corona digitale per scegliere l'ora della sveglia. Tocca i minuti e fai lo stesso. Successivamente, selezionare AM o PM toccando l'uno o l'altro negli angoli superiori dello schermo. Tocco “Decidere”.
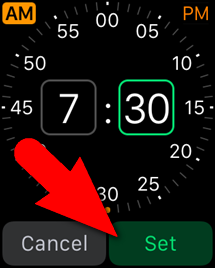
Tornerai alla schermata Nuova sveglia. Per impostare i giorni in cui vuoi che suoni la sveglia, Tocco “Ripetere”. Nella schermata Ripeti, tocca ogni giorno in cui vuoi che suoni la sveglia. Come esempio, vogliamo che la nostra sveglia suoni nei giorni feriali, quindi sfruttiamo quei giorni. Per tornare alla schermata Nuova sveglia, tocca la freccia indietro nell'angolo in alto a sinistra dello schermo.
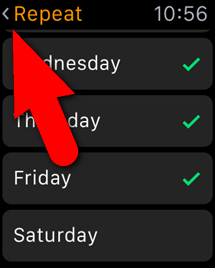
Per dare un nome alla sveglia, Tocco “Etichetta” en la pantalla Nueva alarma. Come non è facile scrivere sul piccolo schermo dell'orologio, ti viene chiesto di indicare la tua etichetta. Prossimo, il testo viene visualizzato sullo schermo. Se il testo è corretto, Tocco “Pronto”. Se l'etichetta non è venuta bene, può toccare “Annulla” e poi gioca “Etichetta” en la pantalla Nueva alarma para volver a intentarlo.
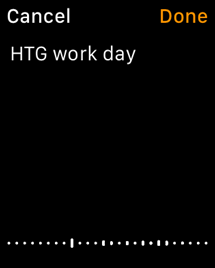
Se vuoi che l'opzione venga posticipata quando suona la sveglia, tocca il pulsante di scorrimento “accanto al dipinto” in modo che diventi verde. Una volta terminata l'impostazione della sveglia, tocca la freccia indietro nell'angolo in alto a sinistra dello schermo.
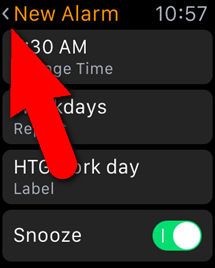
Il nuovo allarme viene visualizzato nella schermata principale Allarmi. Usa il pulsante di scorrimento per accendere (verde) e spegni (Grigio) l'allarme.

Per modificare le impostazioni per un allarme, tocca la sveglia nella schermata Allarmi e modifica le impostazioni nella schermata Modifica sveglia. Per rimuovere l'allarme, deslice hacia arriba para desplazarse hasta la parte inferior de la pantalla Editar alarma y toque “Elimina”.
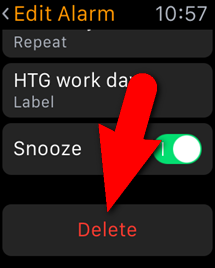
Come usare il timer
Hai bisogno di un nuovo timer da cucina?? Non preoccuparti di comprarne uno. Puoi usare il tuo Apple Watch come timer, quindi non hai nemmeno bisogno di portare il tuo iPhone per cronometrare un'attività.
Per aprire l'applicazione Timer, premi la corona digitale per accedere alla schermata del menu dell'applicazione e tocca l'icona dell'applicazione Timer.
![]()
Per determinare la quantità di tempo per il conto alla rovescia, toque los cuadros “HR” e “MIN” y gire la corona digital para seleccionar la cantidad de tiempo que desee. Per avviare il timer, Tocco “Cominciare”.
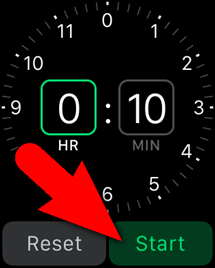
Per passare da un timer che può andare da zero a 12 ore e una che può salire 24 ore, forzar el toque en la pantalla del Temporizador y tocar “0 – 12 ore” oh “0 – 24 ore”.
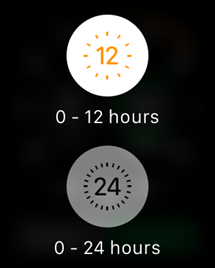
Per fermare temporaneamente il timer senza riavviarlo, Tocco “Pausa”.
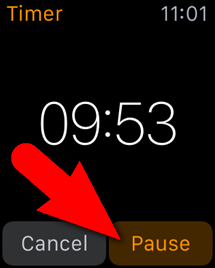
Per riavviare il timer dopo averlo messo in pausa, Tocco “Riprendere”. Tocco “Annulla” para restablecer el temporizador.
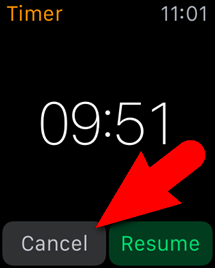
Come usare il cronometro
IMPARENTATO: Come usare il tuo Apple Watch come cronometro
Il tuo Apple Watch ha anche un cronometro che ti consente di cronometrare facilmente e con precisione gli eventi fino a 11 ore e 55 minuti. Puoi anche tenere traccia dei tempi intermedi o dei giri e visualizzare i risultati in diversi formati. Abbiamo trattato separatamente l'utilizzo del tuo Apple Watch come cronometro., quindi controlla il nostro post per maggiori dettagli.
![]()
Tutti e tre gli strumenti possono essere aggiunti come complicazioni su determinati quadranti. Il cronometro è integrato nel quadrante del cronografo.
IMPARENTATO: Come aggiungere complicazioni di terze parti al tuo Apple Watch
impostaTimeout(funzione(){
!funzione(F,B,e,v,n,T,S)
{Se(f.fbq)Restituzione;n=f.fbq=funzione(){n.callMethod?
n.callMethod.apply(n,argomenti):n.queue.push(argomenti)};
Se(!f._fbq)f._fbq = n;n.push=n;n.loaded=!0;n.version='2.0′;
n.coda=[];t=b.createElement(e);t.async=!0;
t.src=v;s=b.getElementsByTagName(e)[0];
s.parentNode.insertBefore(T,S) } (window, documento,'copione',
'https://connect.facebook.net/en_US/fbevents.js');
fbq('dentro', '335401813750447');
fbq('traccia', 'Visualizzazione della pagina');
},3000);






