
benvenuto a Chiave automatica, l'utility di automazione desktop gratuita per Linux. Usi i modelli molte volte?, sequenze di tasti ripetute o altre attività ripetitive? Se è così, AutoKey è un ottimo toolkit da non perdere.
Che cos'è Chiave automatica?
Diciamo che digiti spesso il tuo indirizzo email o il tuo indirizzo postale. Può essere un po' frustrante doverlo digitare tutto il tempo. Lascia che AutoKey lo faccia per te! Tutto quello che devi fare è associare una scorciatoia da tastiera, una serie di eventi di battitura, con un particolare testo blurb.
Un'altra funzione facile da configurare è l'automazione della tastiera. AutoKey supporta più eventi chiave, come premere il cursore a sinistra oa destra (la freccia sinistra e destra sulla tastiera). Per includerlo nel testo blurb, tutto quello che devi fare è usare un piccolo comando che rappresenta ciò che devi fare:
![]()
![]()
In questa sequenza, inseriamo (come testo) il code tag HTML e poi premi il tasto left tasto sette volte. Ciòèmolto utile quando stai sviluppando HTML in un editor di testo e desideri inserire rapidamente un tag di codice e tornare al punto in cui è iniziato il codice (primo code etichetta), e prima che il blocco di codice finisca (seconda etichetta, /code). In altre parole, i sette left le presse ci portano molto bene all'interno del >< parentesi.
Possiamo anche automatizzare la compilazione dei moduli inserendo schede, eccetera.
Purtroppo, ci sono alcuni problemi minori con il Chiave automatica programma che dovresti sapere. In Ubuntu 20.04.1 e utilizzando l'installazione basata su dpkg, AutoKey potrebbe non riuscire quando si tenta di registrare una macro utilizzando la tastiera / topo (Strumenti> Registra tastiera / topo). In termini generali, questa funzionalità non è richiesta per gli scopi descritti in questa guida.
Un altro problema è che AutoKey è alquanto complesso da configurare la prima volta, a meno che tu non abbia una guida come questa da seguire. Soprattutto l'opportunità di assegnare scorciatoie da tastiera (abbreviazioni e tasti di scelta rapida) alle cartelle, così come le "frasi"’ individuale (pensa a questo termine come a vere mappature della tastiera su sfocature del testo).
Finalmente, Chiave automatica, almeno su Ubuntu 20.04.1, a volte non risponde a una sequenza di tastiera per la quale l'hai programmato. Una soluzione semplice a questo problema è fare clic sull'icona AutoKey nel dock per portarla in primo piano e fare clic su di essa.. Lo vedrai se torni al tuo spazio di lavoro, le sequenze di tasti funzioneranno di nuovo.
Anche con questi difetti, che può essere risolto a tempo debito, AutoKey è uno strumento indispensabile. Non dover digitare l'indirizzo più e più volte, premi solo due o tre tasti per incollare la tua email (le sequenze di tasti vengono rimosse automaticamente) e la possibilità di avere modelli di documenti completi al prezzo di pochi tasti e un clic del mouse (per confermare la sequenza della tastiera), figlio inestimabile.
installazione Chiave automatica
Questa guida presuppone che tu abbia già AutoKey attivo e funzionante sul tuo sistema.. Se non l'hai ancora installato, ci sono istruzioni dettagliate nella pagina del progetto AutoKey su GitHub per vari sistemi operativi:
Per gli utenti Ubuntu, Mint e altri sistemi operativi basati su Debian, vedere Debian e derivati.
Puoi anche provare: sudo apt install autokey-gtk
Para Arch, vedere Installazione di Arch AutoKey, e per Gentoo vedi Installazione di Gentoo AutoKey
Inoltre puoi installare AutoKey usando Python pip, vedere installazione basata su pip
Se hai già un'installazione AutoKey esistente, è essenziale rimuovilo prima. E, prima di farlo, potresti voler eseguire il backup della configurazione su ~/.config/autokey.
Impostare Chiave automatica
Una volta che hai la configurazione di AutoKey, aprilo e dovresti vedere l'interfaccia principale:
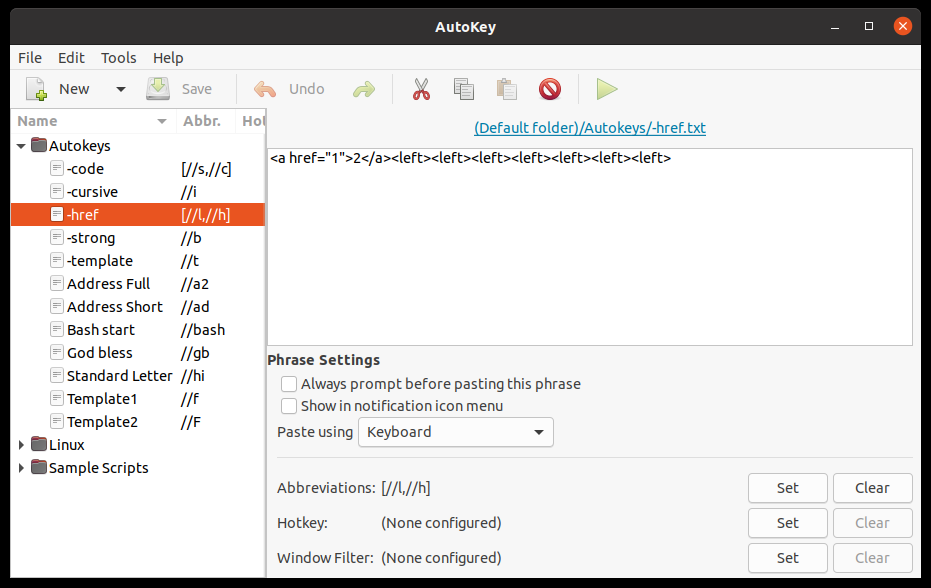
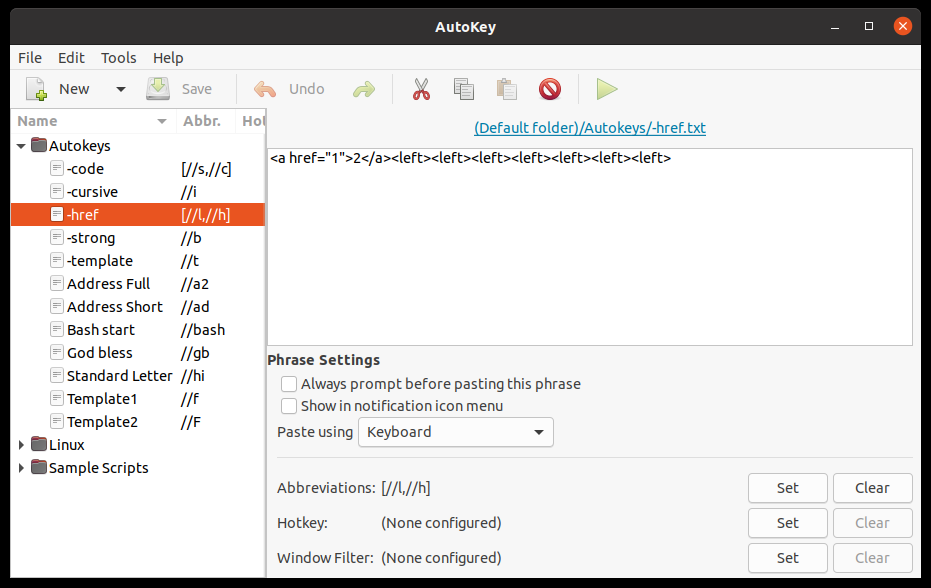
Come potete vedere, Ho già qualche configurazione di AutoKey. AutoKey ha molte funzioni, inclusa un'interfaccia di scripting completa:
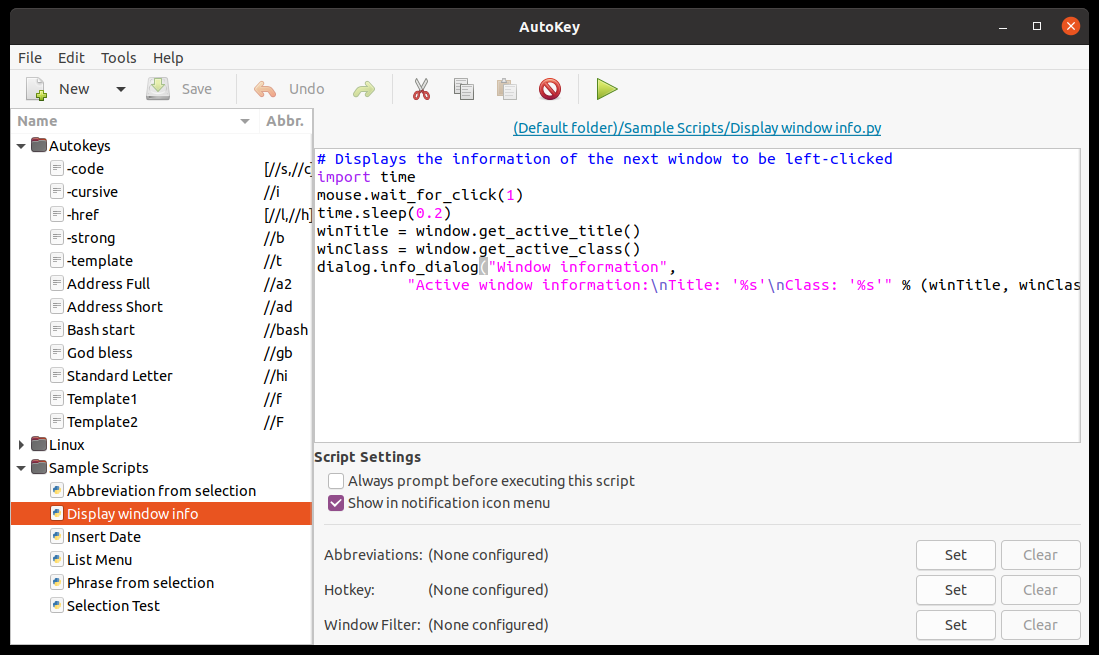
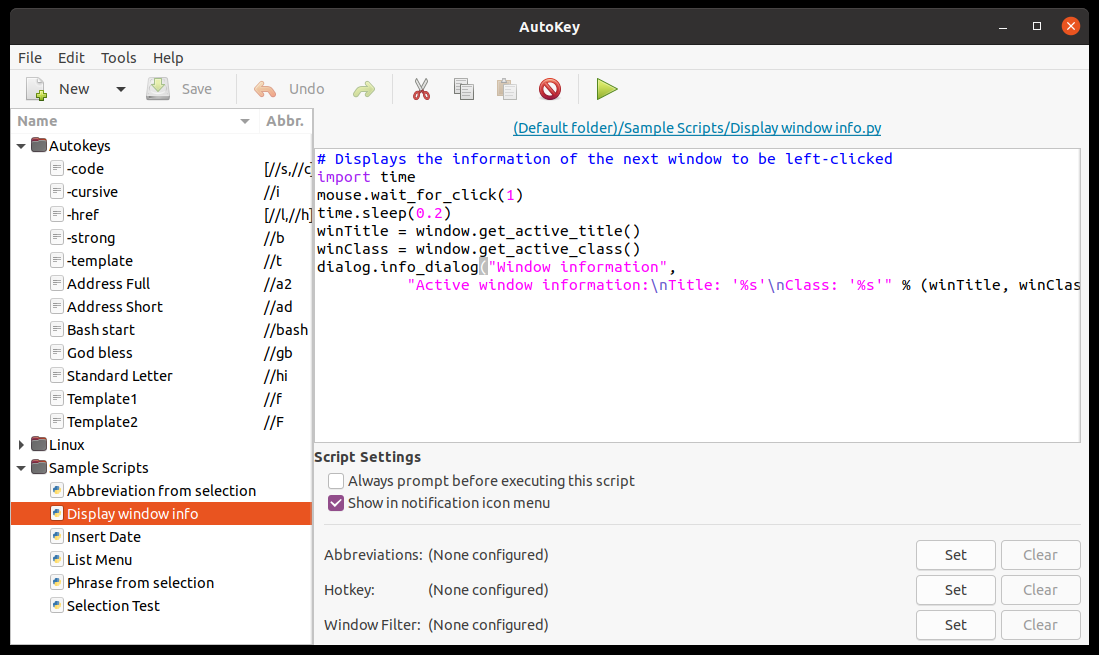
La prima cosa che vorrai fare è impostare le preferenze. Fare clic su Modifica> Preferenze. Ti verrà presentata la finestra successiva:
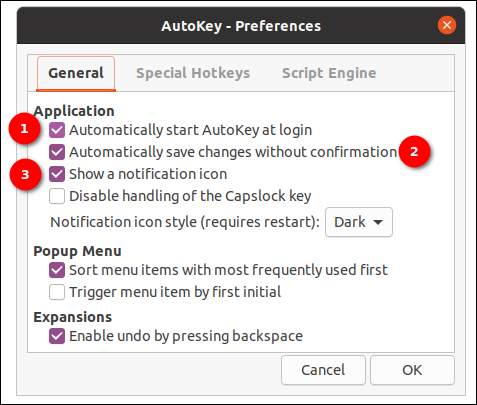
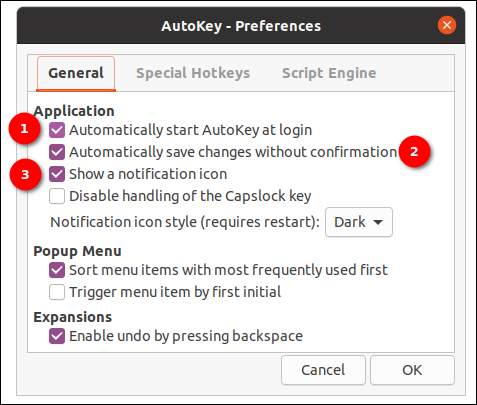
Segnaliamo il primo 3 opzioni per (1) assicurati che AutoKey si avvii all'avvio, (2) Salvataggio automatico delle modifiche e (3) per visualizzare un'icona di notifica sulla barra delle applicazioni, che in Ubuntu è presentato come segue:
![]()
![]()
Puoi utilizzare questa icona di notifica per utilizzare rapidamente alcuni elementi senza dover utilizzare le scorciatoie da tastiera, oltre ad aprire direttamente l'applicazione.
Usando Chiave automatica: Tasti rapidi
Pronto per impostare alcune scorciatoie da tastiera? Fai clic sull'icona Nuova> seleziona Frase> fornisci un nome per la tua nuova frase come "Il mio indirizzo"> OK:
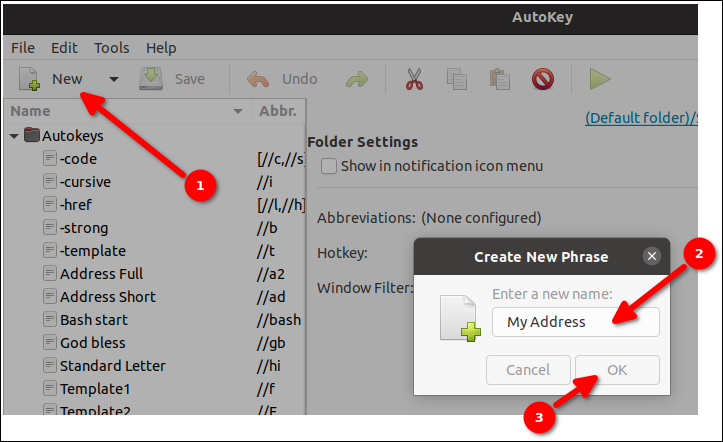
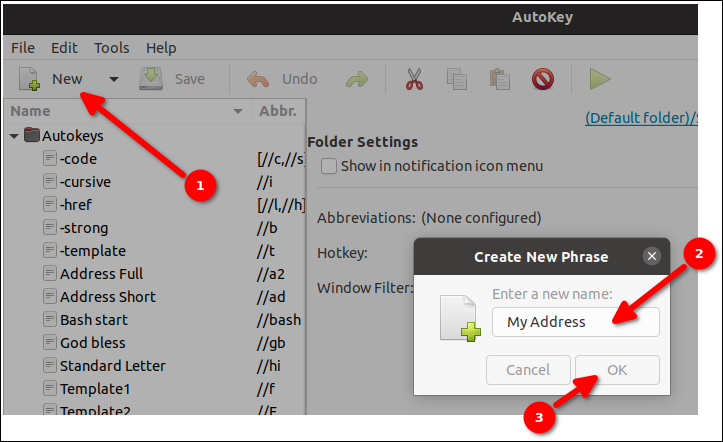
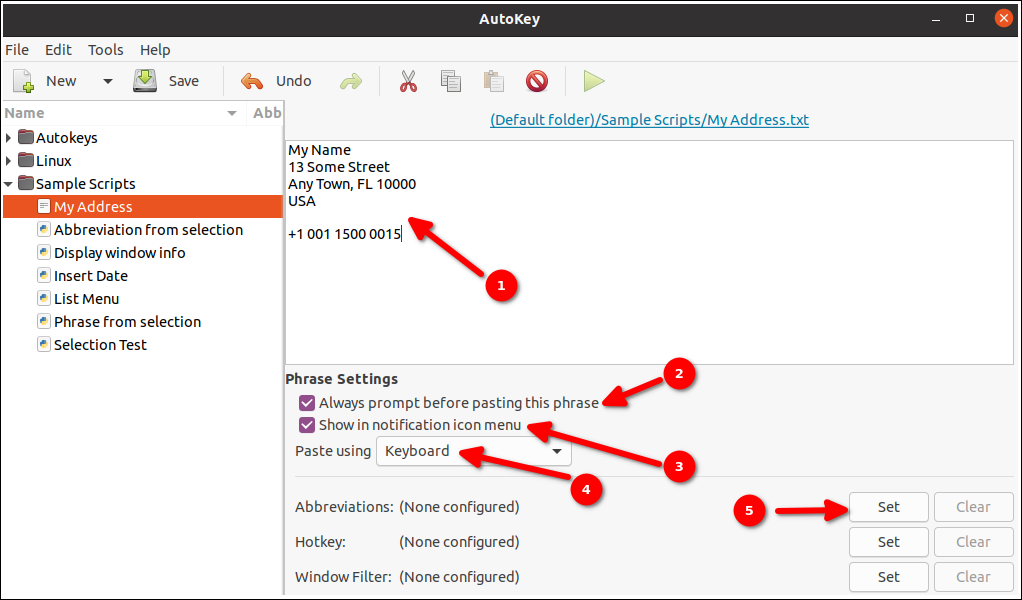
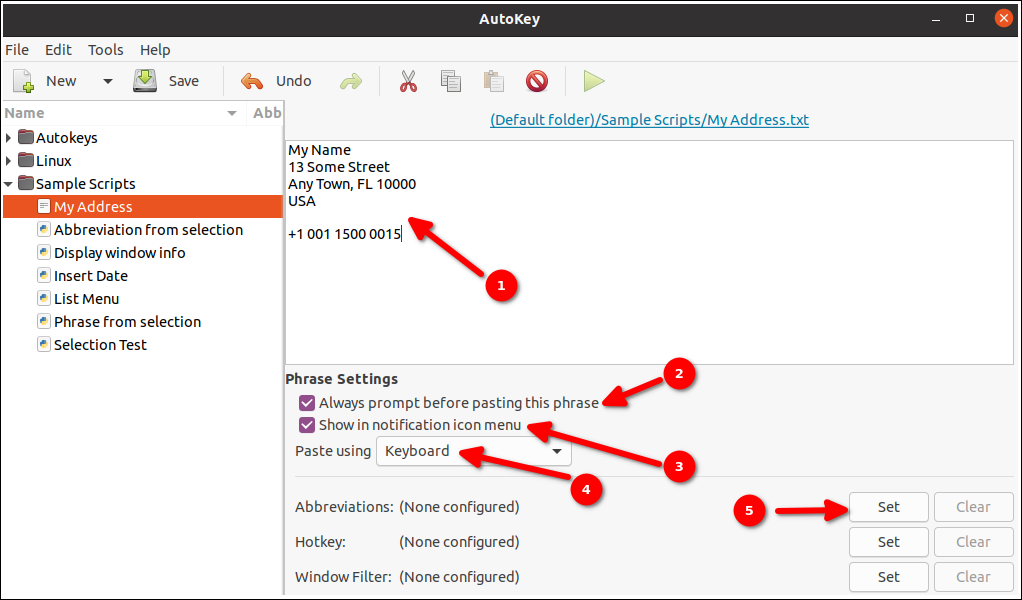
Prima inserisci l'indirizzo (1), e poi seleziona "Chiedi sempre prima di incollare questa frase"’ (2) poiché vorrai avere una sorta di conferma basata sul mouse quando hai inserito la sequenza di scorciatoie da tastiera. La ragione di ciò è che potrebbe essere presente in alcune applicazioni, come il tuo spazio di lavoro Slack al lavoro, e digitando accidentalmente la sequenza di tasti associata all'indirizzo.
Poiché questa particolare sequenza ha nuove linee (come esempio, dopo "Il mio nome"), quando vengono inviate queste sequenze di tastiera, non avrai modo di fermarli e tutto il testo verrà inviato ovunque tu stia lavorando. Come confermato dalle nuove linee (come entrare?) messaggi in molti strumenti di comunicazione, il tuo messaggio verrà inviato (tranne l'ultima riga) anche prima che io possa dire "whoopsie"’ ?
Prossimo, lo aggiungiamo anche come nuova opzione alla nostra icona di notifica / barra delle applicazioni facendo clic su "Mostra nel menu dell'icona di notifica"’ (3) e infine ci assicuriamo di colpire con la tastiera, anche se potresti voler provare altre opzioni in questo campo per vari scenari di incollaggio del testo (In altre parole, inserire).
Quasi fatto. Ora dobbiamo assegnare una sequenza di tastiera / scorciatoia e per questo facciamo clic su "Determina"’ (5) per Abbreviazioni. Quindi ci viene presentata la seguente finestra di dialogo:
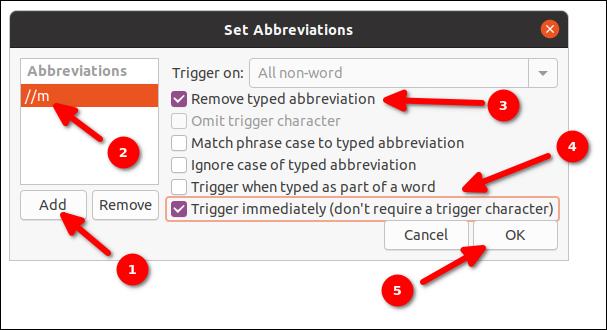
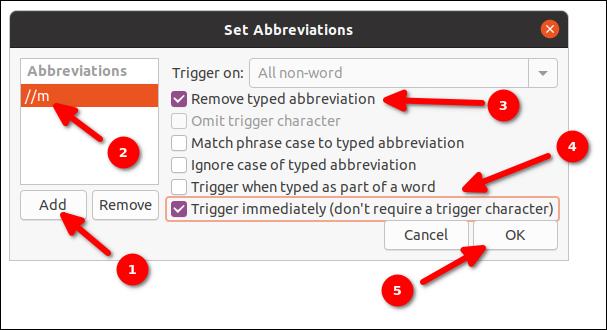
Primo, fare clic sul pulsante "Aggiungi"’ (1). Primo, digita la tua sequenza di tastiera preferita (Uso regolarmente una lettera e il prefisso '//’ poiché è una sequenza di tasti che non viene utilizzata molte volte (A meno che tu non sia un programmatore che scrive commenti subito dopo // righe di commento invece di usare uno spazio).
Per questo caso impostiamo '// m'. Ora arriva una parte un po' complicata a causa di una piccola carenza nella GUI di AutoKey. Non fare clic da nessuna parte se non nello spazio vuoto appena sotto l'abbreviazione appena impostata. Come esempio, clicca dove si trova il cerchio (2) nello screenshot qui sopra. Questo bloccherà la sequenza di abbreviazioni / tastiera invece di cancellarlo di nuovo. Presto ti ci abituerai.
Prossimo, vogliamo assicurarci che l'opzione "Rimuovi abbreviazione scritta"’ è segnato (3) e che selezioniamo "Attiva immediatamente" (non ha bisogno di un carattere trigger) (4). Ricorda che abbiamo detto che alcune cose sono un po' confuse? Questo è uno di loro. Può determinare i caratteri di attivazione al di sopra e al di là, come prefisso, delle sequenze / abbreviazioni da tastiera, ma spesso non è necessario e possiamo abilitare un uso più semplice di AutoKey selezionando questa opzione. Finalmente, fare clic su "OK"’ (5) per confermare tutto.
Tutto pronto! Ora apri il tuo editor di testo preferito (sì, inclusivo noi / vim All'interno di un terminale funzionerà!) e digita la sequenza di tasti '// m'. Se tutto è andato bene, Ora dovresti vedere un piccolo pop-up "Il mio indirizzo"’ dove si trova il cursore del mouse in quel momento, che ti consente di fare clic e visualizzare il testo:
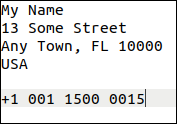
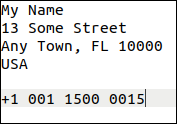
Se dovessi vedere un risultato simile al seguente:
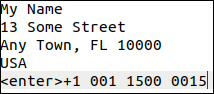
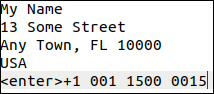
Prova a cambiare "Incolla usando"’ dalla tastiera alla frase in "Appunti" (Ctrl + V)’ Invece:
![]()
![]()
E dovresti essere pronto.
Fine
AutoKey è una grande utility che può farti risparmiare molte ore di lavoro di digitazione ripetitivo.
Nonostante questo, ha i suoi difetti e persino problemi, come discusso. AutoKey è stato in giro da molti anni e, sperando che gli attuali sviluppatori risolvano alcune delle carenze, sarà disponibile per molti anni produttivi. Godere!






