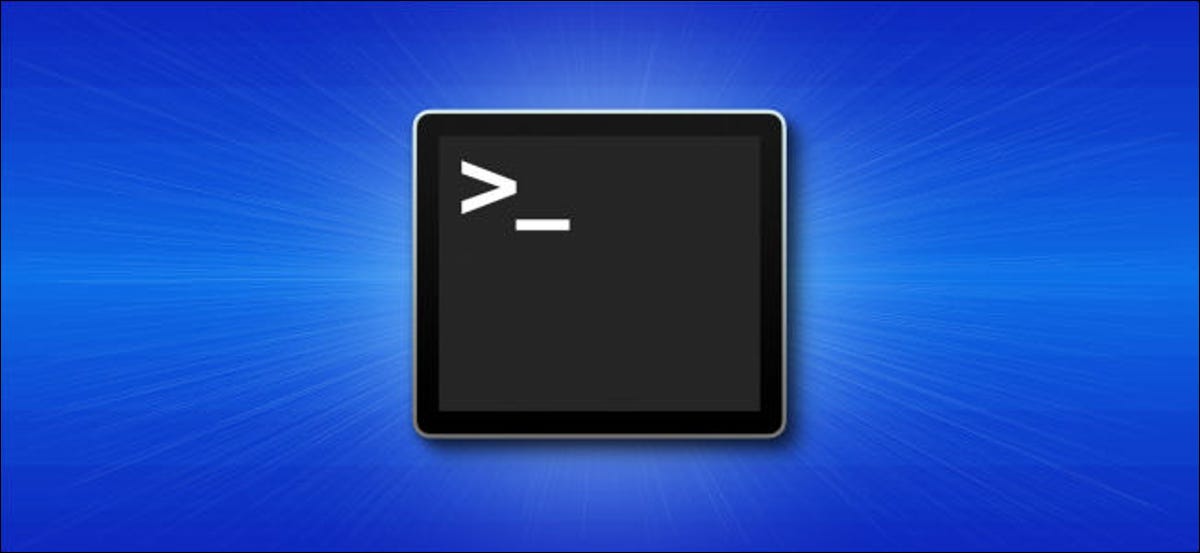
Una delle prime regole della sicurezza informatica è bloccare sempre il computer prima di lasciarlo. Anche se potrebbe non essere il modo più veloce, puoi bloccare il tuo Apple Mac usando Terminal. Ecco come farlo.
Richiedi una password per sbloccare il tuo Mac
Il comando per bloccare il tuo Mac usando Terminale no Veramente Chiudilo. Piuttosto, mettilo semplicemente a dormire. per essere considerato “bloccato”, una password deve essere richiesta per accedere a un Mac dopo che è stato messo in sospensione.
Per proteggere con password il tuo Mac dopo che è stato messo in sospensione, Fai clic sull'icona Apple in alto a sinistra nella barra dei menu, quindi seleziona “Preferenze di Sistema”.
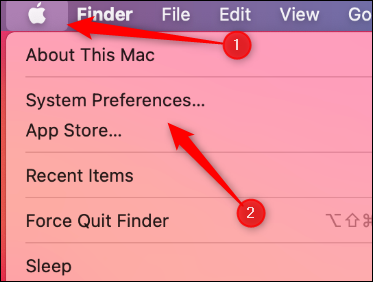
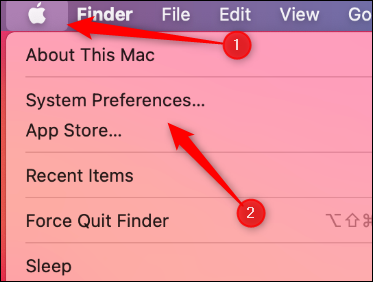
Qui, clicca su “Sicurezza e privacy”.
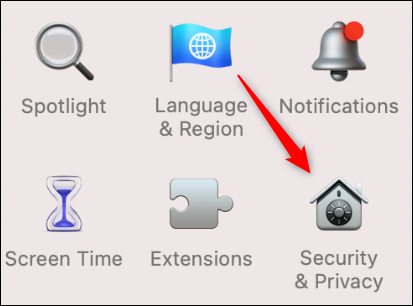
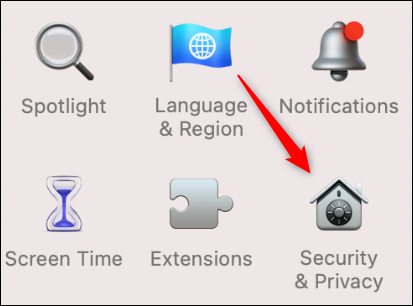
Nella scheda “Generale”, seleziona la casella di controllo accanto a “Richiedi password”.
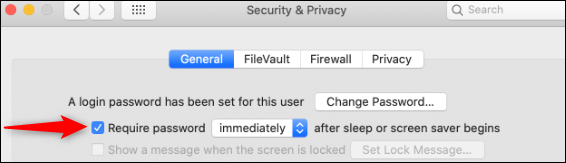
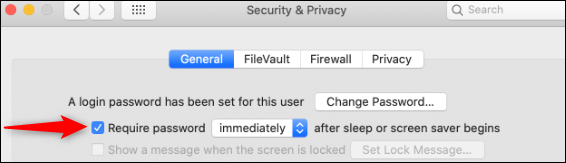
Digita la tua password, quindi fai clic sulle frecce accanto a “Richiedi password” per aprire il menu a tendina. Prossimo, puoi scegliere il tempo che deve trascorrere prima che venga richiesta una password. Si prega di selezionare “Subito” per bloccare il Mac ogni volta che lo metti in stato di stop.
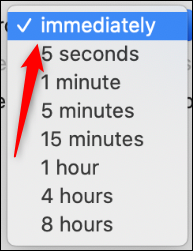
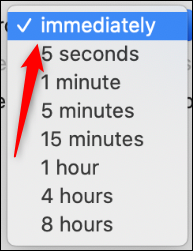
Con questo abilitato, il tuo Mac si bloccherà immediatamente ogni volta che va in stop.
Blocca il tuo Mac usando Terminal
Per bloccare il tuo Mac tramite Terminale, devi avviarlo prima. Premi Comando + Spazio per aprire la ricerca Spotlight. Scriba “terminale” nella barra di ricerca e quindi fare clic su di esso quando appare nei risultati della ricerca.
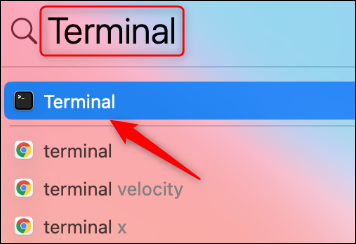
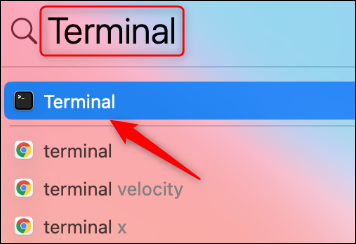
Nel terminale, digita il seguente comando e poi premi Invio:
pmset displaysleepnow
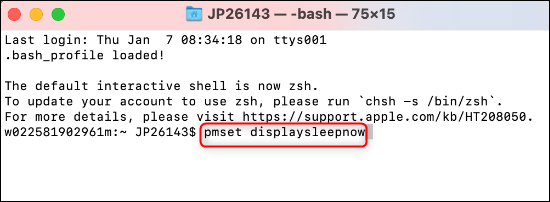
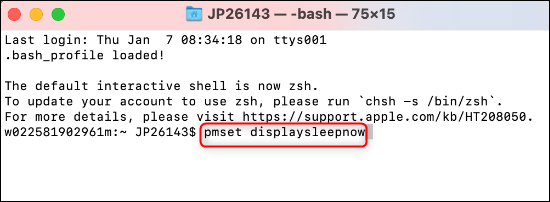
Il tuo Mac sarà ora in modalità di sospensione. Se hai selezionato l'opzione per richiedere una password per riattivarla, ora è anche effettivamente bloccato.
Bloccare il tuo Mac è un buon modo per impedire l'accesso non autorizzato ad esso, consentendo l'esecuzione dei programmi in background. Se preferisci eliminare tutte le operazioni, puoi anche spegnere il tuo Mac tramite Terminal.
IMPARENTATO: Come bloccare il tuo PC Windows 10 tramite prompt dei comandi






