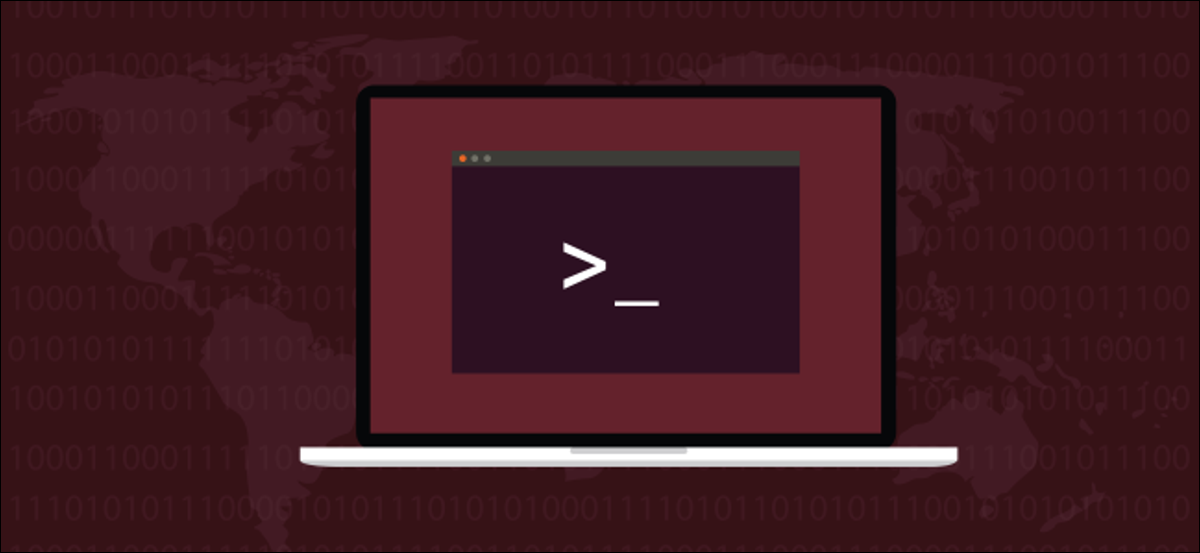
Voglio avere crontab usa l'editor che preferisci invece del contrario? Questo tutorial ti mostra come. Queste istruzioni funzioneranno con Linux, macOS e altri sistemi operativi simili a Unix.
Il delicato argomento degli editor di testo
Un editor di testo svolge un compito piuttosto banale. Nonostante questo, la profondità dei sentimenti che le persone associano al loro editor delle preferenze personali ha portato a guerre di fiamma che bruciano da allora 1985. Non stiamo alimentando quel fuoco, né sostenere un editore piuttosto che un altro. Quello che ti mostreremo è come cambiare l'editor predefinito per crontab a qualcos'altro, se desideri.
il crontab -e Il comando aprirà un editor in modo da poter modificare la tabella cron. La tua tabella cron contiene l'elenco di tutti i lavori pianificati che hai impostato per verificarsi in momenti specifici. Non approfondiremo i dettagli dei lavori cron in questo post.. Stiamo semplicemente guardando l'editor associato al crontab -e comando.
IMPARENTATO: Come pianificare le attività in Linux: Introduzione ai file Crontab
La prima volta che trasmetti il crontab comando con il -e (Modificare) in un terminale bash, ti verrà chiesto di scegliere l'editor che desideri utilizzare. scrive crontab , Uno spazio, -e e premi Invio.
crontab -e
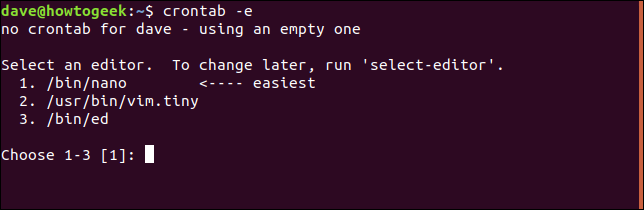
L'editor che selezioni viene utilizzato per aprire la tua tabella cron. In questo esempio, nano è stato scelto premendo il tasto 1.
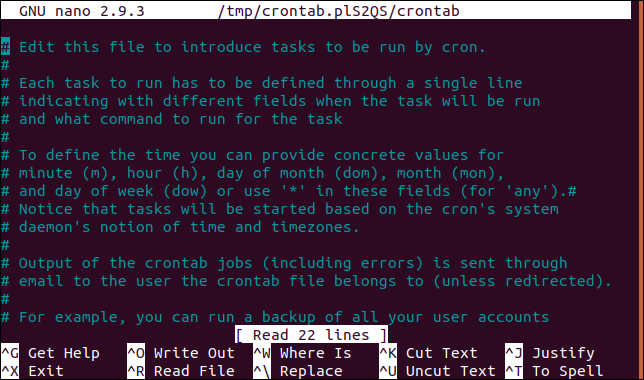
L'editor che selezioni dal menu viene utilizzato ogni volta che emetti il file crontab -e comando. Se poi cambi idea, Come scegli un altro editor se ottieni il menu solo la prima volta?? Questo è facile. Il comando da usare è select-editor.
select-editor
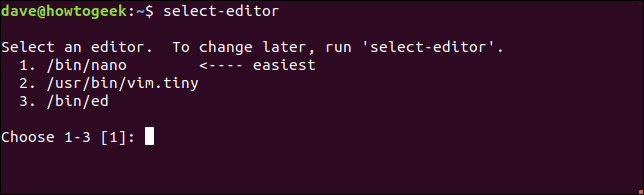
Fino ad ora, molto facile. Ma, E se volessi usare un editor che non è in quel menu?? O cosa succede se stai lavorando su un sistema operativo che non fornisce il select-editor comando? Possiamo anche gestire questi scenari.
Che dire delle distribuzioni che non forniscono un editor di selezione?
Possiamo impostare l'editor predefinito per crontab aggiunta di una riga al nostro file .bash_profile. Digitare questo comando:
gedit ~/.bash_profile
Quando viene visualizzato l'editor, Aggiungere questa voce al file:
export VISUAL="gedit"

Certo, sostituirebbe il comando che avvia l'editor che si desidera utilizzare con 'gedit'. Salvare il file e chiudere l'editor. Per rendere effettive queste modifiche, Disconnettersi e accedere di nuovo o eseguire questo comando:
. ~/.bash_profile

Si noti che la linea inizia con un punto o un punto. il source è un alias per il comando Punto ed esegue la stessa azione. Ma non tutte le distribuzioni forniscono il source comando. Il comando punto deve essere sempre presentato. Avendo dato quell'avvertimento, il source comando era presente in tutte le distribuzioni, questo post è stato testato con Ubuntu, Debian, Manjaro, Arco, Fedora, CentOS e OpenIndiana.
Sia che tu digiti un punto o la parola source, Il comando fa sì che le impostazioni .bash_profile vengano lette e trasferite alla sessione corrente. Ora, quando scrivi:
crontab -e
L'editor specificato verrà utilizzato per aprire la tabella CRON.
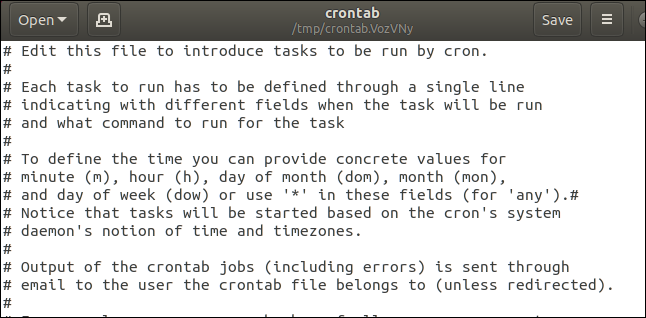
È possibile che il tuo .bash_profile non sia vuoto
È possibile che il file .bash_profile non sia vuoto quando lo si modifica. Basta scorrere fino in fondo e aggiungere il export VISUAL="gedit" alla fine del file. Questa è la .bash_profile predefinita in Manjaro Linux, con la nuova riga aggiunta:
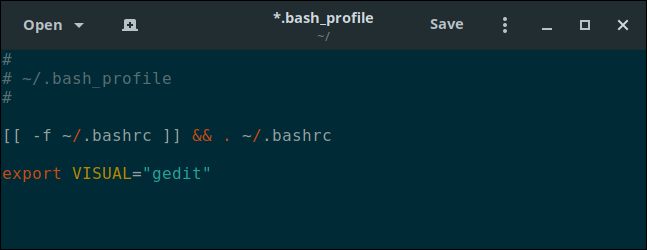
E in conclusione, OpenIndiana
Con OpenIndiana, È necessario aggiungere la casella di controllo export VISUAL="gedit" riga al file .bashrc, non a tuo .bash_profile. Il comando che devi inserire è:
penna ~/.bashrc
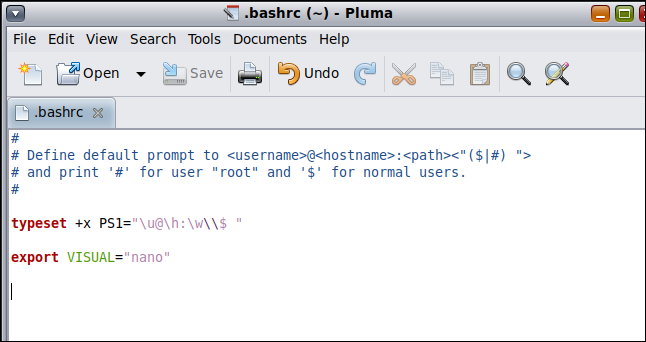
Aggiungere la riga e salvare il file, e chiudi e riapri la finestra del terminale.
Rilascia il crontab -e per verificare che le modifiche siano state rese effettive:
crontab -e
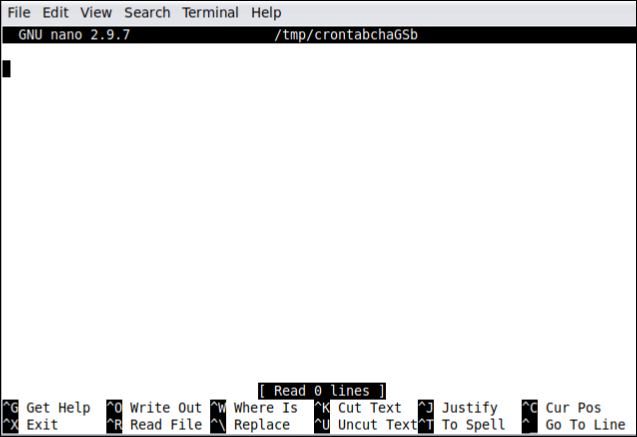
E ora la tua tabella cron è caricata in nano.
Ora puoi specificare l'editor di tua scelta su molti tipi di Linux, se discende da Debian, Cappello rosso, Arch o qualcosa di più simile a un Unix semplice e ordinario.






