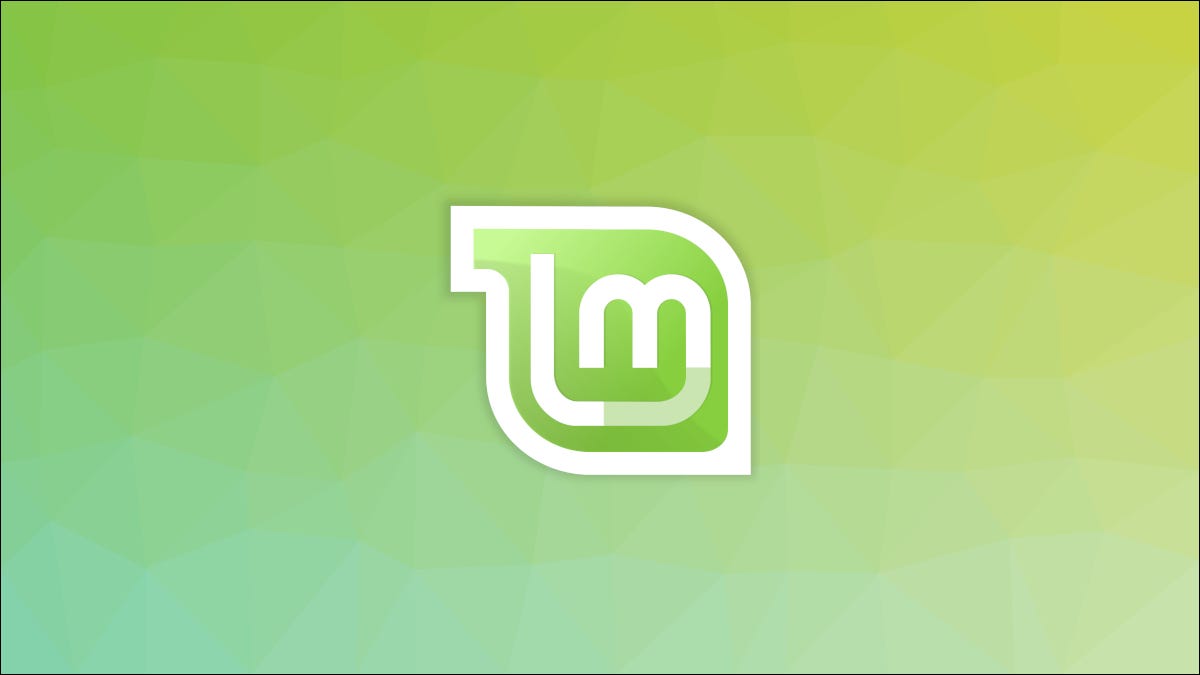
Stanco delle fastidiose notifiche di aggiornamento di Linux Mint? O forse sei così preoccupato di tenerti aggiornato che vuoi vederli ancora di più? Comunque, regolare o disattivare le notifiche è facile, come spiegheremo.
L'aggiornamento è, Certo, essenziale per rimanere al sicuro su Linux. Notifiche inserite in Mint 20.2 Hanno lo scopo di garantire che tu non ti perda importanti patch di sicurezza e miglioramenti del kernel. Nonostante questo, potresti avere la tua routine di aggiornamento, o forse preferisci usare la riga di comando invece di una GUI.
fortunatamente, il team di Mint ci ha pensato e ha reso facile personalizzare la tua esperienza di notifica degli aggiornamenti.
Come configurare le notifiche di aggiornamento
Avvia Update Manager dalla barra delle applicazioni (se è visibile) o dal menu dell'applicazione.
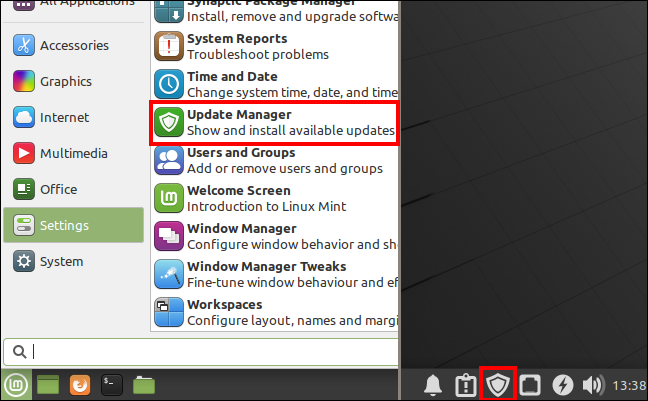
Apri la finestra Preferenze facendo clic su Modifica> preferenze.
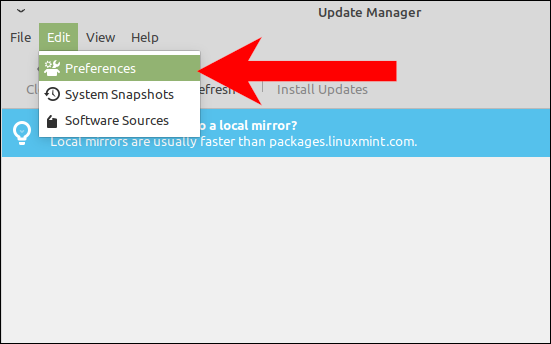
Nella parte inferiore della finestra Preferenze, puoi regolare le tue impostazioni nella sezione Notifiche.
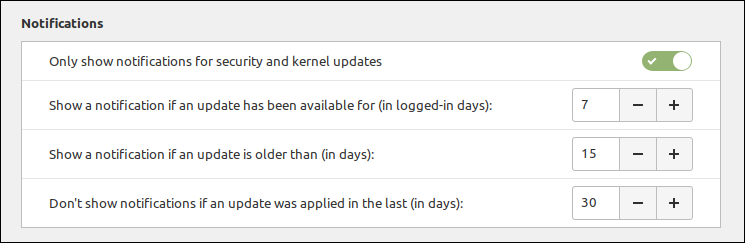
Qui puoi impostare il numero di giorni, login e calendario, attendere prima di avvisarti degli aggiornamenti in arrivo. Puoi anche regolare il tempo di attesa di Update Manager dopo l'ultimo aggiornamento applicato prima di visualizzare le notifiche.. Per tutti questi campi, il periodo di tempo più breve che puoi determinare è di due giorni.
Se vuoi ricevere notifiche su ognuno degli aggiornamenti, disattivare “Mostra solo le notifiche per la sicurezza e gli aggiornamenti del kernel”.
Come disabilitare le notifiche di aggiornamento
Il modo più semplice per evitare completamente di ricevere notifiche di aggiornamento è bloccare l'esecuzione di Update Manager all'avvio. Ciò non significa che non riceverai aggiornamenti o che non potrai utilizzare Update Manager. Significa solo che non vedrai nessuna notifica, e Update Manager non verranno visualizzati sulla barra delle applicazioni finché non lo avvierai manualmente.
Nel menu dell'applicazione, cominciare “Sessione e inizio”. Inoltre puoi chiamare “applicazioni di avvio”.
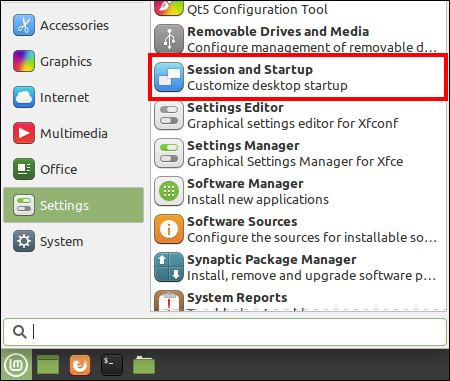
Nella finestra Sessione e login, clicca sulla scheda “Avvio automatico dell'applicazione” e scorri finché non vedi “Aggiorna gestore (Gestore degli aggiornamenti di Linux Mint)” nell'elenco delle applicazioni. Deselezionalo.
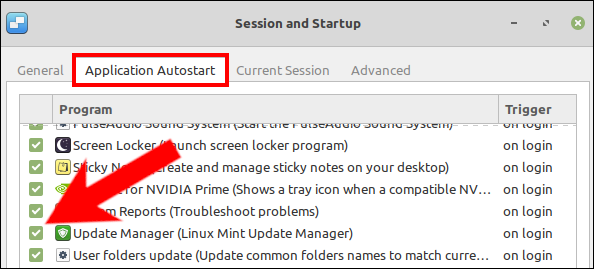
Update Manager non si avvierà più all'avvio, che eviterà qualsiasi verifica e notifica automatica degli aggiornamenti. Puoi abilitarlo di nuovo semplicemente selezionando nuovamente la casella Update Manager sotto Sessione e accedi.
IMPARENTATO: Le migliori distribuzioni Linux senza systemd
impostaTimeout(funzione(){
!funzione(F,B,e,v,n,T,S)
{Se(f.fbq)Restituzione;n=f.fbq=funzione(){n.callMethod?
n.callMethod.apply(n,argomenti):n.queue.push(argomenti)};
Se(!f._fbq)f._fbq = n;n.push=n;n.loaded=!0;n.version='2.0′;
n.coda=[];t=b.createElement(e);t.async=!0;
t.src=v;s=b.getElementsByTagName(e)[0];
s.parentNode.insertBefore(T,S) } (window, documento,'copione',
'https://connect.facebook.net/en_US/fbevents.js');
fbq('dentro', '335401813750447');
fbq('traccia', 'Visualizzazione della pagina');
},3000);






